
Google Chrome hat eine riesige Nutzerbasis auf der ganzen Welt und wird wegen seiner schnellen Leistung, robusten Erweiterungsmöglichkeiten und intuitiven Benutzeroberfläche geschätzt. Trotz seiner zahlreichen Vorteile gibt es auch einige erhebliche Nachteile, insbesondere beim Herunterladen von Dateien.
Falls Sie keine Dateien in Google Chrome herunterladen können, machen Sie sich keine Sorgen – hier ist eine effektive Lösung . Wir haben verschiedene Schritte zur Fehlerbehebung untersucht und die effektivsten Methoden zur Lösung des Problems ermittelt, dass Google Chrome auf einem PC keine Dateien herunterlädt.
In diesem Handbuch werden mehrere zuverlässige Lösungen für die Probleme beim Herunterladen von Dateien in Chrome beschrieben. Wir empfehlen Ihnen, jede Methode sorgfältig zu befolgen, um Ihr Problem effektiv zu lösen. Die Anweisungen enthalten eine detaillierte Schritt-für-Schritt-Anleitung mit Bildern, um Ihr Verständnis zu verbessern. Lassen Sie uns einen Blick darauf werfen, wie Sie das Downloadproblem in Chrome beheben können.
Top-Lösungen zur Behebung von Dateidownloadproblemen von Google Chrome auf dem PC
Es gibt nichts Frustrierenderes, als mit Chrome keine Dateien herunterladen zu können. Sie können dieses Problem jedoch vermeiden, indem Sie die in diesem Artikel beschriebenen Lösungen befolgen.
1. Überprüfen Sie Ihre Antivirensoftware
Wenn beim Download Probleme auftreten, kann Ihre Antivirensoftware der Übeltäter sein. Sie soll Ihren PC vor potenziellen Bedrohungen schützen, kann aber versehentlich verhindern, dass Chrome Downloads ausführt.
Hier finden Sie eine schnelle Anleitung zum Überprüfen Ihrer Antivireneinstellungen. Beachten Sie, dass das Deaktivieren Ihres Antivirenprogramms Ihren Computer Risiken aussetzen kann.
- Klicken Sie zunächst mit der rechten Maustaste auf das Antivirensymbol in der unteren rechten Ecke der Taskleiste Ihres Desktops.
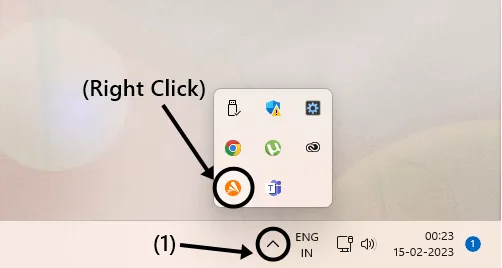
- Suchen Sie nach der Option „Ausschalten“ oder „Deaktivieren“ und wählen Sie die Dauer aus, für die Sie das Antivirenprogramm deaktivieren möchten.
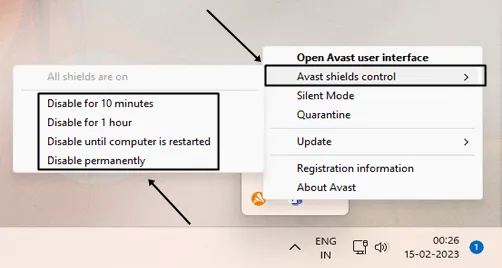
Wenn das Symbol in Ihrer Taskleiste nicht sichtbar ist, können Sie direkt auf Ihr Antivirenprogramm zugreifen, um ähnliche Optionen zu finden. Versuchen Sie, die gewünschte Datei herunterzuladen, während Ihr Antivirenprogramm ausgeschaltet ist. Wenn das Problem weiterhin besteht, versuchen Sie es mit der nächsten Methode.
2. Überprüfen Sie Ihre Internetverbindung
Eine langsame oder instabile Internetverbindung kann dazu führen, dass Downloads ins Stocken geraten. Testen Sie Ihre aktuelle Internetgeschwindigkeit mit Online-Geschwindigkeitstest-Tools. Wenn Ihre Ergebnisse unterdurchschnittlich sind, sollten Sie den Wechsel zu einer stabileren Verbindung in Betracht ziehen.
Chrome speichert temporäre Dateien, sogenannte Cache- und Cookies-Dateien, die Downloads beeinträchtigen können. Das Löschen dieser Dateien kann das Problem beheben.
- Klicken Sie auf das Symbol „drei vertikale Punkte“ in der oberen rechten Ecke Ihres Chrome-Fensters.

- Navigieren Sie zu „Weitere Tools“ , wählen Sie „Browserdaten löschen“ oder verwenden Sie die Tastenkombination (Strg+Umschalt+Entf) .
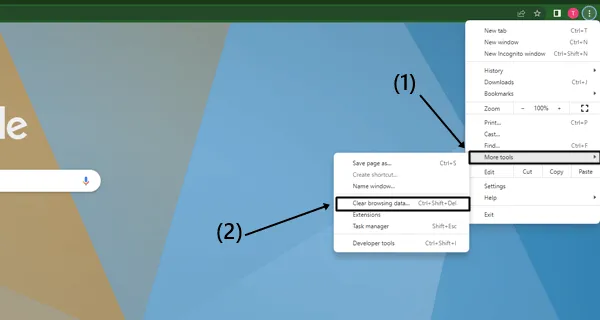
- Stellen Sie auf der Registerkarte „Erweitert“ den Zeitraum auf „gesamt“ ein , aktivieren Sie die Kontrollkästchen für „Cookies“ und „Cache“ und klicken Sie auf die Schaltfläche „Daten löschen“ .
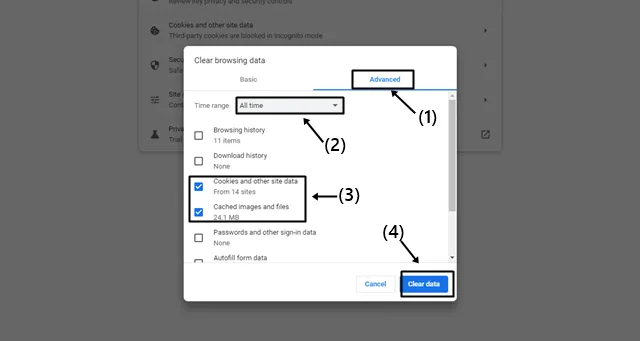
- Starten Sie Chrome neu und versuchen Sie den Download erneut. Wenn das Problem weiterhin besteht, fahren Sie mit der nächsten Lösung fort.
4. Chrome-Einstellungen zurücksetzen
Gelegentlich können Fehler und Störungen Downloads unterbrechen. Das Zurücksetzen von Chrome auf die Standardeinstellungen kann hilfreich sein. Denken Sie daran, alle wichtigen Daten zu sichern, da durch diese Aktion die gespeicherten Informationen Ihres Browsers gelöscht werden.
- Greifen Sie auf die Chrome- Einstellungen zu , indem Sie auf die „drei vertikalen Punkte“ klicken .
- Wählen Sie „Zurücksetzen und bereinigen“ aus .
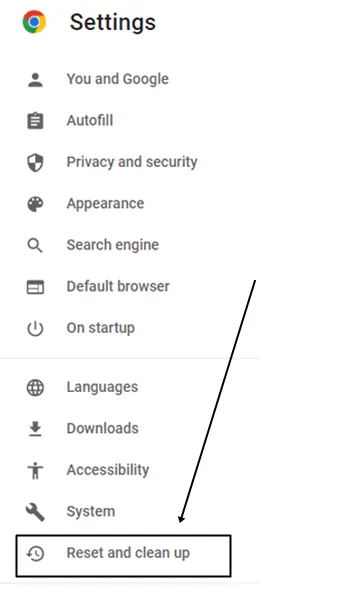
- Wählen Sie „Einstellungen auf ursprüngliche Standardwerte zurücksetzen“ und bestätigen Sie mit der Schaltfläche „Einstellungen zurücksetzen“ .
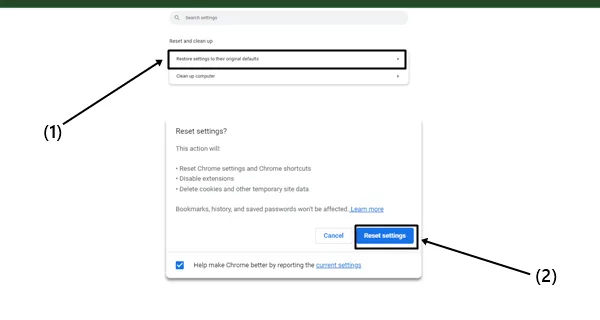
5. Sorgen Sie für ausreichend freien Speicherplatz
Ein Mangel an verfügbarem Speicherplatz auf Ihrem PC kann Downloads behindern. Um dies zu beheben, löschen Sie unnötige Dateien oder ändern Sie den Download-Speicherort in Chrome auf ein Laufwerk mit mehr Speicherplatz. Dadurch sollten Ihre Downloads reibungslos ablaufen.
6. Aktualisieren Sie Google Chrome
Die Verwendung einer veralteten Version von Chrome kann zu Downloadproblemen führen. Google verbessert seinen Browser ständig, indem es Fehler behebt und neue Funktionen integriert.
- Navigieren Sie zu den Chrome- Einstellungen .
- Wählen Sie die Option „Über Chrome“ , um eine automatische Aktualisierung zu starten.
- Starten Sie Ihren Browser einfach neu, sobald das Update abgeschlossen ist.
7. Verwenden Sie einen Download-Manager eines Drittanbieters
Wenn Sie weiterhin auf Schwierigkeiten stoßen, sollten Sie einen Download-Manager wie IDM (Internet Download Manager) oder JDownloader verwenden . Diese Tools bieten Funktionen, mit denen Sie Downloads anhalten und fortsetzen können, was im Vergleich zu Chrome häufig zu einem schnelleren Abrufen von Dateien führt.
8. Experimentieren Sie mit einem anderen Browser
Wenn die oben genannten Lösungen keine Ergebnisse bringen, ist es möglicherweise an der Zeit, einen anderen Webbrowser auszuprobieren. Wenn Sie sich nicht sicher sind, welche anderen Browser Sie testen sollten, lesen Sie unseren Artikel über die schnellsten für Windows verfügbaren Browser, um die ideale Wahl für Sie zu treffen.
Abschluss
Die oben beschriebenen Lösungen haben sich als wirksam erwiesen und ich vertraue darauf, dass Ihr Problem durch deren Umsetzung behoben wird. Sollten Sie weitere Fragen oder Probleme haben, können Sie sich gerne über den Kommentarbereich unten an uns wenden.




Schreibe einen Kommentar