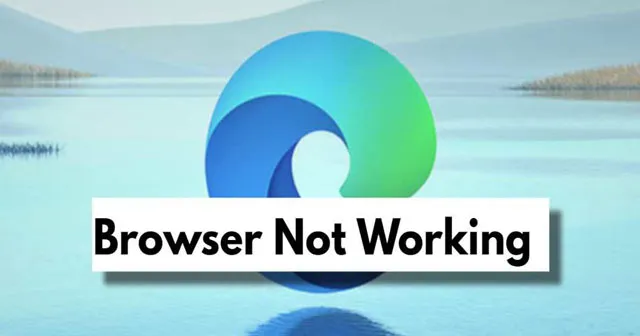
Vor dem Erscheinen von Mosaic griffen Benutzer hauptsächlich über textbasierte Browser wie Nexus oder Lynx auf das Internet zu, denen grafische Benutzeroberflächen fehlten. Dies änderte sich erheblich mit der Einführung von Microsoft Edge im Jahr 2015, was das Surfen im Internet revolutionierte.
Wie der Name schon sagt, ist Microsoft Edge ein vielseitiger Webbrowser, der von Microsoft für den Einsatz auf verschiedenen Plattformen konzipiert und entwickelt wurde.
Im Laufe der Zeit hat Microsoft die Leistung und Zuverlässigkeit dieses Chromium-basierten Browsers deutlich verbessert. Dennoch sieht sich Edge derzeit mit erheblichen Rückschlägen konfrontiert, da ein Fehler die Funktionalität unter Windows 11 beeinträchtigt.
Wenn Sie auf dieses Problem stoßen, sind Sie hier richtig! In diesem Artikel untersuchen wir verschiedene Lösungen zur Behebung des Problems. Lassen Sie uns direkt loslegen.
So beheben Sie Probleme mit Microsoft Edge, das unter Windows 11 nicht funktioniert
Obwohl Windows 11 erst kürzlich veröffentlicht wurde, meldeten Benutzer schnell zahlreiche Probleme im Zusammenhang mit dem Update.
Ein weit verbreitetes Problem ist die Fehlfunktion des Edge-Browsers. Gibt es also Lösungen? Sicherlich gibt es mehrere Methoden zur Fehlerbehebung, die helfen können. Lassen Sie uns sie durchgehen.
1. Beenden Sie alle Edge-Prozesse über den Task-Manager
Gelegentlich kann es vorkommen, dass Prozesse in Windows nicht mehr reagieren. Daher ist es sinnvoll, alle damit verbundenen Prozesse zu schließen und dann Edge neu zu starten, um zu sehen, ob das Problem weiterhin besteht.
- Drücken Sie Strg + Umschalt + Esc, um den Task-Manager zu starten.
- Klicken Sie anschließend mit der rechten Maustaste auf den Microsoft Edge-Prozess und wählen Sie Task beenden aus .
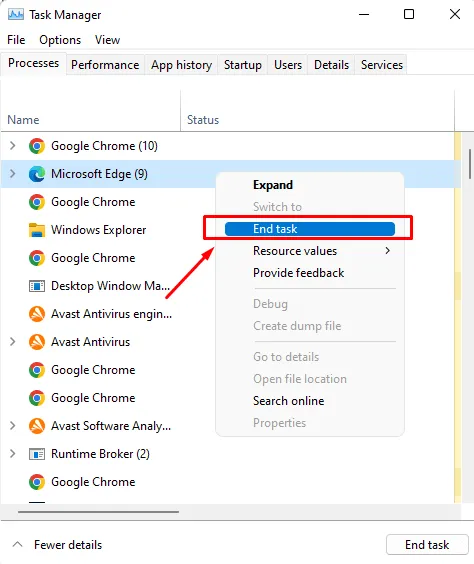
- Dadurch werden alle laufenden Edge-Prozesse beendet. Öffnen Sie jetzt Ihren Edge-Browser erneut, um festzustellen, ob das Problem behoben ist.
2. Nach Updates suchen
Beachten Sie, dass möglicherweise ein Update für Ihren Edge-Browser verfügbar ist. Die Suche nach Updates könnte das Problem möglicherweise beheben.
Mehrere Benutzer haben berichtet, dass ihre Browser nach der Durchführung eines Updates wieder einwandfrei funktionierten. Führen Sie die folgenden Schritte aus, um nach Updates zu suchen:
- Starten Sie zunächst den Edge -Browser und klicken Sie auf das Drei-Punkte-Menü .
- Wählen Sie dann die Option „Einstellungen“ .
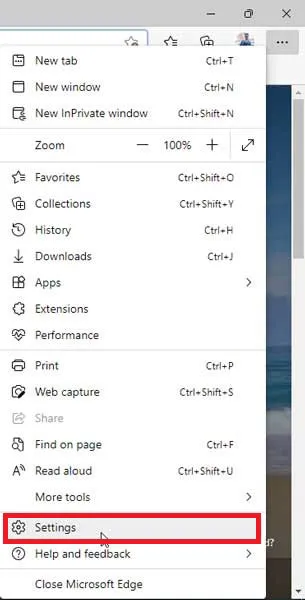
- Klicken Sie anschließend auf die drei horizontalen Linien , um zu „Über Microsoft Edge“ zu gelangen .
- Wenn Updates verfügbar sind, werden diese auf der nächsten Seite automatisch angewendet.
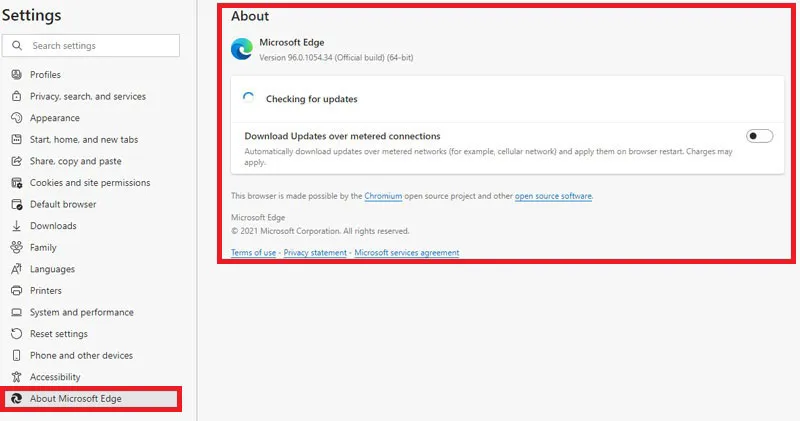
3. Browsereinstellungen zurücksetzen
Wenn keine Updates verfügbar sind, sollten Sie Ihre Edge-Einstellungen zurücksetzen. Befolgen Sie diese Schritte, um Ihre Einstellungen in Windows 11 zurückzusetzen:
- Öffnen Sie zunächst den Edge -Browser und klicken Sie auf das Drei-Punkte-Menü .
- Wählen Sie dann die drei horizontalen Linien aus und klicken Sie auf „Einstellungen zurücksetzen“ .
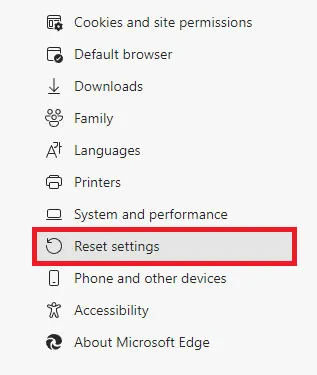
- Wählen Sie auf der nächsten Seite die Option „Einstellungen auf Standardwerte wiederherstellen“ .
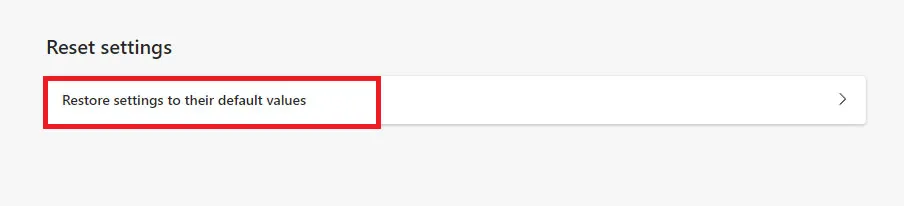
- Klicken Sie abschließend auf die Schaltfläche „Zurücksetzen“ , um die Zurücksetzungsaktion zu bestätigen.
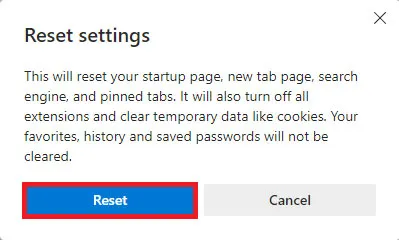
4. Browserdaten löschen
Haben Sie versucht, Ihre Edge-Browserdaten zu löschen? Viele Benutzer haben diesen Schritt als hilfreich empfunden. So können Sie Ihre Browserdaten löschen:
- Öffnen Sie zunächst den Edge -Browser und klicken Sie auf das Drei-Punkte-Menü .
- Wählen Sie als Nächstes die Option „Einstellungen“ aus .
- Klicken Sie dann auf die drei horizontalen Linien und gehen Sie zu Datenschutz, Suche und Dienste .

- Wählen Sie im folgenden Fenster die Option „Zu löschende Daten auswählen “ unter „Browserdaten löschen“.

- Es erscheint ein Bestätigungsfenster, in dem Sie aufgefordert werden, auszuwählen, was Sie löschen möchten. Treffen Sie Ihre Auswahl und klicken Sie dann auf die Schaltfläche „Jetzt löschen“ .
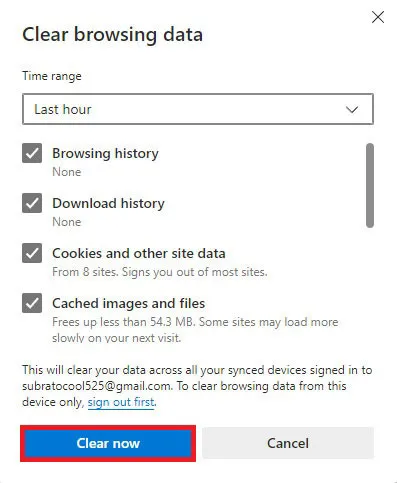
5. Verwenden Sie die Windows-Problembehandlung
Eine weitere Option, die Sie in Betracht ziehen könnten, ist die Verwendung der Windows-Problembehandlung, um Probleme mit Ihrem Edge-Browser zu beheben. So können Sie darauf zugreifen:
- Drücken Sie zunächst die Tasten Win + I , um die Windows-Einstellungen zu öffnen.
- Navigieren Sie zum Abschnitt „System“ und wählen Sie „Problembehandlung“ .
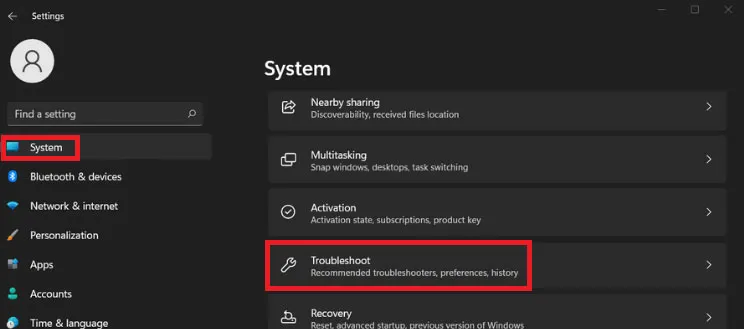
- Wählen Sie dann die Option „Andere Problembehandlungen“ aus.
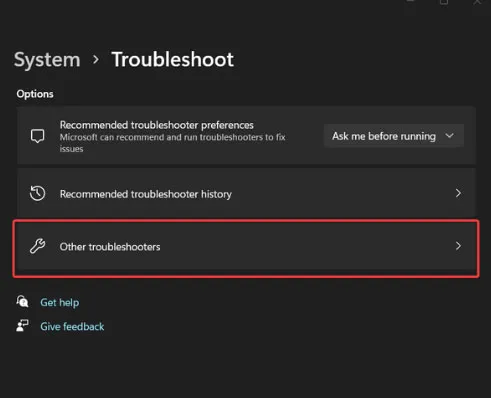
- Suchen Sie die Option „Windows Store-Apps“ und klicken Sie auf „Ausführen“ .
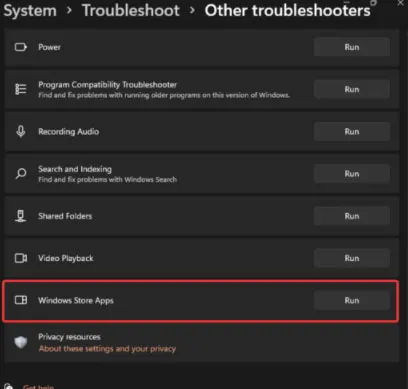
- Warten Sie abschließend, bis Ihr PC alle gefundenen Probleme erkannt und behoben hat.
6. Installieren Sie den Edge-Browser neu
Wenn keine der vorgeschlagenen Methoden wirksam war, können Sie versuchen, den Edge-Browser neu zu installieren. Deinstallieren Sie dazu jedoch unbedingt die vorhandene Version auf Ihrem Windows 11-PC.
7. Aktualisieren Sie Edge aus dem Microsoft Store
Das Aktualisieren Ihres Edge-Browsers direkt aus dem Microsoft Store kann das Problem, dass er sich nicht öffnet, möglicherweise beheben. Probieren Sie diese Methode ruhig aus. Sie können den unten stehenden Link für den Edge-Browser im Microsoft Store aufrufen.
Microsoft Edge im Microsoft Store
8. Microsoft Edge reparieren
Windows 11 bietet eine unkomplizierte Methode zum Reparieren seiner Anwendungen, mit der Sie App-Dateien über die Einstellungen aktualisieren oder ersetzen können. Befolgen Sie einfach diese einfachen Schritte:
- Öffnen Sie die Anwendung „Einstellungen“ in Windows 11.
- Gehen Sie zu Apps > Apps & Features .
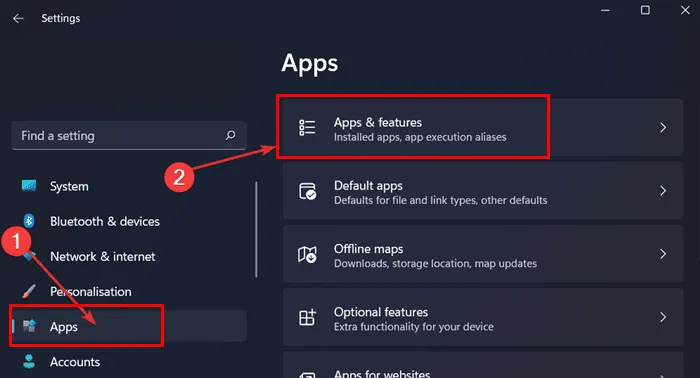
- Klicken Sie anschließend auf das Drei-Punkte-Menü neben Microsoft Edge und wählen Sie Ändern .
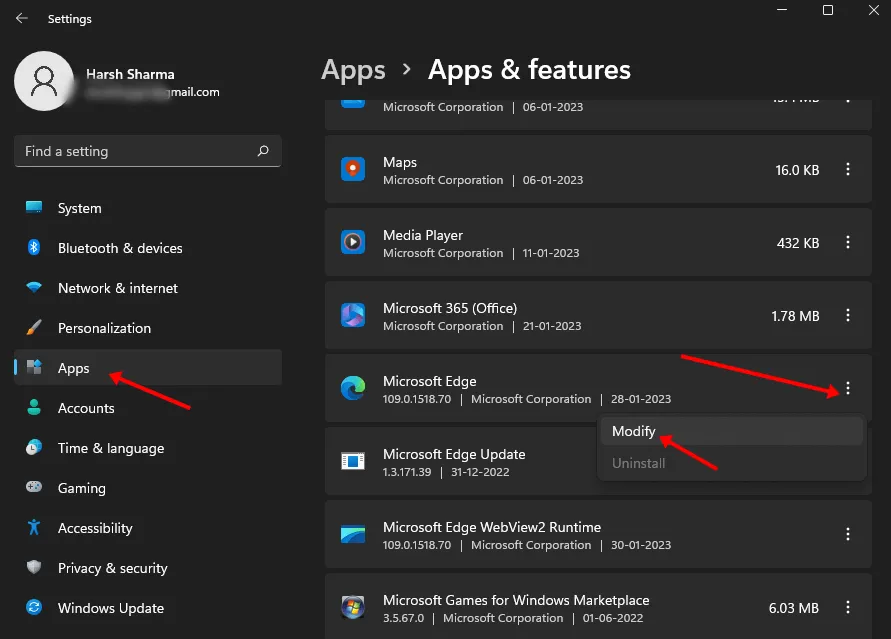
- Ein Dialogfeld wird angezeigt. Klicken Sie auf die Schaltfläche „Reparieren“ .
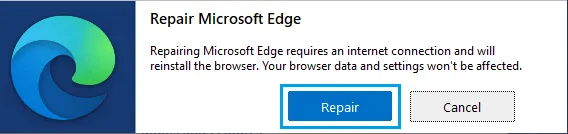
Abschluss
Damit ist unsere Anleitung zur Lösung der Funktionsprobleme des Edge-Browsers abgeschlossen. Wir hoffen, diese Informationen waren hilfreich. Wenn Sie weitere Vorschläge oder Methoden haben, die anderen bei der Lösung dieses Problems helfen könnten, teilen Sie sie bitte im Kommentarbereich mit.




Schreibe einen Kommentar