
Haben Sie sich schon einmal gefragt, wo Ihr Computer all seine versteckten Daten speichert? Die Antwort finden Sie im Windows-Ereignisprotokoll, einer wichtigen Funktion, die jede wichtige Aktion Ihres Systems sorgfältig protokolliert.
Dieses elektronische Logbuch befindet sich in einem dafür vorgesehenen Ordner, dem sogenannten Speicherort des Windows-Ereignisprotokolls, und zeichnet wichtige Ereignisse wie Anwendungsinstallationen und Systemstörungen auf.
Sie können diese Protokolle mit Tools wie der Ereignisanzeige in Windows 10 anzeigen, die die Vorgänge Ihres Computers in Abschnitte wie „Anwendung“, „Sicherheit“, „Setup“ und „System“ kategorisiert.
Das Entschlüsseln der Informationen in diesen Windows 10-Protokollen ähnelt dem Entschlüsseln einer geheimen Nachricht und bietet aufschlussreiche Einblicke in die Leistung Ihres Systems.
Durch die Nutzung der Ereignisanzeige können Sie Probleme diagnostizieren, Sicherheitsmaßnahmen verbessern und optimale Computerfunktionen sicherstellen. Lassen Sie uns in die Welt der Windows 10-Ereignisprotokolle eintauchen und die verborgenen Zusammenhänge der täglichen Prozesse Ihres Computers entdecken.
Wo befinden sich die Ereignisprotokolle von Windows 10?
Die Ereignisprotokolle in Windows 10 sind systematisch organisiert und im Betriebssystem selbst gespeichert. Sie befinden sich im Ordner, wobei sich normalerweise auf den Ordner C:\Windows auf Ihrem Gerät bezieht. Der Zugriff auf diese Protokolle offenbart eine Fülle von Informationen, die es Benutzern und Systemadministratoren ermöglichen, die Aktivitäten des Systems besser zu verstehen. %SystemRoot%\System32\winevt\Logs%SystemRoot%
Wie greife ich auf die Ereignisprotokolle von Windows 10 zu?
Entdecken Sie die besten Methoden für den Zugriff auf Windows 10-Protokolle und finden Sie heraus, was hinter den Kulissen Ihres Systems passiert.
1. Über die Ereignisanzeige
Um auf die Ereignisanzeige zuzugreifen, suchen Sie einfach im Startmenü danach oder klicken Sie mit der rechten Maustaste auf die Start-Schaltfläche und wählen Sie „Ereignisanzeige“. Navigieren Sie in der Ereignisanzeige durch verschiedene Ereignisprotokollkategorien wie Anwendung, Sicherheit, Setup, System und mehr.
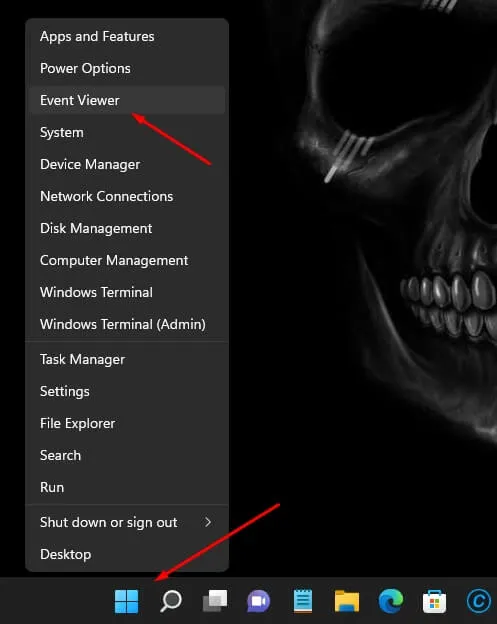
2. Über den Befehl „Ausführen“
Drücken Sie Win + R auf Ihrer Tastatur, um das Dialogfeld „Ausführen“ zu öffnen. Geben Sie eventvwr.msc (ohne Anführungszeichen) ein und drücken Sie die Eingabetaste. Diese Aktion öffnet die Ereignisanzeige direkt.
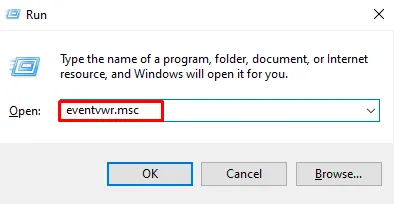
3. Verwenden von Windows PowerShell oder der Eingabeaufforderung
Eine weitere Möglichkeit, auf Ereignisprotokolle zuzugreifen, ist die Verwendung von Windows PowerShell oder der Eingabeaufforderung. Öffnen Sie eine der Anwendungen und verwenden Sie Befehle wie Get-EventLog(für PowerShell) oder wevtutil qe(für die Eingabeaufforderung), um bestimmte Ereignisprotokolle abzurufen.
Häufig gestellte Fragen
Wo werden historische Windows-Ereignisprotokolle gespeichert?
Historische Windows-Ereignisprotokolle werden neben den aktuellen Protokollen im Verzeichnis %SystemRoot%\System32\winevt\Logs gespeichert . Sie bieten archivierte Ereignisinformationen zur Analyse und Fehlerbehebung.
Wie kann ich alle Windows-Ereignisprotokolle abrufen?
Um alle Windows-Ereignisprotokolle abzurufen, öffnen Sie zunächst die Ereignisanzeige über das Startmenü. Durchsuchen Sie dort Kategorien wie Anwendung, Sicherheit und System, um die gewünschten Protokolle anzuzeigen.
Abschluss
Das war’s! Die Ereignisprotokolle von Windows 10 fungieren als persönlicher Assistent Ihres Computers. Sie verfolgen jede Aktion Ihres Systems akribisch und katalogisieren sie effizient. Diese Aufzeichnungen helfen Ihnen bei der Behebung von Problemen, verbessern die Sicherheit Ihres Computers und sorgen für einen reibungslosen Betrieb.
Stellen Sie sich vor, Sie hätten einen digitalen Assistenten an Ihrer Seite, der Sie durch die Komplexität der Technologie führt. Wenn Sie diese Protokolle verstehen, können Sie die Kontrolle übernehmen und sicherstellen, dass Ihr Computer genau so funktioniert, wie Sie es wünschen!




Schreibe einen Kommentar