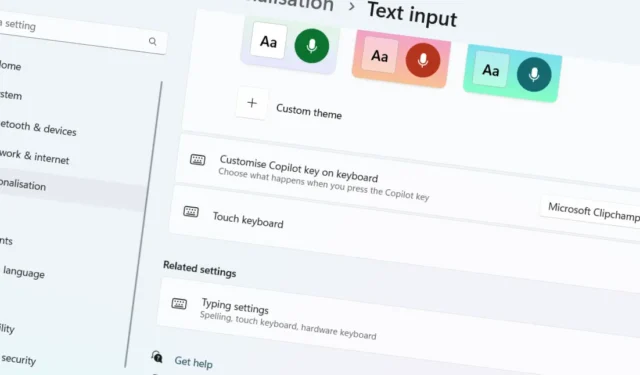
Das neueste Windows 11 24H2-Update enthält eine wertvolle Funktion, mit der Benutzer die Funktionalität der Copilot-Taste auf ihrer Tastatur personalisieren können. Ursprünglich wurde durch Drücken der Copilot-Taste die Copilot-App gestartet. Jetzt können Benutzer diese Einstellung jedoch ändern, um stattdessen eine andere Anwendung zu öffnen oder eine Windows-Suche zu starten. Dieser Artikel führt Sie durch den Prozess zum Anpassen der Konfiguration der Copilot-Taste.
Was genau ist der Copilot-Schlüssel?
Die Copilot-Taste ist eine dedizierte Taste auf ausgewählten Tastaturen, die für den schnellen Start der Copilot-App in Windows 11 gedacht ist. Dank des neuesten Updates haben Sie jetzt die Möglichkeit, diese Taste neu zuzuweisen, um eine alternative App zu öffnen, sofern die App bestimmte Sicherheitsprotokolle einhält.
Anforderungen
- Auf Ihrem Computer sollte Windows 11 Version 24H2 oder neuer ausgeführt werden.
Schritte zum Ändern der Copilot-Tastenfunktion
Um die mit der Copilot-Taste gestartete Anwendung anzupassen, befolgen Sie diese Anweisungen:
- Verwenden Sie diese
Win + IOption, um die Einstellungsoberfläche zu öffnen. - Wählen Sie in der Seitenleiste links „Personalisierung“ aus .
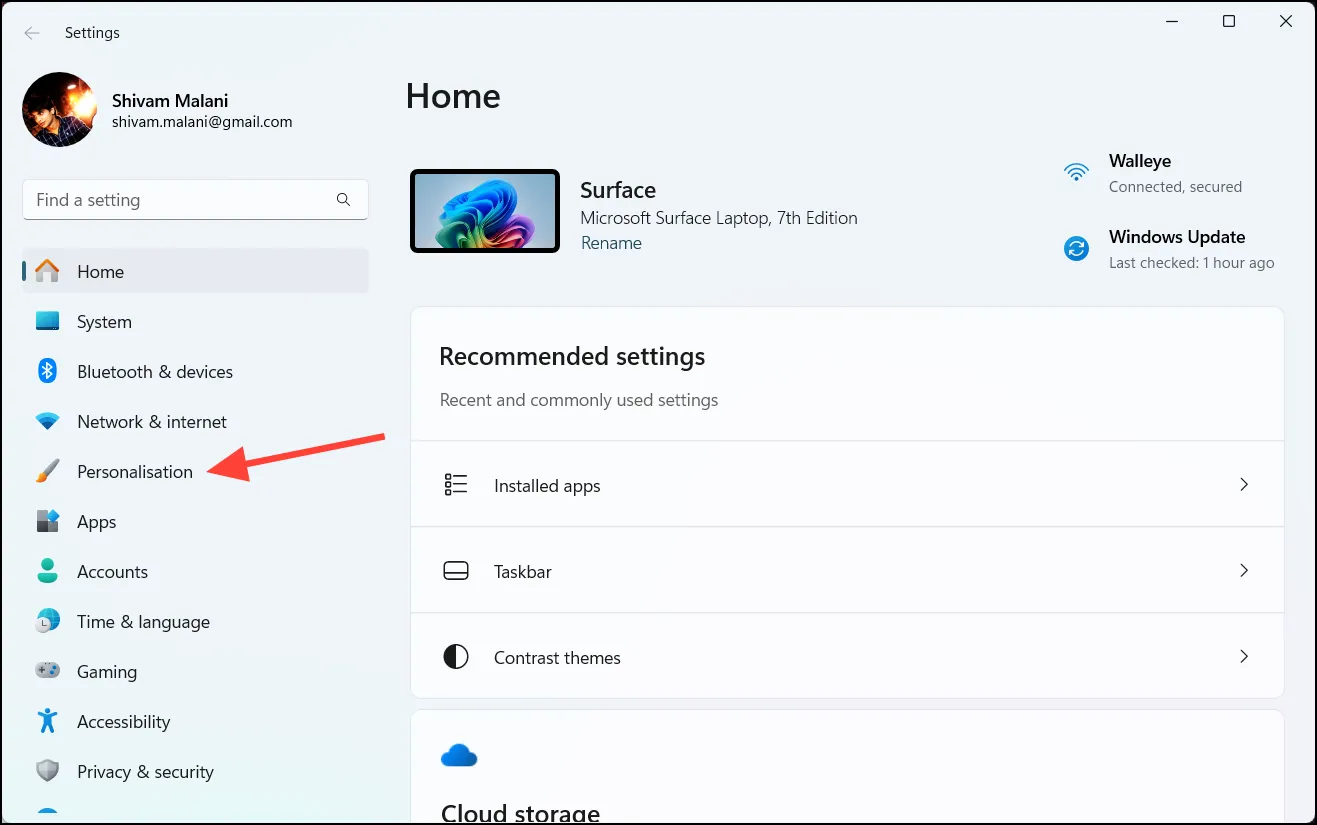
- Klicken Sie im rechten Bereich auf Texteingabe .
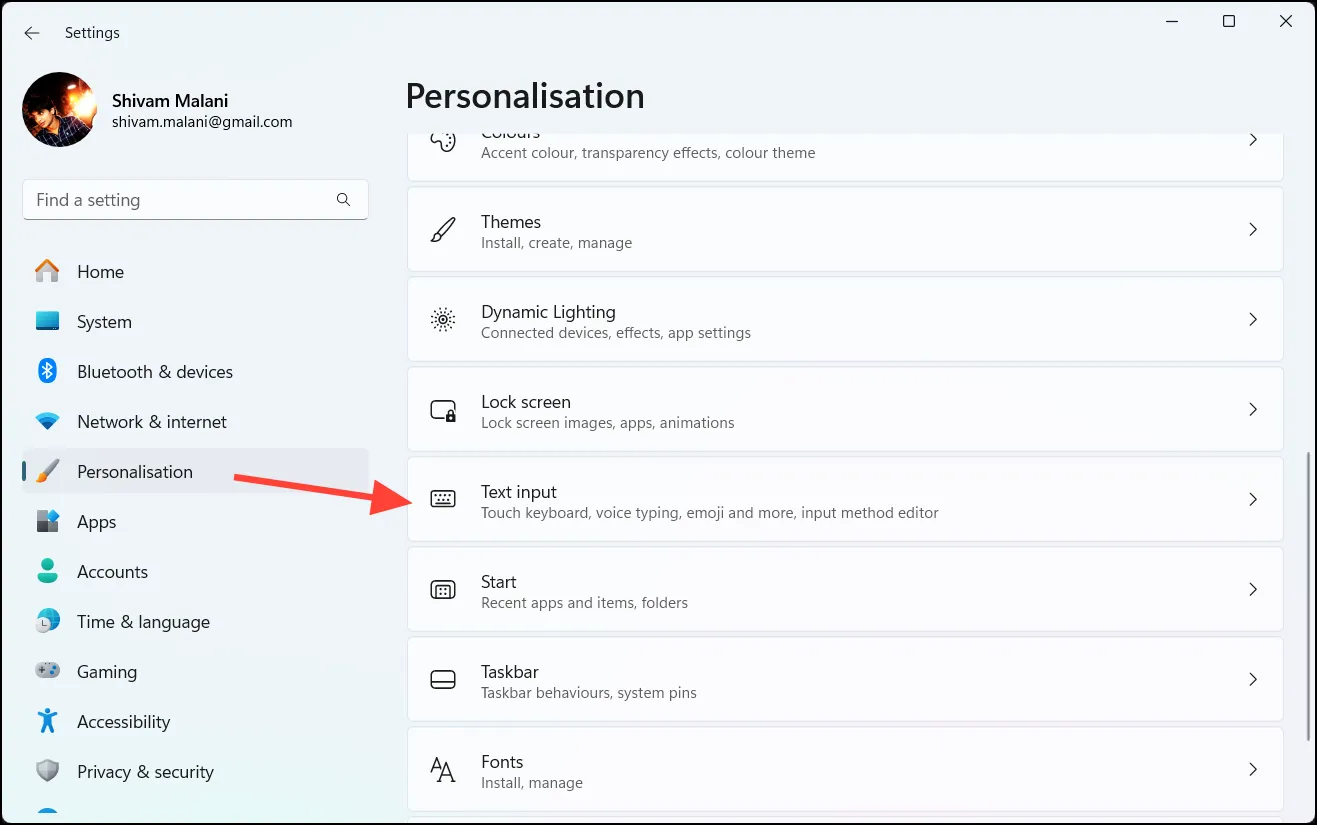
- Scrollen Sie nach unten, um den Abschnitt „Copilot-Taste auf der Tastatur anpassen“ zu finden .
- Klicken Sie auf das Dropdown-Menü und wählen Sie aus den folgenden Optionen:
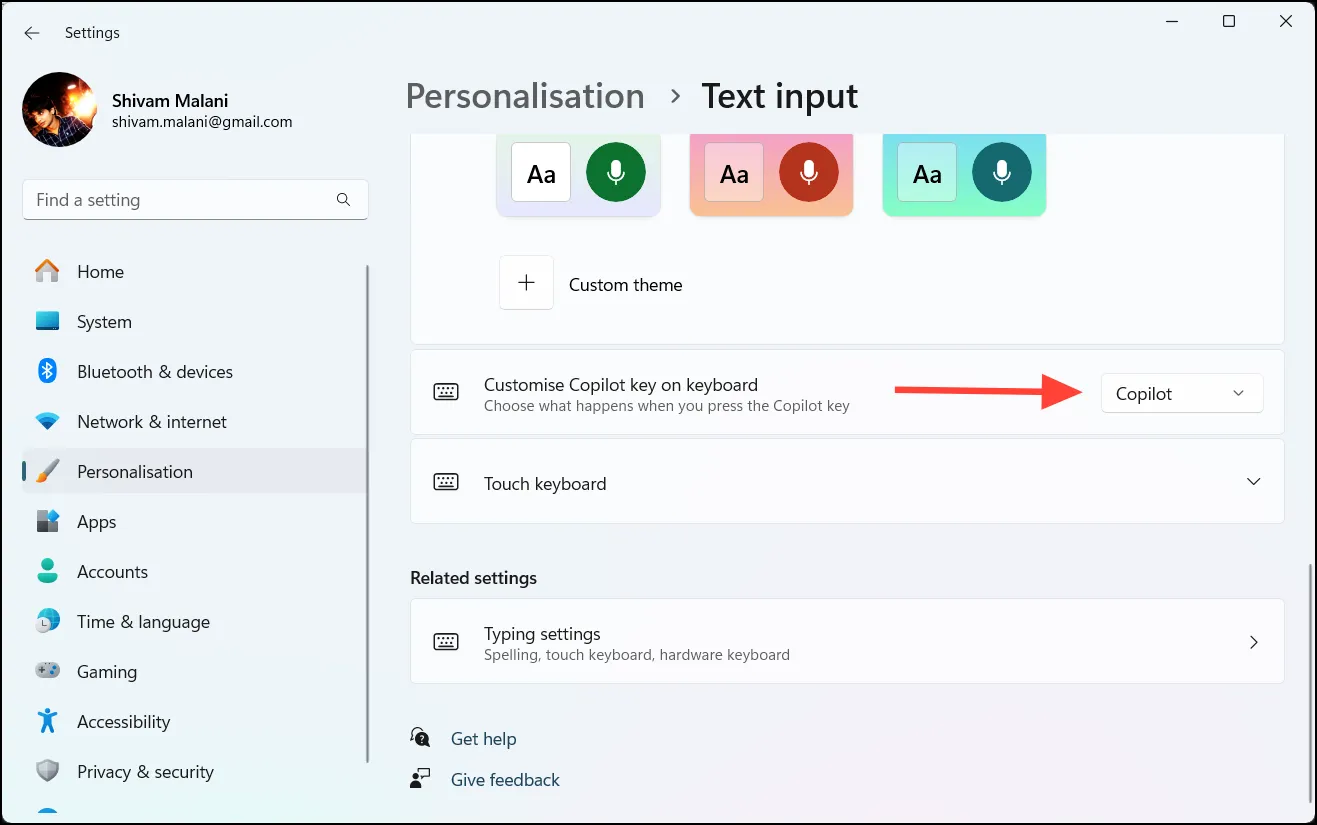
- Copilot – Startet die Copilot-App (Standardeinstellung).
- Microsoft 365 – Öffnet die Microsoft 365-App, wenn Sie mit einer Microsoft Entra-ID angemeldet sind.
- Suchen – Aktiviert das Windows-Suchfeld.
- Benutzerdefiniert – Ermöglicht Ihnen, eine andere Anwendung auszuwählen.

- Wenn Sie „Benutzerdefiniert“ gewählt haben , klicken Sie auf „App auswählen“ .
- Wählen Sie aus der angezeigten Liste die App aus, die Sie der Copilot-Taste zuweisen möchten.
- Klicken Sie auf „Auswählen“, um Ihre Auswahl abzuschließen.
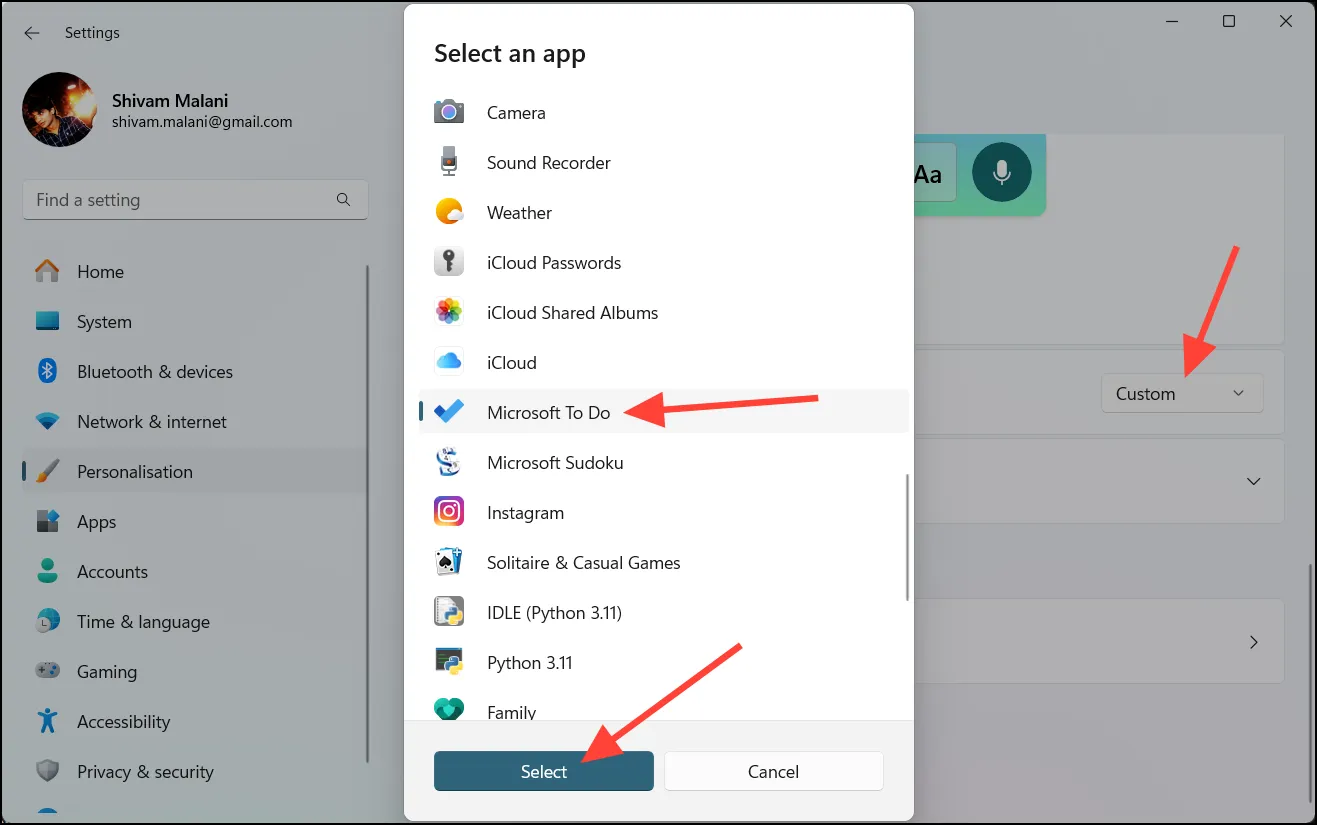
- Wenn Sie fertig sind, schließen Sie die App „Einstellungen“. Die Copilot-Taste ist jetzt so programmiert, dass sie die von Ihnen gewählte Anwendung startet.
So stellen Sie die Originaleinstellung des Copilot-Schlüssels wieder her
Wenn Sie den Copilot-Schlüssel auf die Werkseinstellungen zurücksetzen möchten, gehen Sie folgendermaßen vor:
- Greifen Sie über auf die App „Einstellungen“ zu
Win + I. - Gehen Sie zu Personalisierung > Texteingabe .
- Wählen Sie im Abschnitt „Copilot-Taste auf der Tastatur anpassen“ im Dropdown-Menü die Option „Benutzerdefiniert“ aus.
- Wählen Sie dann Copilot aus den verfügbaren Apps aus und klicken Sie auf die Schaltfläche „Auswählen“.





Schreibe einen Kommentar