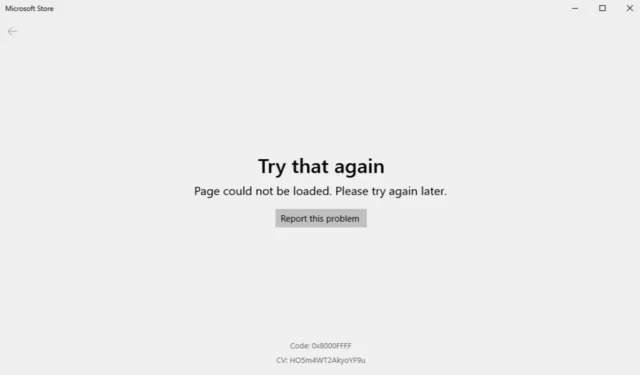
Der Microsoft Store ist der führende App-Marktplatz für Windows-Benutzer und bietet Zugriff auf eine breite Palette an Anwendungen, Spielen und Filmen. Derzeit können Benutzer eine Auswahl von über 45.000 Spielen und 10.000 Apps erkunden, die zum Download bereitstehen.
Trotz seiner Popularität stoßen viele Windows-Benutzer bei der Nutzung des Microsoft Store auf verschiedene Fehler. Wenn Sie auf ähnliche Probleme gestoßen sind, machen Sie sich keine Sorgen! Wir haben eine Liste mit häufigen Ursachen und den jeweiligen Lösungen zusammengestellt, um Ihnen zu helfen.
Häufige Probleme beim Laden im Microsoft Store
Wenn Sie Probleme mit dem Microsoft Store haben, ist es wichtig, sowohl die primären als auch die sekundären Faktoren zu ermitteln, die zum Problem beitragen. Nachfolgend finden Sie eine Zusammenstellung möglicher Gründe, warum Ihre Microsoft Store-Seite möglicherweise nicht geladen wird.
- Probleme mit Ihrem Microsoft-Konto.
- Eine instabile Internetverbindung.
- Verwenden einer gerouteten Internetverbindung, beispielsweise eines Proxys oder VPN.
- Beschädigter Microsoft Store-Cache.
Beheben von Ladeproblemen im Microsoft Store in Windows 10/11
Mehrere Faktoren können dazu führen, dass die Microsoft Store-Seite nicht geladen wird. Es stehen jedoch zahlreiche Lösungen zur Behebung des Problems zur Verfügung. Hier sind einige einfache Methoden, die Sie auf Ihrem Gerät ausprobieren können.
1. Überprüfen Sie die Geschwindigkeit der Internetverbindung
Der erste Schritt besteht darin, Ihre Internetgeschwindigkeit zu ermitteln. Eine langsame und unzuverlässige Verbindung kann häufig zu Ladeproblemen im Microsoft Store führen.
Bevor Sie mit der umfangreichen Fehlerbehebung beginnen, sollten Sie Ihre Internetgeschwindigkeit überprüfen. Ich empfehle die Verwendung von Speedtest von Ookla.
Wenn Ihre Internetverbindung ausreichend ist, das Problem aber weiterhin besteht, fahren Sie mit den nächsten Lösungen fort. Wenden Sie sich bei langsamen Verbindungen an Ihren Internetdienstanbieter, um Hilfe zu erhalten.
2. Setzen Sie Ihre Internetverbindung zurück
Eine weitere effektive Methode ist das Zurücksetzen Ihrer Internetverbindung. Viele Benutzer haben ihre Probleme mit diesem Ansatz erfolgreich gelöst. So geht’s:
- Drücken Sie Windows , suchen Sie nach Eingabeaufforderung und wählen Sie Als Administrator ausführen aus .
- Geben Sie die folgenden Befehle nacheinander ein und drücken Sie nach jedem Befehl die Eingabetaste :
ipconfig /flushdns
ipconfig /registerdns
ipconfig /release
ipconfig /renew
netsh winsock reset 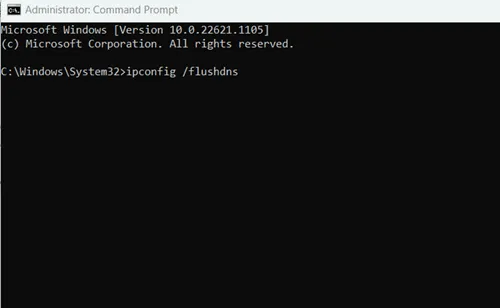 Stellen Sie nach der Eingabe aller Befehle sicher, dass Sie Ihr Gerät neu starten .
Stellen Sie nach der Eingabe aller Befehle sicher, dass Sie Ihr Gerät neu starten .
3. Verwenden Sie die Problembehandlung im Microsoft Store
Windows ist zwar manchmal problematisch, bietet aber Tools, die Sie bei Herausforderungen unterstützen. Um Probleme mit dem Microsoft Store zu beheben, verwenden wir die integrierte Problembehandlung:
- Drücken Sie Windows > Einstellungen > Problembehandlung .
- Wählen Sie Andere Problembehandlungen aus .
- Klicken Sie unter Windows Store-Apps auf die Schaltfläche Ausführen . Dadurch wird die Situation analysiert und es werden Schritte zur Lösung vorgeschlagen.
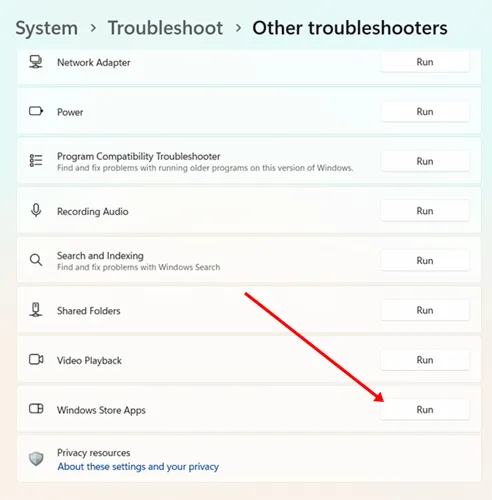
4. Stellen Sie Datum und Uhrzeit richtig ein
Seltsamerweise können falsche Datums- und Uhrzeiteinstellungen die Funktionalität des Microsoft Store beeinträchtigen. Um dies zu vermeiden, konfigurieren Sie Ihre Einstellungen für automatische Datums- und Uhrzeitanpassungen.
- Drücken Sie Windows > Einstellungen > Zeit und Sprachen .
- Wählen Sie Datum und Uhrzeit aus .
- Aktivieren Sie den Schalter für „Uhrzeit automatisch einstellen“ .
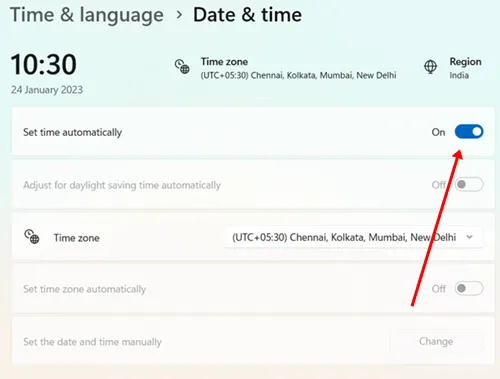
5. Deaktivieren Sie Proxy-Verbindungen
Obwohl Proxys nützliche Zwecke erfüllen können, können sie auch ein Grund für Ladeprobleme im Microsoft Store sein. Daher kann es sinnvoll sein, die Proxy-Einstellungen zu deaktivieren.
- Drücken Sie Windows > Einstellungen > Netzwerk und Internet .
- Wählen Sie Proxy aus .
- Deaktivieren Sie die Option „Proxyserver verwenden“ .
6. Microsoft Store reparieren
Durch das Reparieren von Anwendungen können zahlreiche systembezogene Probleme behoben werden. Wenn Sie Probleme mit dem Microsoft Store haben, sollten Sie die Reparaturoption verwenden:
- Drücken Sie Windows > Einstellungen > Apps .
- Suchen und wählen Sie den Abschnitt „Installierte Apps“ aus .
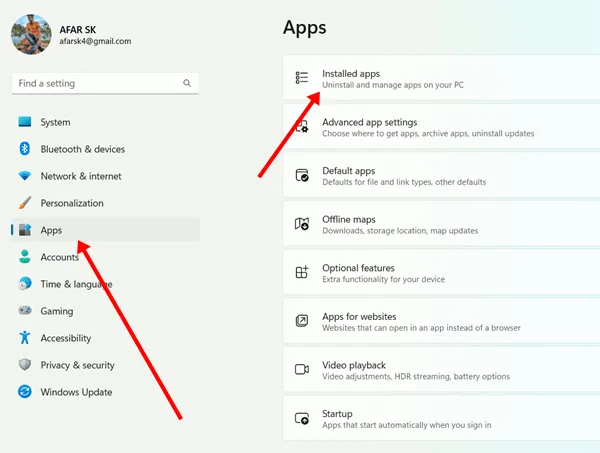
- Suchen Sie den Microsoft Store , klicken Sie auf die drei Punkte und wählen Sie Erweiterte Optionen .
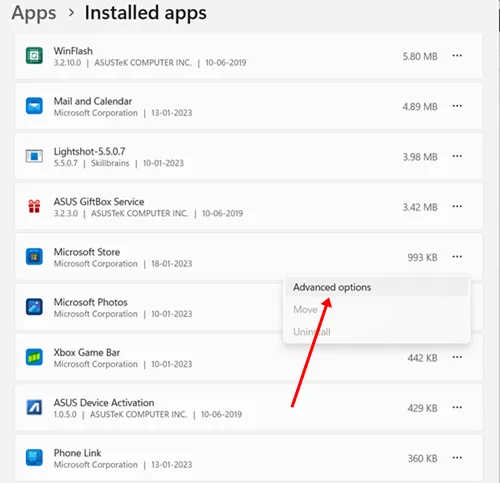
- Klicken Sie auf die Schaltfläche Reparieren . Sie können die App nach dem Reparaturvorgang auch zurücksetzen .
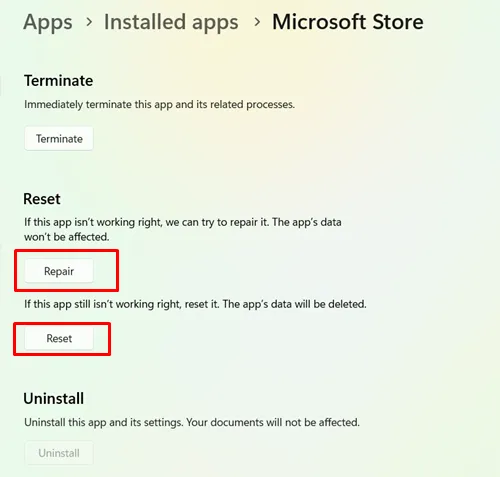
7. Melden Sie sich bei Ihrem Microsoft-Konto ab und wieder an
Wie bereits erwähnt, können Probleme mit Ihrem Microsoft-Konto Fehler auslösen. Wenn das System Authentifizierungsprobleme erkennt, funktioniert der Microsoft Store möglicherweise nicht richtig.
Um dies zu beheben, melden Sie sich von Ihrem Konto im Microsoft Store ab und melden Sie sich nach kurzer Zeit mit den richtigen Anmeldeinformationen erneut an. Diese Methode kann bei der Lösung verschiedener kontobezogener Probleme helfen.
8. Aktivieren Sie TLS 1.2
Transport Layer Security (TLS) schützt Ihre persönlichen Daten bei Interaktionen mit dem Internet. Diskussionen in verschiedenen Foren legen nahe, dass die Aktivierung von TLS 1.2 Ladefehler der Microsoft Store-Seite beheben kann. So gehen Sie vor:
- Drücken Sie Windows > suchen Sie nach Internetoptionen > und wählen Sie Öffnen .
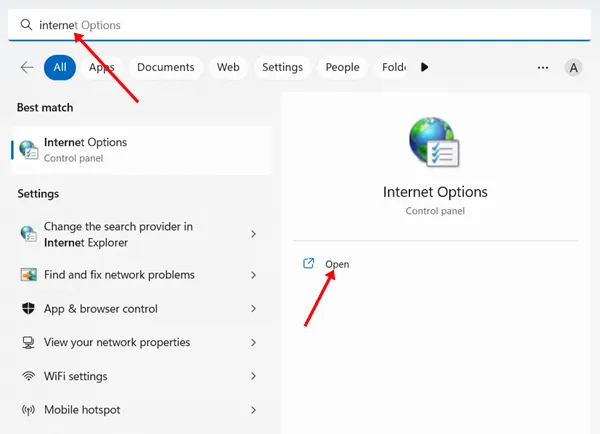
- Navigieren Sie zur Registerkarte „Erweitert“ und stellen Sie sicher, dass das Kontrollkästchen „TLS 1.2 verwenden“ aktiviert ist.
- Klicken Sie auf Übernehmen und dann auf OK .
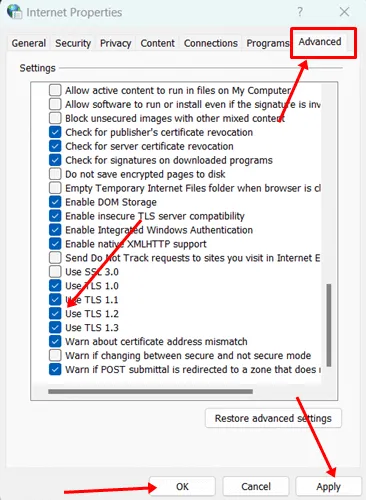
9. Installieren Sie den Microsoft Store neu
Wenn die oben genannten Methoden das Problem nicht beheben, müssen Sie den Microsoft Store möglicherweise mithilfe von PowerShell neu installieren. So können Sie etwaige Installationsprobleme effektiv beheben:
Schritte zur Deinstallation
- Drücken Sie Windows , suchen Sie nach PowerShell und wählen Sie Als Administrator ausführen aus .
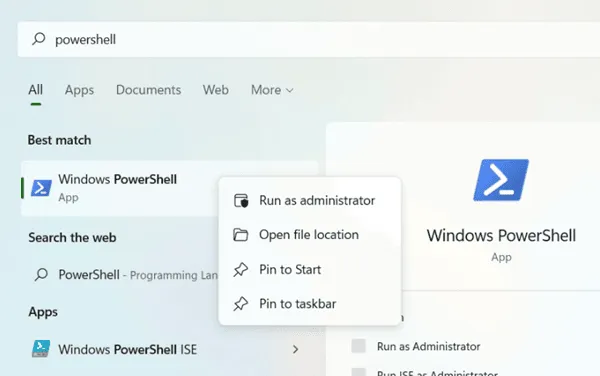
- Geben Sie den folgenden Befehl ein und drücken Sie die Eingabetaste :
get-appxpackage –allusers 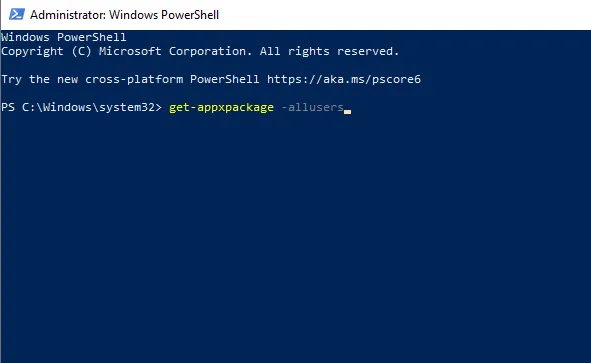 Suchen Sie den Paketnamen für den Microsoft Store und kopieren Sie ihn .
Suchen Sie den Paketnamen für den Microsoft Store und kopieren Sie ihn .
- Geben Sie den folgenden Befehl ein, ersetzen Sie ihn durch Ihren spezifischen Microsoft Store-Paketnamen und drücken Sie die Eingabetaste :
remove-appxpackage Microsoft.WindowsStore_22202.1402.2.0_x64__8wekyb3d8bbwe 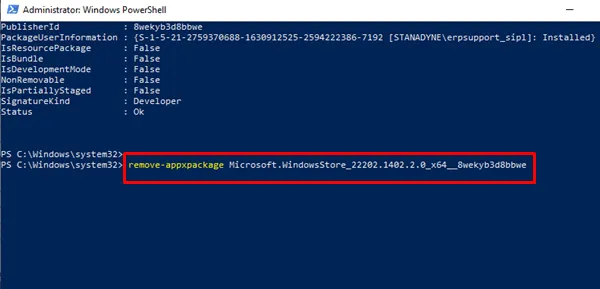 Durch diese Aktion wird der Microsoft Store entfernt . Starten Sie Ihr Gerät anschließend neu.
Durch diese Aktion wird der Microsoft Store entfernt . Starten Sie Ihr Gerät anschließend neu.
Installationsschritte
- Öffnen Sie PowerShell als Administrator.
- Geben Sie den folgenden Befehl in PowerShell ein und drücken Sie die Eingabetaste :
Add-AppxPackage -register "C:\Program Files\WindowsApps\Microsoft.WindowsStore_11804.1001.8.0_x64__8wekyb3d8bbwe\AppxManifest.xml" –DisableDevelopmentMode 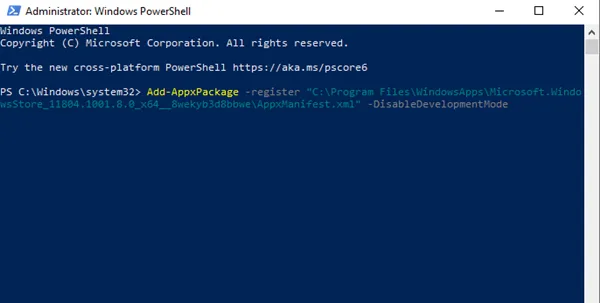 Der Microsoft Store wird erfolgreich neu installiert.
Der Microsoft Store wird erfolgreich neu installiert.
Abschluss
Abschließend beschreibt dieser Leitfaden, wie Sie das Problem beheben können, dass die Microsoft Store-Seite nicht geladen wird . Beginnen Sie Ihre Fehlerbehebung mit den einfacheren Methoden, und wenn diese nicht zum Erfolg führen, implementieren Sie die bereitgestellten erweiterten Lösungen. Wir hoffen, dass Sie diese Informationen hilfreich finden. Bitte teilen Sie uns alle damit zusammenhängenden Bedenken im Kommentarbereich unten mit.
Bildnachweis: Techdator.net




Schreibe einen Kommentar