
Für Windows-Benutzer dient Windows Defender als primäre Verteidigungslinie gegen verschiedene Bedrohungen. Viele Benutzer verlassen sich jedoch für zusätzlichen Schutz vor Viren und Online-Risiken lieber auf Antivirenlösungen und Firewalls von Drittanbietern.
In letzter Zeit hatten viele Benutzer Probleme mit unerwarteten Abstürzen von Windows Defender auf ihren Geräten. Während einige dieses Problem möglicherweise ignorieren, weil sie ein Antivirenprogramm eines Drittanbieters installiert haben, ist es wichtig, sich mit der Situation zu befassen. Nachfolgend finden Sie Methoden zur Behebung des Absturzes von Windows Defender unter Windows 11/10 .
Beheben Sie Abstürze von Windows Defender in Windows 11/10
Stürzt Ihr Windows Defender unter Windows 11/10 häufig ab? Befolgen Sie die unten aufgeführten Schritte nacheinander, um dieses Problem zu beheben.
1. Führen Sie einen SFC-Scan durch
Beginnen Sie damit, Ihren Computer nach beschädigten Dateien zu durchsuchen, da diese die Ursache des Problems sein können. Sie können einen SFC-Scan (System File Checker) ausführen, um nach diesen Dateien zu suchen und sie zu reparieren. So geht’s:
- Öffnen Sie das Startmenü, indem Sie die Windows-Taste drücken und nach CMD suchen . Führen Sie die Eingabeaufforderung als Administrator aus.
- Geben Sie sfc /scannow ein und führen Sie den Befehl aus.
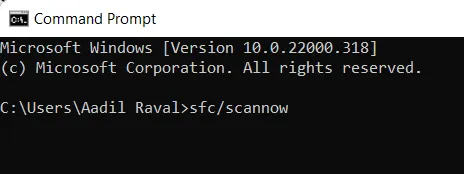
- Dieser Scan durchsucht Ihr System nach beschädigten Dateien und versucht, diese zu reparieren.
- Starten Sie Ihren Computer neu, sobald der Scan abgeschlossen ist.
2. Aktualisieren Sie Ihr Windows
Eine weitere effektive Methode ist die Aktualisierung von Windows auf die neueste Version. Um Ihr Windows zu aktualisieren, folgen Sie diesen Anweisungen:
- Rufen Sie das Startmenü auf und klicken Sie auf Einstellungen .
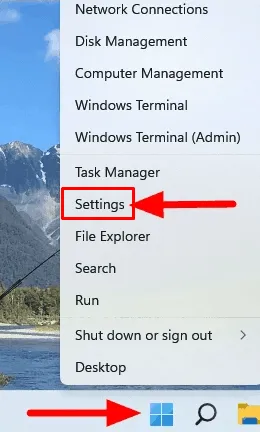
- Wählen Sie in der linken Seitenleiste „Windows Update“ aus .
- Klicken Sie dann auf der rechten Seite auf Nach Updates suchen .
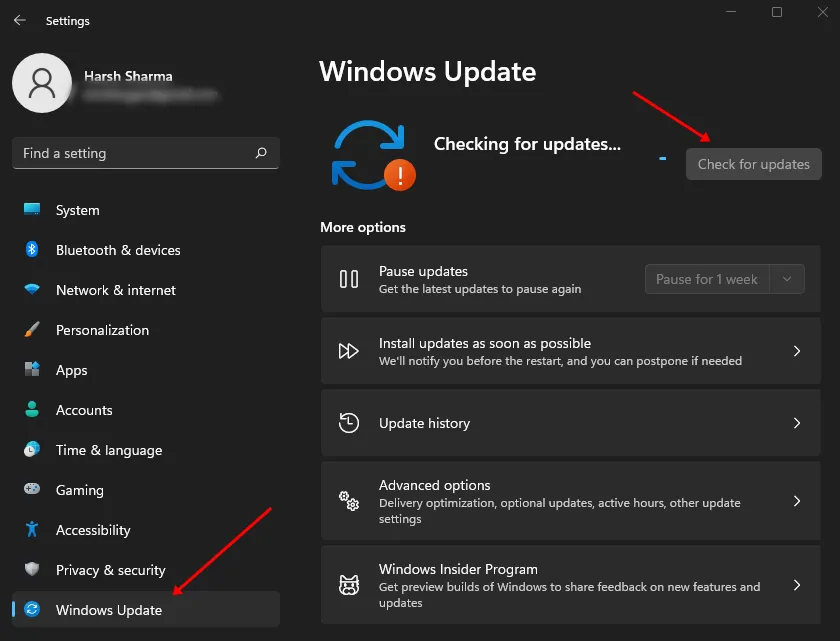
- Laden Sie alle verfügbaren Updates herunter und installieren Sie sie .
3. Führen Sie einen Virenscan durch
Auch das Vorhandensein von Viren oder Malware kann zu diesem Problem führen. Daher ist es ratsam, einen Virenscan durchzuführen. Verwenden Sie Antivirensoftware von Drittanbietern, um Ihren Computer gründlich zu überprüfen, oder entscheiden Sie sich für eine kostenlose Testversion eines seriösen Antivirentools, wenn Sie keins haben.
4. Entfernen Sie kürzlich installierte Funktionsupdates
Wenn das Absturzproblem nach einem kürzlichen Funktionsupdate aufgetreten ist, sollten Sie das Update deinstallieren. So geht’s:
- Drücken Sie die Kombination Windows + I, um auf das Einstellungsmenü Ihres Computers zuzugreifen .
- Klicken Sie im Abschnitt „System“ auf Wiederherstellung .
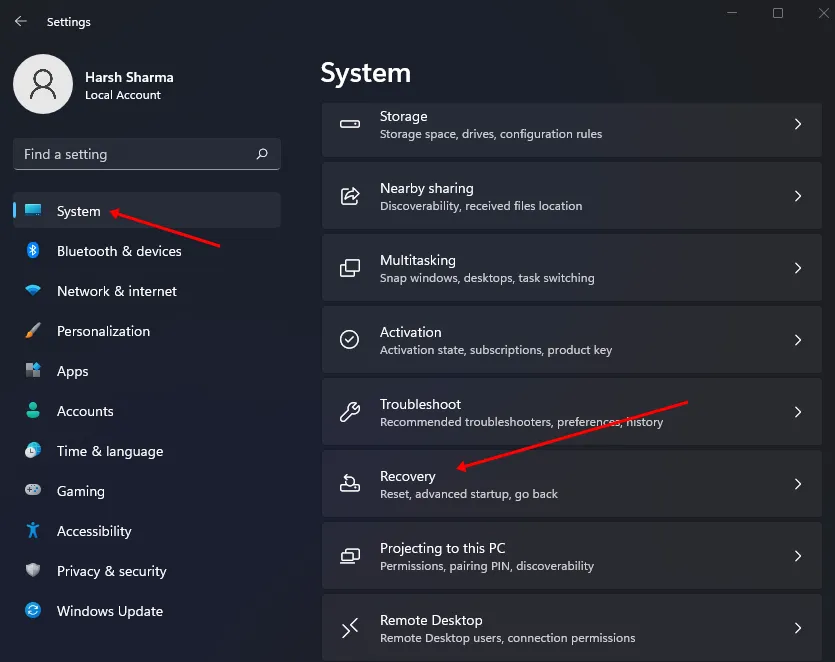
- Wählen Sie die Schaltfläche „Jetzt neu starten“ neben „Erweiterter Start“ und bestätigen Sie den Neustart.
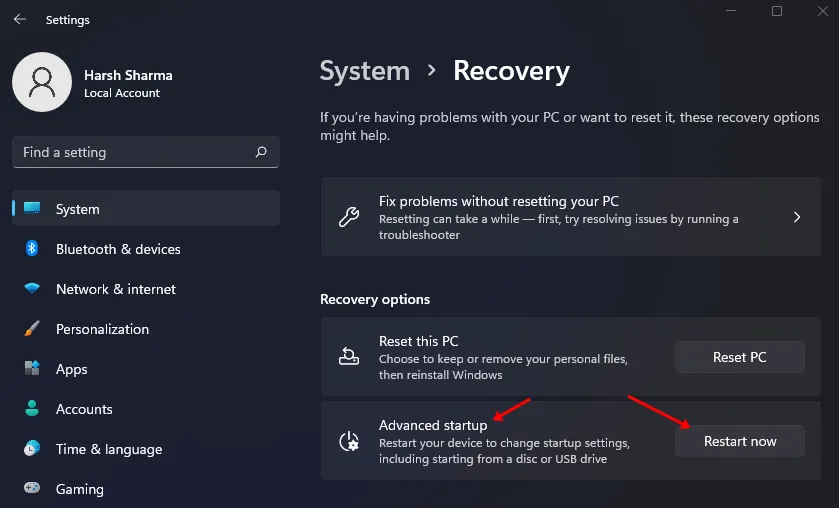
- Wählen Sie in den erweiterten Startoptionen die Option „Problembehandlung“ aus .
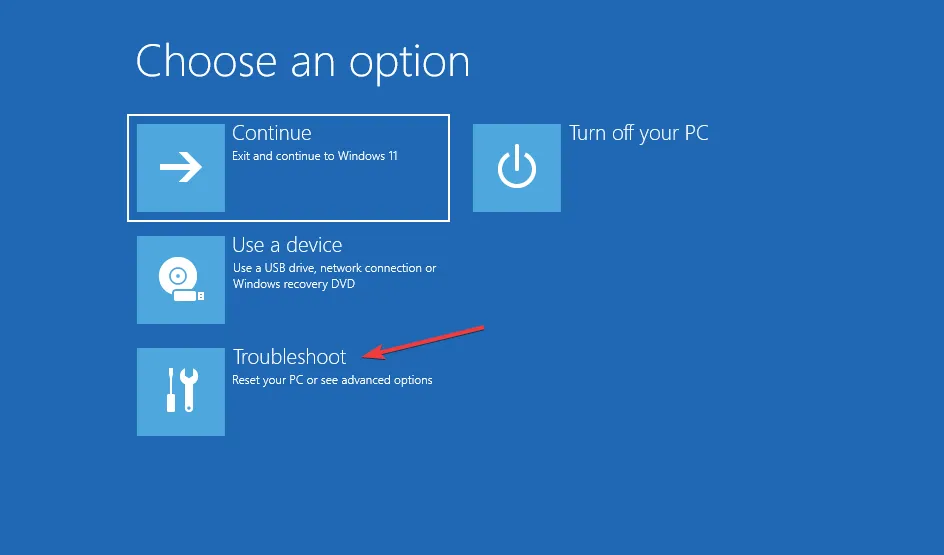
- Klicken Sie anschließend auf Erweiterte Optionen
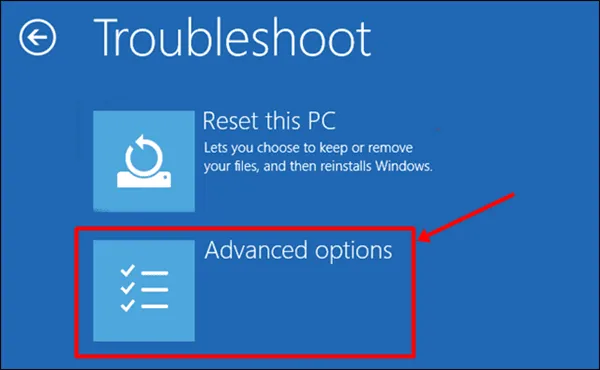
- Wählen Sie „Updates deinstallieren“ und anschließend „ Neuestes Funktionsupdate deinstallieren“ .
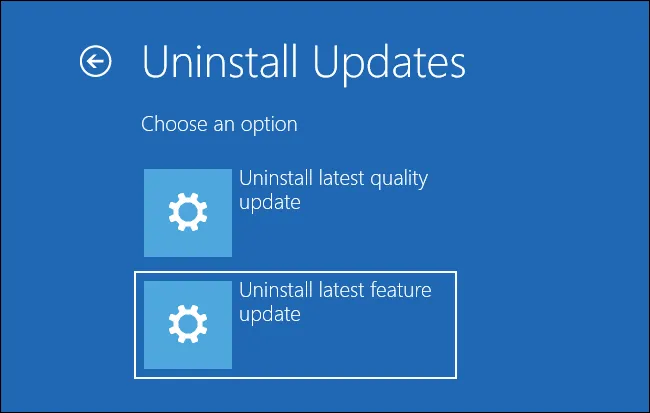
- Wählen Sie abschließend die Option „Feature-Update deinstallieren“ .
5. Setzen Sie Ihren PC zurück
Wenn weiterhin Probleme auftreten, ist möglicherweise ein Zurücksetzen Ihres PCs erforderlich. Dies sollte Ihr letzter Ausweg sein, nachdem Sie alle anderen Schritte zur Fehlerbehebung durchgeführt haben. Um Ihren PC zurückzusetzen, gehen Sie wie folgt vor:
- Starten Sie die Einstellungen auf Ihrem PC mit der Tastenkombination Windows + I.
- Klicken Sie auf der rechten Seite auf Wiederherstellung .
- Klicken Sie nun auf die Schaltfläche „PC zurücksetzen“ .
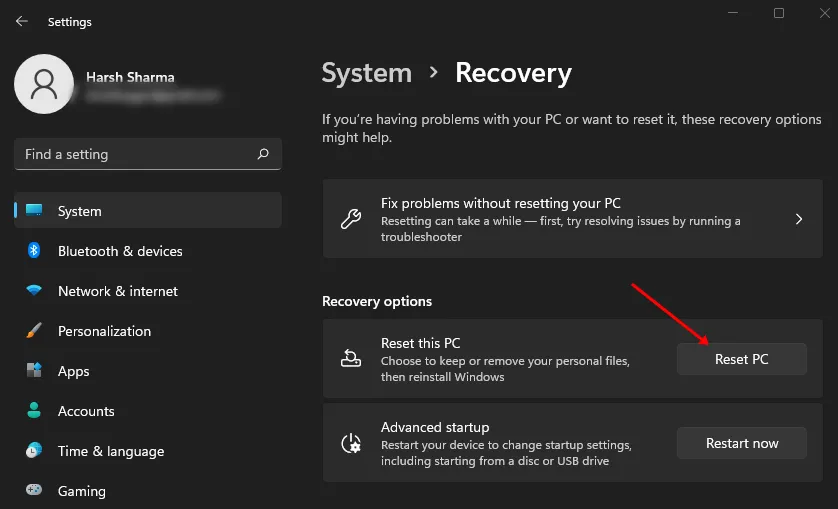
- Sie müssen dann eine der folgenden Optionen auswählen:
-
- Meine Dateien behalten – Diese Option behält Ihre Dateien, entfernt jedoch Anwendungen und Einstellungen.
- Alles entfernen – Dadurch werden alle Ihre Dateien, Anwendungen und Einstellungen gelöscht und Ihr PC auf den Werkszustand zurückgesetzt.
- Nachdem Sie eine Option ausgewählt haben, werden Sie aufgefordert, zwischen folgenden Optionen zu wählen:
-
- Cloud-Download: Wählen Sie diese Option, um Windows aus dem Internet herunterzuladen und zu installieren. Eine aktive Internetverbindung ist hierfür erforderlich.
- Lokale Neuinstallation – Sie können dies auswählen, wenn Sie über die Windows-ISO-Datei verfügen und von dieser aus eine Neuinstallation durchführen möchten.
- Wählen Sie eine der beiden oben genannten Optionen aus, um fortzufahren.
- Befolgen Sie die Anweisungen auf dem Bildschirm, um Ihren PC zurückzusetzen.
- Nachdem der Reset-Vorgang abgeschlossen ist, starten Sie Ihren PC und konfigurieren Sie Ihre Einstellungen.
- Das Problem sollte nicht erneut auftreten.
Abschluss
Damit schließen wir unsere Anleitung zur Behebung von Windows Defender-Abstürzen unter Windows 11/10 ab . Wenn dieses Problem bei Ihnen auftritt, kann es an beschädigten Systemdateien oder Malware liegen. Es ist auch möglich, dass Windows-Updates diese Probleme auslösen. Indem Sie die obigen Anweisungen befolgen, können Sie dieses Funktionsproblem mit Windows Defender beheben.
Bildnachweis: Techdator.net




Schreibe einen Kommentar