
Die Datei Winmm.dll ist eine wichtige Komponente der Windows Multimedia API und erfüllt Funktionen im Zusammenhang mit Audio- und Joystick-Eingabe. Zahlreiche Benutzer stoßen auf Fehler im Zusammenhang mit einer fehlenden Datei Winmm.dll, die verschiedene Ursachen haben kann. Glücklicherweise ist diese Art von Fehler ziemlich häufig und kann mit mehreren Methoden behoben werden.
So beheben Sie den Fehler „Winmm.dll fehlt“ unter Windows 10
Im Allgemeinen entstehen fehlende Winmm.dll-Probleme aufgrund beschädigter Windows-Einstellungen, geänderter Registrierungsschlüssel oder beschädigter Windows Multimedia API-Dateien. Im Folgenden finden Sie wirksame Techniken zur Behebung dieses Fehlers.
Hier besprechen wir fünf Methoden zur Behebung des Fehlers „Winmm.dll fehlt“ unter Windows 10. Lassen Sie uns jede Methode Schritt für Schritt untersuchen.
1: Wiederherstellen von Winmm.dll aus dem Papierkorb
Dieser Ansatz ist eine häufige Lösung, insbesondere wenn die Datei winmm.dll versehentlich gelöscht wurde. So können Sie sie wiederherstellen:
- Starten Sie Ihren PC und greifen Sie auf den Ordner „Papierkorb“ zu .
- Suchen Sie nach der Datei winmm.dll und klicken Sie mit der rechten Maustaste darauf.
- Wählen Sie die Option „Wiederherstellen“ , um die Datei an ihren ursprünglichen Speicherort zurückzusetzen.
- Versuchen Sie, die Anwendung erneut auszuführen, um zu überprüfen, ob der Fehler weiterhin besteht.
2: Führen Sie eine Systemwiederherstellung durch
Wenn der Fehler nach einer kürzlich erfolgten Systemänderung aufgetreten ist, kann das Rückgängigmachen dieser Änderungen das winmm.dll-Problem möglicherweise beheben.
Befolgen Sie diese Schritte, um Ihr System wiederherzustellen:
- Drücken Sie Windows + R , um das Dialogfeld „Ausführen“ zu öffnen.
- Geben Sie „ rstrui “ ein und klicken Sie auf „OK“.

- Eine Schnittstelle zur Systemwiederherstellung wird gestartet.
- Klicken Sie auf „Weiter“ und aktivieren Sie das Kontrollkästchen, um zusätzliche Wiederherstellungspunkte anzuzeigen.

- Wählen Sie einen Wiederherstellungspunkt von einem Datum, an dem Ihr System ordnungsgemäß funktionierte.
- Klicken Sie auf „Weiter“ und anschließend auf „Fertig stellen“ .
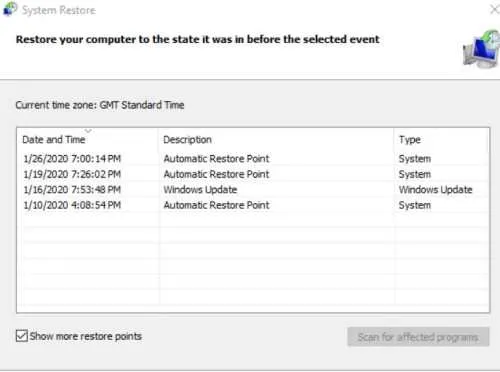
- Starten Sie abschließend Ihren PC neu und überprüfen Sie, ob der winmm.dll-Fehler behoben ist.
3: Deaktivieren Sie vorübergehend Ihr Antivirenprogramm
Antivirenprogramme kennzeichnen häufig schädliche Dateien, darunter auch die Datei Winmm.dll. Dies kann dazu führen, dass die Datei nicht mehr ordnungsgemäß ausgeführt wird.
Um das Problem zu beheben, deaktivieren Sie vorübergehend Ihre Antivirensoftware, um zu testen, ob die Datei ordnungsgemäß funktioniert. Wenn dies der Fall ist, fügen Sie die DLL-Datei zu Ihrer Antiviren-Whitelist hinzu.
4: Führen Sie eine Systemdateiprüfung über CMD durch
Das Ausführen eines Systemdateiscans über die Eingabeaufforderung kann dazu beitragen, die Datei winmm.dll in ihren ursprünglichen Zustand zurückzusetzen. So geht’s:
- Öffnen Sie die Eingabeaufforderung, indem Sie „cmd“ in die Desktopsuchleiste eingeben.
- Führen Sie CMD als Administrator aus .
- Geben Sie im CMD-Fenster SFC /scannow ein und drücken Sie die Eingabetaste.
- Starten Sie Ihren Computer nach Abschluss des Scans neu und prüfen Sie, ob das Problem behoben ist.
Wenn der Fehler weiterhin besteht, versuchen Sie, das DISM-Tool in CMD zu verwenden:
- Greifen Sie erneut über die Desktop-Suchleiste auf die Eingabeaufforderung zu.
- Führen Sie CMD als Administrator aus .
- Geben Sie DISM.exe /Online /Cleanup-image /Restorehealth ein und drücken Sie die Eingabetaste.
- Starten Sie Ihren Computer neu und prüfen Sie, ob das Problem behoben wurde.
5: Installieren Sie das problematische Programm neu
Wenn das Problem mit einer bestimmten Anwendung zusammenhängt, kann eine Neuinstallation den mit der Datei winmm.dll verbundenen Fehler häufig beheben. Hier ist eine einfache Anleitung zur Neuinstallation:
- Drücken Sie gleichzeitig Windows + R , um das Dialogfeld „Ausführen“ anzuzeigen.
- Geben Sie „ appwiz.cpl “ ein und klicken Sie auf „OK“, um das Fenster „Programme und Funktionen“ zu öffnen .
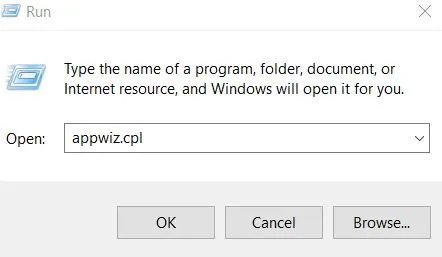
- Suchen Sie die Anwendung, die den Fehler verursacht.
- Klicken Sie mit der rechten Maustaste darauf und wählen Sie die Option „Deinstallieren“ .
- Bestätigen Sie die Deinstallation mit einem Klick auf „Ja“.
- Starten Sie Ihren PC neu und laden Sie dann die neueste Version der deinstallierten Anwendung herunter und installieren Sie sie.
- Führen Sie die Anwendung erneut aus und prüfen Sie, ob das Problem weiterhin besteht.
Dies sind einige der effektivsten Lösungen zur Behebung des Fehlers „Winmm.dll fehlt“ unter Windows 10. Wir vertrauen darauf, dass diese Methoden Ihnen bei der Behebung des Fehlers auf Ihrem Gerät helfen werden.
Bildnachweis: Techdator.net




Schreibe einen Kommentar