
Das Problem „Speicher konnte nicht geschrieben werden“ unter Windows 11 kann ziemlich frustrierend sein, insbesondere wenn Sie mit wichtigen Aufgaben beschäftigt sind. Dieser Fehler weist normalerweise darauf hin, dass eine Anwendung versucht, auf Speicherorte zuzugreifen, die nicht zugänglich sind. Damit Sie dieses Problem schnell beheben und Ihre Aktivitäten fortsetzen können, finden Sie hier mehrere effektive Lösungen.
Häufige Gründe für den Fehler
Dieser Fehler kann durch mehrere Elemente ausgelöst werden, beispielsweise:
- Beschädigte Systemdateien oder Anwendungen.
- Defekte oder inkompatible RAM-Module.
- Veraltete oder ungeeignete Gerätetreiber.
- Konfliktierende Windows-Updates.
- Falsch konfigurierte Einstellungen des virtuellen Speichers.
Lösungen zur Behebung des Fehlers „Der Speicher konnte nicht geschrieben werden“
1. Verwenden Sie das Windows-Speicherdiagnosetool
Dieses integrierte Dienstprogramm kann den Speicher Ihres Systems auf Fehler überprüfen und defekten RAM identifizieren.
- Öffnen Sie das Dialogfeld „Ausführen“ durch Drücken von
Win + R. - Geben Sie ein
mdsched.exeund klicken Sie auf OK .

- Wählen Sie „Jetzt neu starten und nach Problemen suchen (empfohlen)“ .

- Ihr Gerät wird neu gestartet und der Diagnosevorgang wird automatisch ausgeführt.
- Warten Sie auf die Ergebnisse und prüfen Sie, ob Speicherprobleme erkannt wurden.
2. Fehlerhafte Treiber aktualisieren oder neu installieren
Speicherfehler können häufig auf veraltete oder beschädigte Treiber zurückgeführt werden. Durch die Aktualisierung können Sie das Problem wahrscheinlich beheben.
- Drücken Sie
Win + Xund wählen Sie Geräte-Manager .
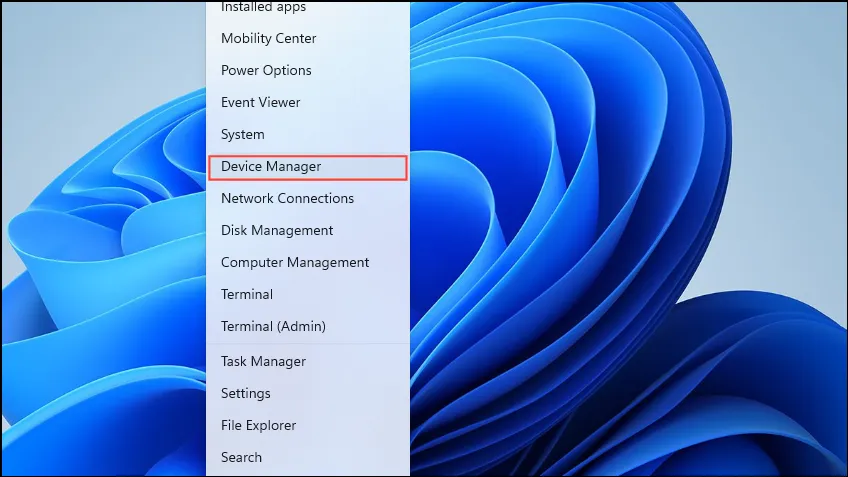
- Öffnen Sie jede Kategorie und suchen Sie nach Geräten mit einer gelben Markierung.
- Klicken Sie mit der rechten Maustaste auf das betroffene Gerät und wählen Sie Treiber aktualisieren .
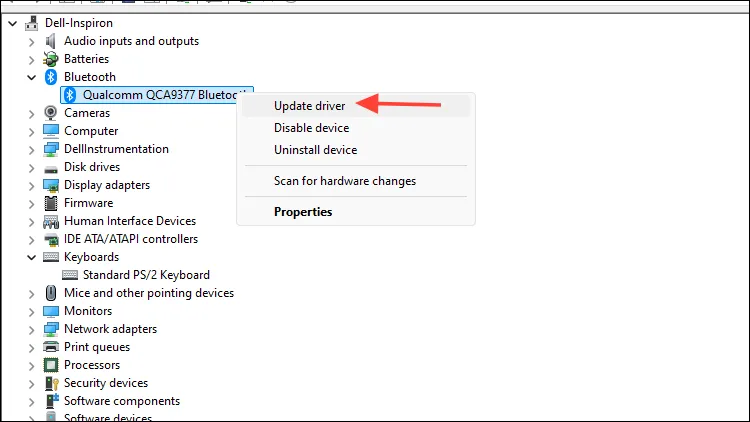
- Wählen Sie Automatisch nach aktueller Treibersoftware suchen .
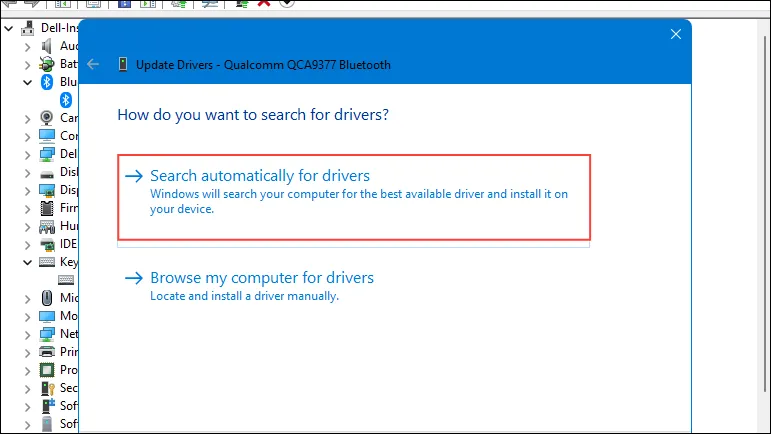
- Befolgen Sie die Anweisungen auf dem Bildschirm, um den Aktualisierungsvorgang abzuschließen.
3. Entfernen Sie die letzten Windows-Updates
Gelegentlich können aktuelle Updates die Systemstabilität beeinträchtigen. Das Deinstallieren problematischer Updates kann helfen, diesen Fehler zu beheben.
- Greifen Sie durch Drücken auf auf das Menü „Einstellungen“
Win + Izu .
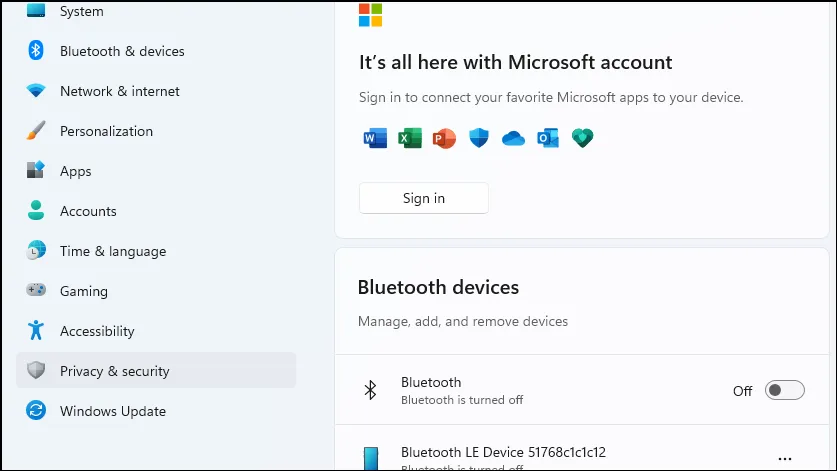
- Navigieren Sie zu Windows Update und wählen Sie Updateverlauf aus .
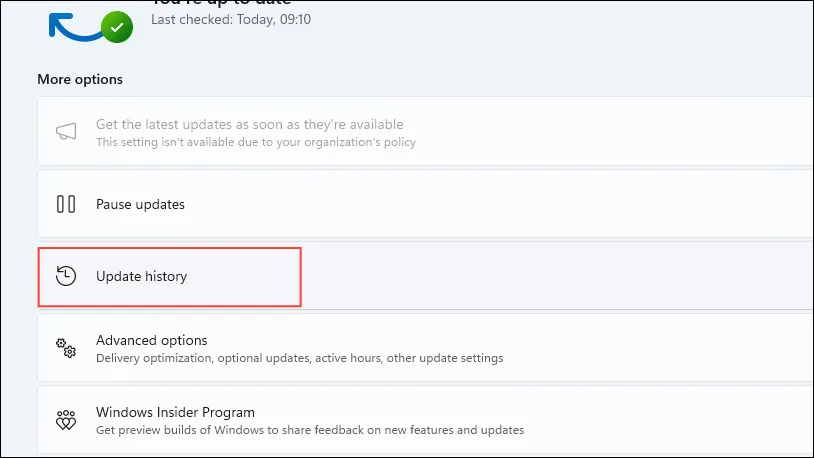
- Scrollen Sie, bis Sie „Updates deinstallieren“ finden , und klicken Sie darauf.
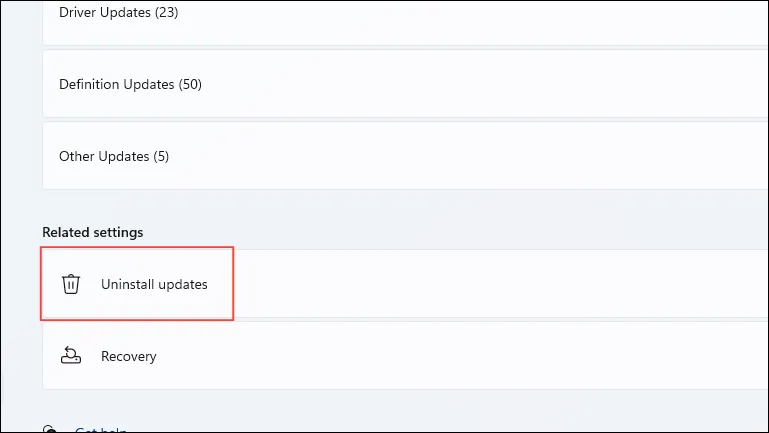
- Wählen Sie das neuste Update (z. B. KB5034204 ) und klicken Sie auf Deinstallieren .
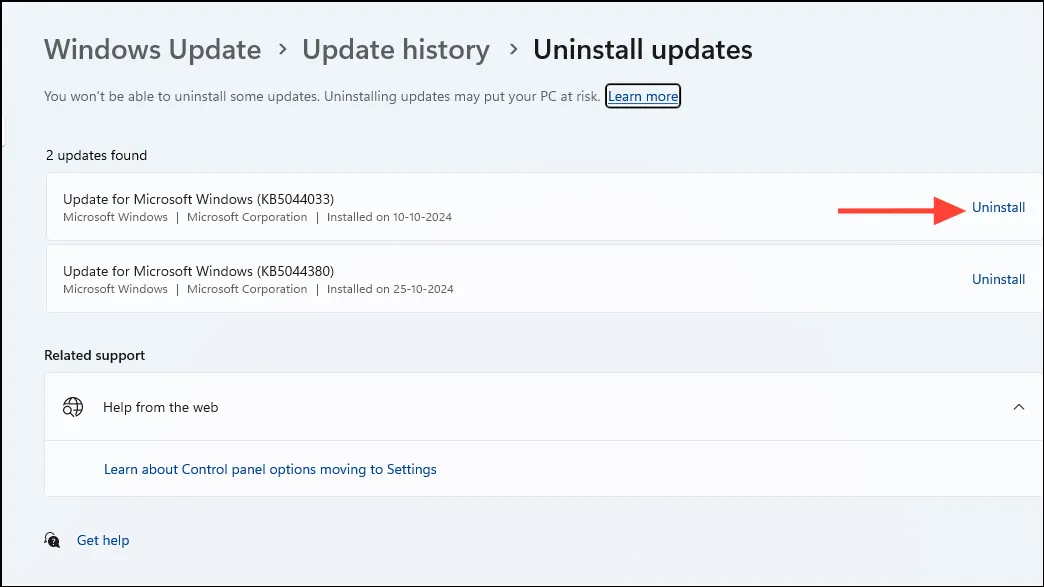
- Starten Sie Ihr System neu, um die Änderungen zu implementieren.
4. Führen Sie den System File Checker und die DISM Tools aus
Beschädigte Systemdateien sind eine häufige Ursache für Speicherprobleme. Sie können sie mit den Tools SFC und DISM reparieren.
- Geben Sie
cmdin die Windows-Suchleiste ein und klicken Sie mit der rechten Maustaste, um „Als Administrator ausführen“ auszuwählen .
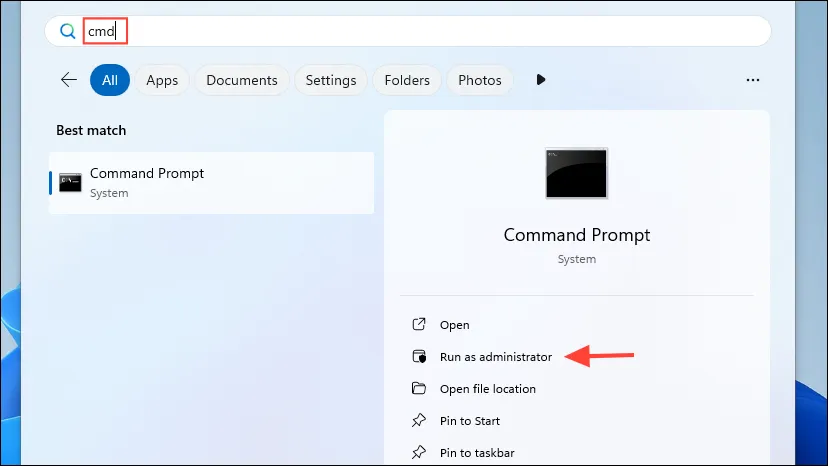
- Geben Sie es
sfc /scannowin die Eingabeaufforderung ein und drücken Sie die Eingabetaste .

- Warten Sie, bis der Scan abgeschlossen ist, und folgen Sie den Anweisungen.
- Geben Sie dann ein
DISM /Online /Cleanup-Image /RestoreHealthund drücken Sie die Eingabetaste .
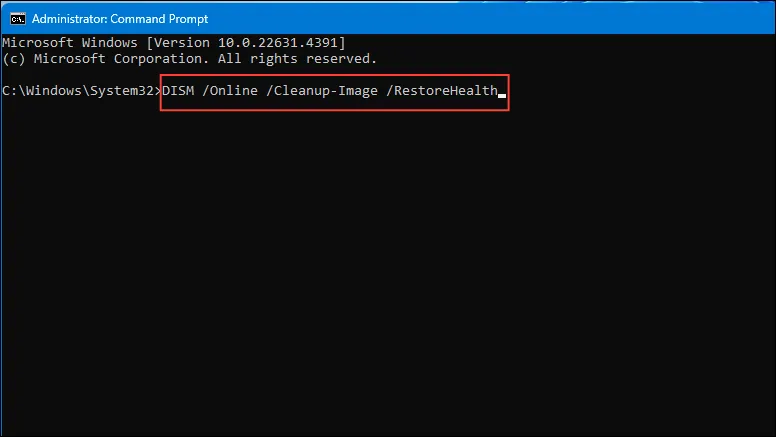
- Warten Sie, bis dieser Vorgang abgeschlossen ist, und starten Sie dann Ihren PC neu.
5. RAM-Module prüfen oder austauschen
Probleme mit dem RAM, wie z. B. falsches Einsetzen oder Fehlfunktionen, können Speicherfehler auslösen. Das Neueinsetzen oder Ersetzen des RAM kann eine nützliche Lösung sein.
- Schalten Sie Ihren Computer aus und ziehen Sie alle Kabel ab.
- Öffnen Sie das Computergehäuse, um Zugriff auf die RAM-Steckplätze zu erhalten.
- Nehmen Sie die RAM-Module vorsichtig heraus.
- Untersuchen Sie die Module auf sichtbare Schäden oder Staub.
- Setzen Sie den RAM wieder fest in seine Steckplätze ein.
- Schließen Sie das Gehäuse, schließen Sie die Kabel wieder an und schalten Sie das Gerät ein.
6. Ändern Sie die Einstellungen des virtuellen Speichers
Ungenaue Konfigurationen des virtuellen Speichers können zu Speicherfehlern führen. Durch Anpassen dieser Einstellungen lässt sich das Problem häufig beheben.
- Drücken Sie
Win + R, geben Sie einsysdm.cplund wählen Sie OK .
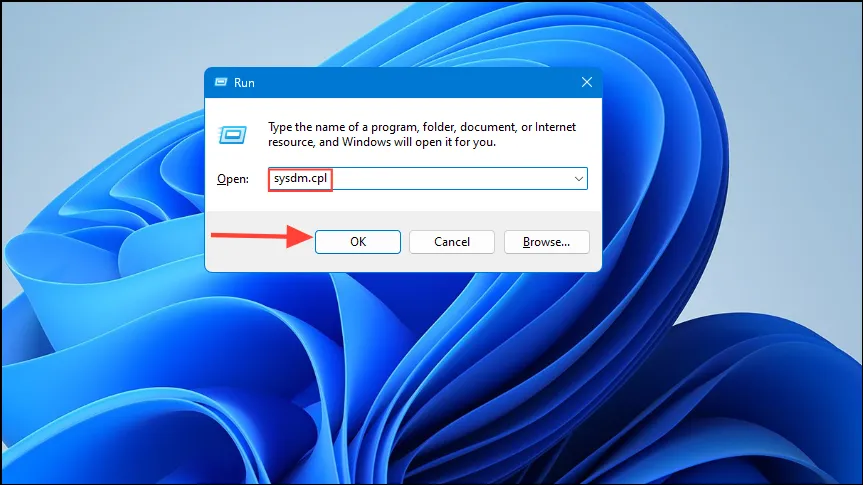
- Gehen Sie in den Systemeigenschaften zur Registerkarte „Erweitert“ .
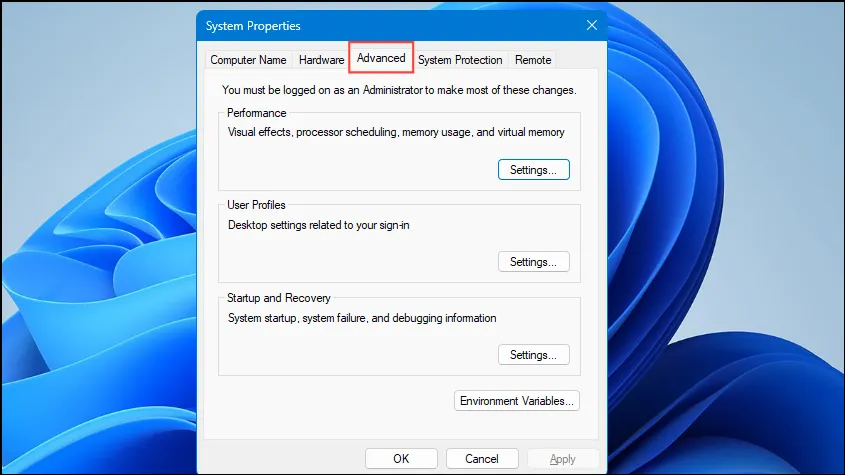
- Klicken Sie im Abschnitt „Leistung“ auf „Einstellungen“ .
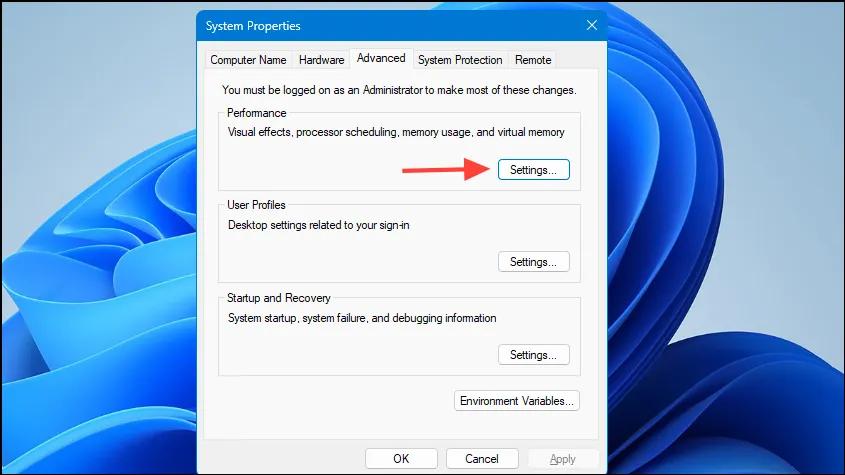
- Wechseln Sie zur Registerkarte „Erweitert“ und wählen Sie im Abschnitt „Virtueller Arbeitsspeicher“ die Option „Ändern“ .
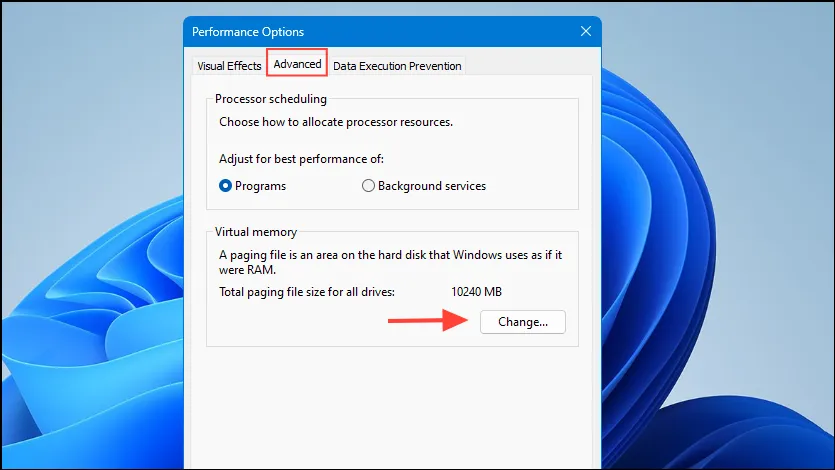
- Deaktivieren Sie die Option „Größe der Auslagerungsdatei für alle Laufwerke automatisch verwalten“ .
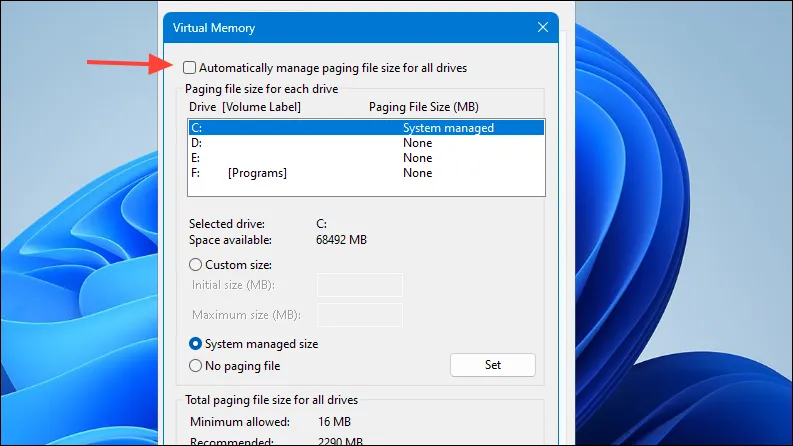
- Wählen Sie Ihr Hauptlaufwerk (normalerweise C:), entscheiden Sie sich dann für „Benutzerdefinierte Größe“ und geben Sie sowohl die Anfangs- als auch die Maximalgröße (in MB) an.
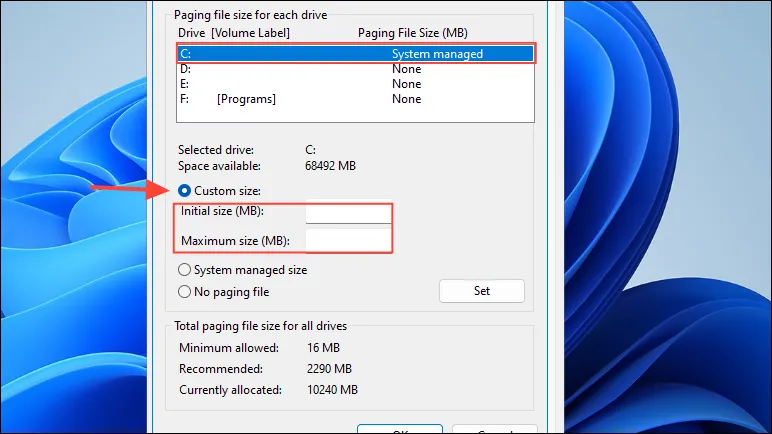
- Klicken Sie auf „Festlegen“ und dann auf „OK“ , um die Einstellungen zu bestätigen.
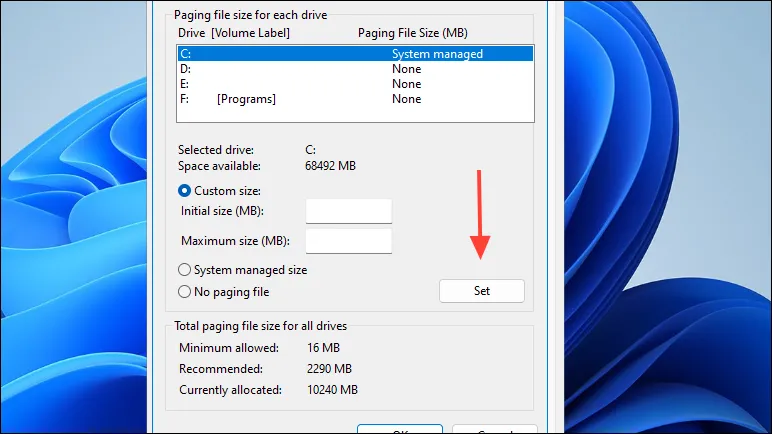
- Starten Sie abschließend Ihren Computer neu.
7. Starten Sie einen sauberen Neustart
Durch einen sauberen Neustart wird Windows mit einer minimalen Auswahl an Treibern und Startprogrammen gestartet, wodurch Softwarekonflikte vermieden werden.
- Drücken Sie
Win + R, geben Sie einmsconfigund wählen Sie OK .

- Navigieren Sie zur Registerkarte „Dienste“ und aktivieren Sie das Kontrollkästchen „ Alle Microsoft-Dienste ausblenden“ .
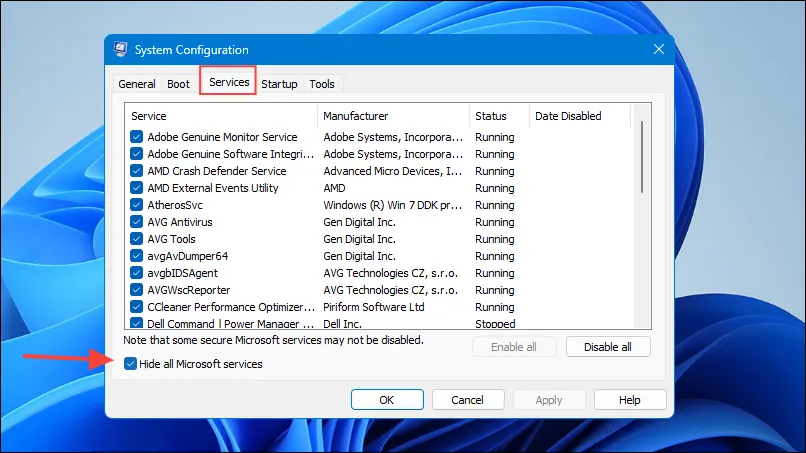
- Klicken Sie auf Alle deaktivieren .
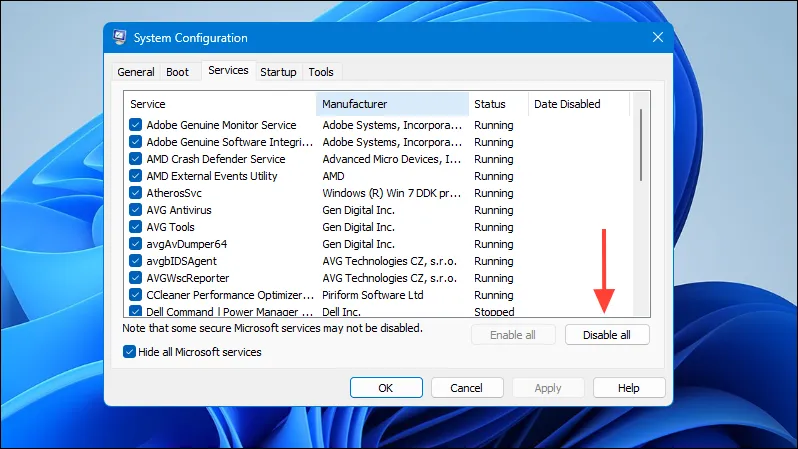
- Gehen Sie zur Registerkarte „Autostart“ und klicken Sie auf „Task-Manager öffnen“ .
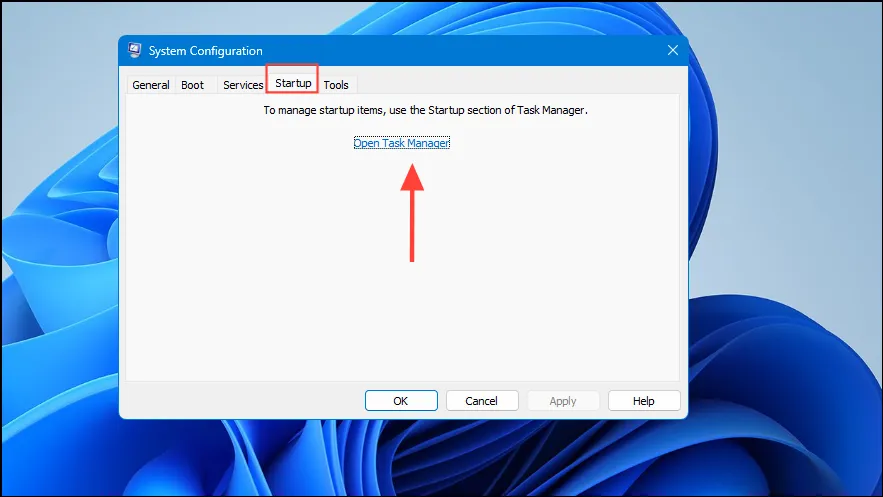
- Deaktivieren Sie im Task-Manager alle Startelemente.
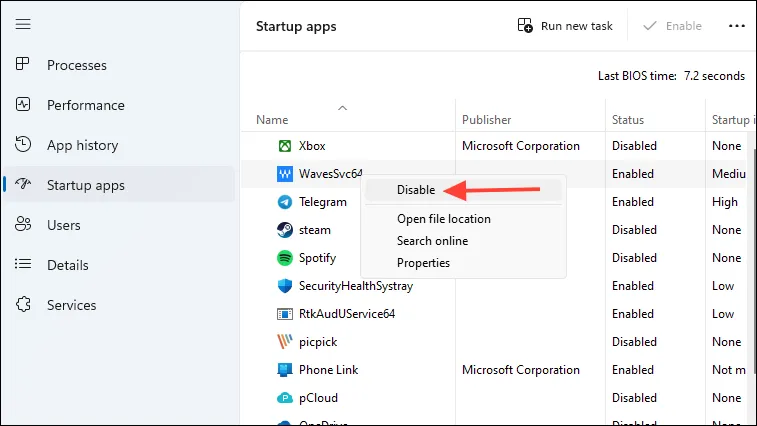
- Schließen Sie den Task-Manager, klicken Sie im Fenster „Systemkonfiguration“ auf „OK“ und starten Sie Ihr Gerät neu.
8. BIOS und Firmware aktualisieren
Die Verwendung eines veralteten BIOS kann zu Hardwarekompatibilitätsproblemen führen. Eine Aktualisierung kann helfen, Speicherfehler zu beheben.
- Bestimmen Sie Ihr Motherboard-Modell und die aktuelle BIOS-Version.
- Besuchen Sie die Website des Herstellers und suchen Sie den Supportbereich.
- Laden Sie das neueste BIOS-Update für Ihr Motherboard herunter.
- Befolgen Sie zur Durchführung des BIOS-Updates sorgfältig die Richtlinien des Herstellers.
- Starten Sie Ihr System nach Abschluss der Aktualisierung neu.
9. Führen Sie eine Systemwiederherstellung durch
Durch die Wiederherstellung Ihres Systems in einen früheren Zustand können Sie aktuelle Änderungen rückgängig machen, die den Fehler möglicherweise ausgelöst haben.
- Drücken Sie
Win + R, geben Sie einrstrui.exeund wählen Sie OK .
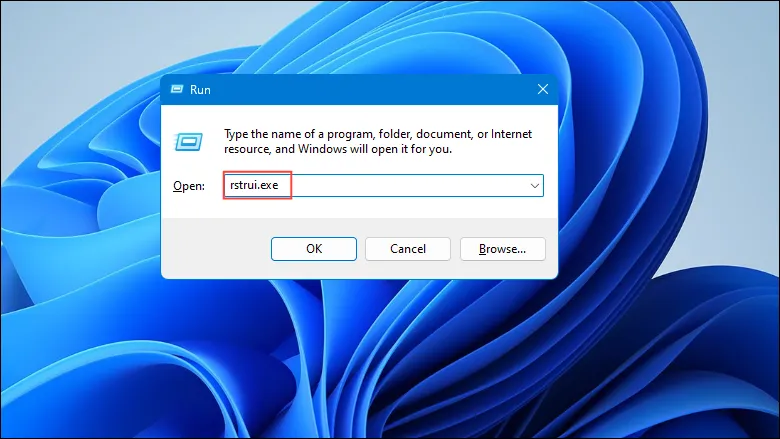
- Klicken Sie im Fenster „Systemwiederherstellung“ auf „Weiter“ .
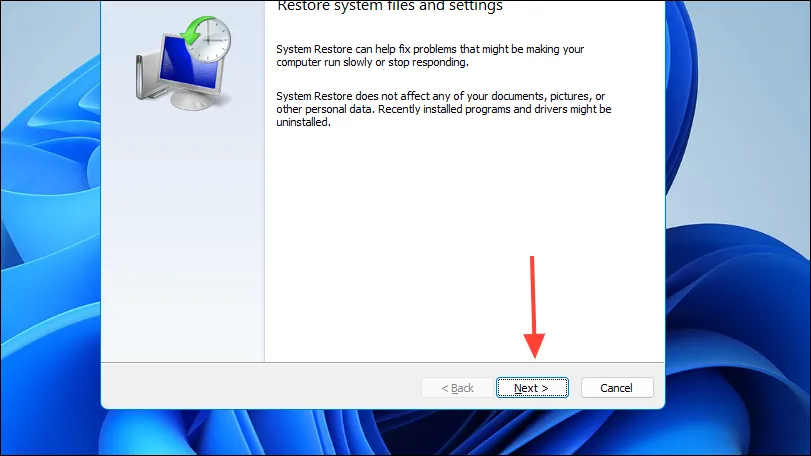
- Wählen Sie einen Wiederherstellungspunkt von vor dem Auftreten des Problems.
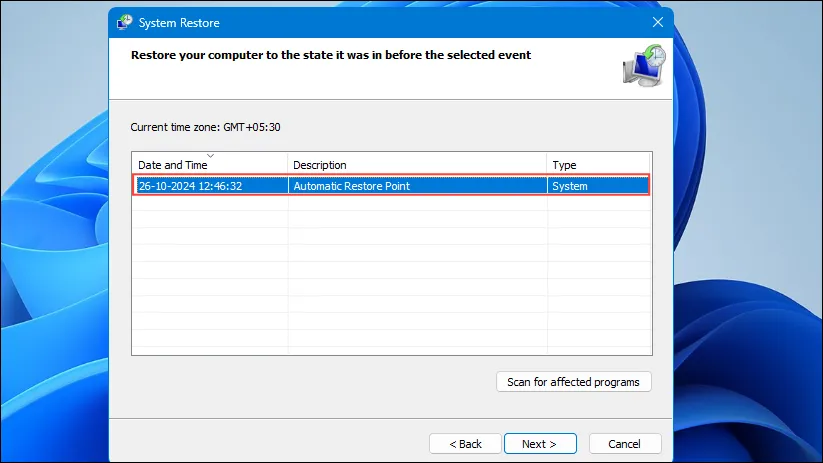
- Klicken Sie auf „Weiter“ und anschließend auf „Fertig“ , um den Wiederherstellungsprozess zu starten.
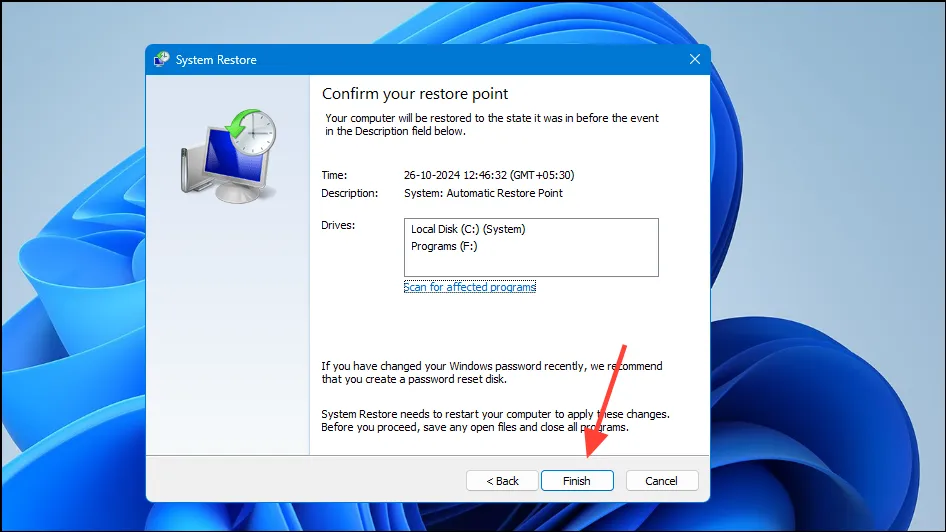
- Ihr System wird neu gestartet, um die Wiederherstellung durchzuführen.
Das Befolgen dieser Methoden sollte dabei helfen, den Fehler „Der Speicher konnte nicht geschrieben werden“ unter Windows 11 zu beheben. Sollte das Problem weiterhin bestehen, kann es notwendig sein, die Hilfe eines professionellen Technikers in Anspruch zu nehmen, um mögliche Hardwareprobleme zu diagnostizieren.
Bildnachweis: Allthings.how



Schreibe einen Kommentar