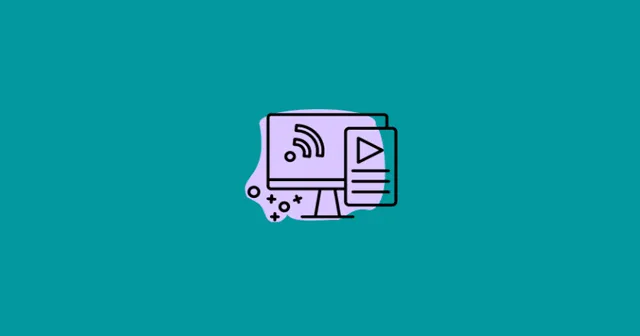
YouTube-Autoplay-Funktion: Verständnis und Fehlerbehebung
Die YouTube-Autoplay-Funktion soll Ihr Seherlebnis verbessern, indem sie automatisch das nächste Video nach dem Ende des aktuellen abspielt, unabhängig davon, ob Sie ein einzelnes Video oder eine Playlist ansehen. Beim Ansehen einer Playlist sehen Sie einen Countdown-Kreis von zehn Sekunden, der anzeigt, dass das nächste Video zur Wiedergabe bereitsteht. Der Inhalt des nächsten Videos variiert jedoch je nach Ihrem Anzeigeverlauf.
Leider berichten viele Benutzer von Problemen mit der Autoplay-Funktion, die nicht richtig funktioniert. Obwohl die genauen Gründe für diese Fehlfunktion unklar sind, haben wir mehrere effektive Methoden zusammengestellt, die Ihnen bei der Fehlersuche und Lösung des Problems helfen.
Effektive Methoden zur Behebung von Problemen mit der automatischen Wiedergabe auf YouTube
Wenn Sie Probleme mit der Autoplay-Funktion haben, befolgen Sie die unten aufgeführten Richtlinien. Diese Funktion soll einen reibungslosen Inhaltsfluss gewährleisten. Daher ist es wichtig, etwaige Hindernisse zu identifizieren und zu beseitigen.
YouTube-Autoplay in Webbrowsern reparieren
Wenn bei der Verwendung von YouTube in einem Webbrowser Probleme auftreten, versuchen Sie bitte die folgenden Lösungen:
1. Schalten Sie die Autoplay-Schaltfläche um
Die automatische Wiedergabe wurde auf Ihrem Gerät möglicherweise versehentlich deaktiviert. Um sie wieder zu aktivieren, führen Sie die folgenden Schritte aus:
- Öffnen Sie Ihren Browser und navigieren Sie zu YouTube.
- Spielen Sie ein beliebiges Video ab und suchen Sie oben im Fenster nach der Schaltfläche „Autoplay“. Klicken Sie, um den Status umzuschalten.
- Klicken Sie anschließend auf Einstellungen und prüfen Sie, ob der Autoplay-Schalter aktiviert ist.
- Wenn das Problem weiterhin besteht, versuchen Sie, sich bei YouTube abzumelden und sich dann mit den Anmeldeinformationen Ihres Kontos wieder anzumelden.
2. Aktualisieren Sie Ihren Webbrowser
Die Verwendung eines veralteten Browsers kann auch zu Problemen mit der Autoplay-Funktion führen. Es ist ratsam, nach ausstehenden Updates zu suchen, da viele Benutzer berichtet haben, dass das Problem durch eine einfache Aktualisierung ihres Browsers behoben wurde. So geht’s:
- Gehen Sie zu Einstellungen > Über Chrome > Nach neuesten Updates oder Builds suchen .
3. Löschen Sie die Cache-Daten Ihres Browsers
Beschädigte Cache-Daten können die Autoplay-Funktion ebenfalls blockieren. So leeren Sie Ihren Cache:
- Starten Sie Ihren Browser und klicken Sie auf das Menüsymbol mit den drei Punkten.
- Wählen Sie „Weitere Tools“ und dann „ Browserdaten löschen“ oder drücken Sie Strg + Umschalt + Entf .
- Wählen Sie die Optionen aus, die Sie löschen möchten, klicken Sie dann auf „ Daten löschen“ und denken Sie daran, dasselbe für die Registerkarte „Erweitert“ zu tun .
4. Entfernen Sie Videos aus Ihrer Playlist
Wenn das Problem durch die Playlist-Einstellungen verursacht wird, sollten Sie einige Videos entfernen. So geht’s:
- Öffnen Sie YouTube in Ihrem Browser und klicken Sie auf die Schaltfläche „Bibliothek“ .
- Greifen Sie auf Ihre Playlist zu, wählen Sie ein Video aus und klicken Sie daneben auf das Symbol mit den drei Punkten.
- Wählen Sie „Aus Playlist entfernen“ aus . Wiederholen Sie den Vorgang für alle anderen Videos und prüfen Sie, ob das Autoplay-Problem behoben ist.
YouTube-Autoplay auf Smartphones reparieren
Wenn bei der Verwendung der YouTube-App auf einem Smartphone Probleme auftreten, befolgen Sie diese Methoden:
1. Starten Sie die YouTube-App neu
Ein einfacher Neustart der YouTube-App kann das Autoplay-Problem oft beheben. Viele Benutzer finden diese Methode effektiv, also probieren Sie es aus.
2. Deaktivieren Sie die Stummschaltungsfunktion
Manchmal wird die Stummschaltungsfunktion versehentlich aktiviert. Sie können sie folgendermaßen deaktivieren:
- Öffnen Sie die YouTube-App und tippen Sie auf Profil > Einstellungen .
- Gehen Sie zum Abschnitt „Allgemein“ und wählen Sie „Stummgeschaltete Wiedergabe-Feeds“ aus .
- Schalten Sie diese Funktion aus und prüfen Sie, ob das Problem weiterhin besteht.
3. Installieren Sie die YouTube-App neu
Wenn keine der oben genannten Lösungen funktioniert, sollten Sie die YouTube-App deinstallieren und anschließend neu installieren. Diese Neuinstallation kann häufig hartnäckige Probleme beheben.
Zusammenfassend sollten diese Methoden zur Fehlerbehebung Ihnen dabei helfen, das Problem zu lösen, dass YouTube Autoplay nicht funktioniert. Wir hoffen, dass dieser Leitfaden hilfreich ist! Wenn Sie weitere Hilfe benötigen, können Sie unten gerne einen Kommentar hinterlassen.




Schreibe einen Kommentar