
Die Speicherfunktion von ChatGPT bietet einen einzigartigen Vorteil: Sie ermöglicht es der KI, Informationen aus Ihren vorherigen Interaktionen zu speichern. Diese Funktion ebnet den Weg für maßgeschneiderte und effizientere Gespräche. Dennoch kann es vorkommen, dass Sie das Bedürfnis verspüren, diesen Speicher zu löschen – sei es, um Ihre Privatsphäre zu schützen, irrelevante Daten zu entfernen oder sich auf eine neue Gesprächsreise zu begeben.
Gründe zum Löschen des ChatGPT-Speichers
Obwohl der Speicher von ChatGPT das Benutzererlebnis erheblich verbessern kann, gibt es mehrere triftige Gründe, ihn zu löschen:
- Wahrung der Privatsphäre: Schützen Sie Ihre persönlichen Daten, indem Sie die vertraulichen Details, die Sie weitergegeben haben, löschen.
- Verbesserung der Genauigkeit: Löschen Sie veraltete oder falsche Daten, die zukünftige Interaktionen verfälschen könnten.
- Missverständnisse beseitigen: Setzen Sie den Speicher der KI zurück, um alle vorherigen Missverständnisse zu korrigieren.
- Neuanfang: Bereiten Sie sich auf neue Diskussionen ohne den Einfluss des vergangenen Kontexts vor.
Anzeigen von ChatGPT-Erinnerungen
Bevor Sie sich entscheiden, Erinnerungen zu löschen, sollten Sie prüfen, was ChatGPT gespeichert hat. Befolgen Sie diese Schritte, um Ihre Erinnerungen anzuzeigen:
- Greifen Sie auf Ihren Benutzernamen oder Ihr Profilsymbol in der oberen rechten Ecke der ChatGPT-Oberfläche zu.
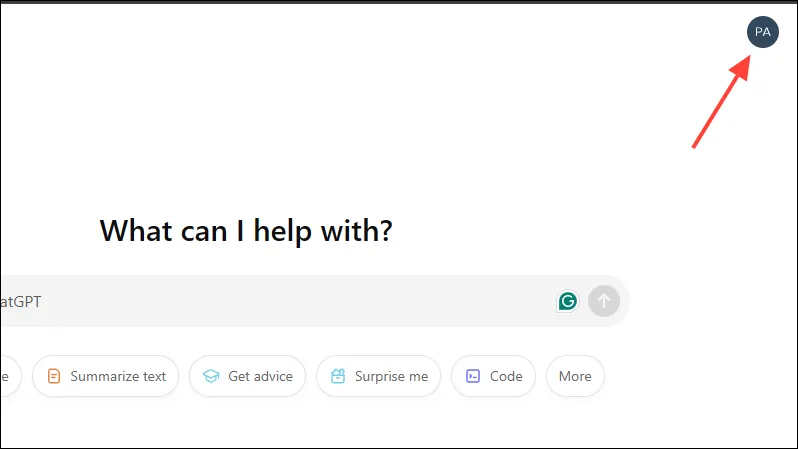
- Wählen Sie „Einstellungen“ aus dem Dropdown-Menü.
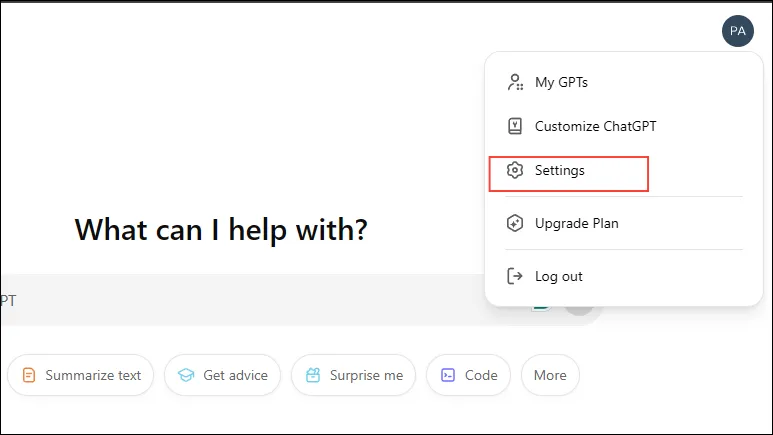
- Navigieren Sie im Bereich „Einstellungen“ zum Abschnitt „Personalisierung“ .
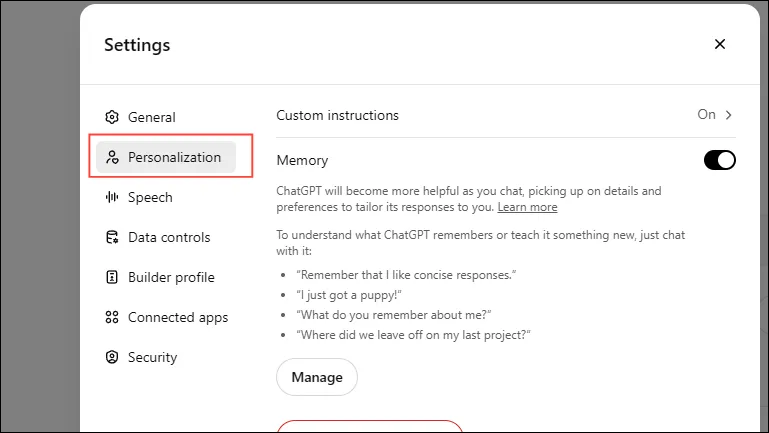
- Suchen Sie unter der Kategorie „Speicher“ nach der Schaltfläche „Verwalten“ und klicken Sie darauf . Dadurch wird die Speicherverwaltungsoberfläche geöffnet.
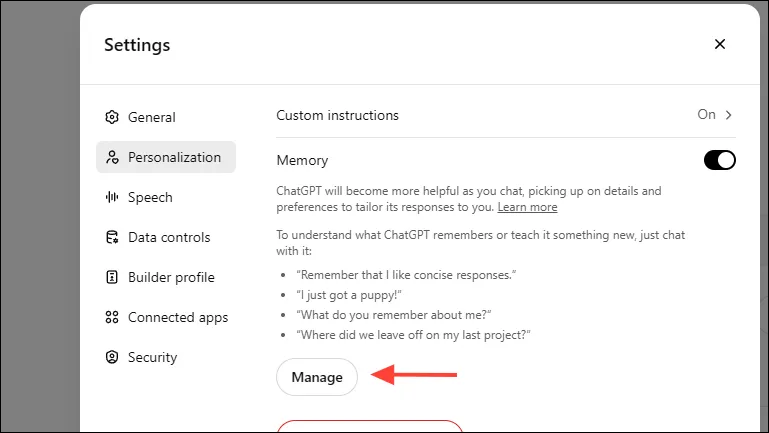
- Überprüfen Sie die angezeigte Liste der Erinnerungen, die alle Daten anzeigt, die ChatGPT aus Ihren vorherigen Diskussionen aufgezeichnet hat.
Bestimmte Erinnerungen löschen
Wenn Sie lieber ausgewählte Erinnerungen löschen möchten, anstatt alles zu löschen, führen Sie die folgenden Schritte aus:
- Suchen Sie im Fenster „Speicherverwaltung“ den spezifischen Speicher, den Sie löschen möchten.
- Klicken Sie auf das Papierkorbsymbol neben diesem Speicher.

- Ein Bestätigungsdialogfeld wird angezeigt. Klicken Sie auf „Vergessen“ , um den Löschvorgang abzuschließen.
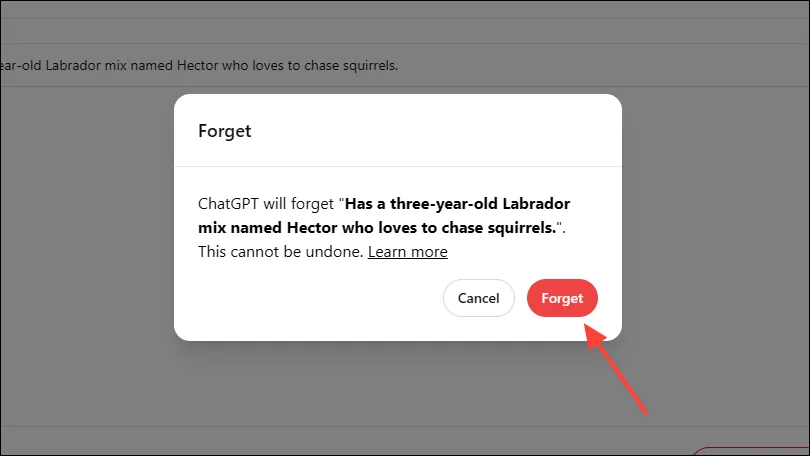
Alle Speicher auf einmal löschen
Wenn Sie ChatGPT vollständig zurücksetzen möchten, indem Sie alle gespeicherten Erinnerungen löschen, gehen Sie wie folgt vor:
- Scrollen Sie im Fenster „Speicherverwaltung“ nach unten.
- Klicken Sie auf die Schaltfläche „ChatGPT-Speicher löschen“ .
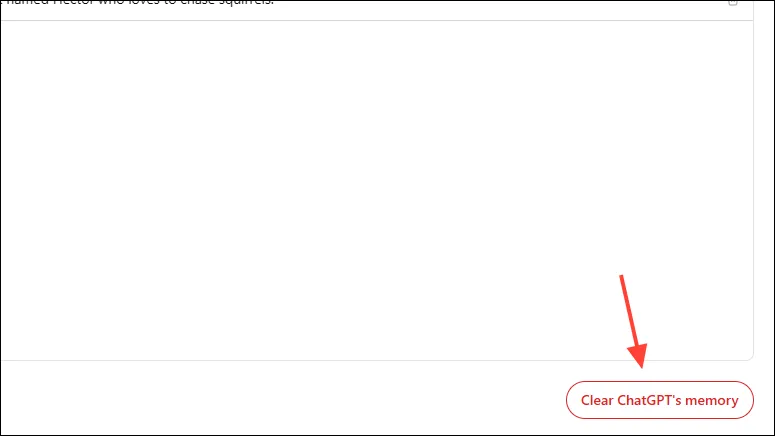
- Bestätigen Sie Ihre Auswahl in der angezeigten Eingabeaufforderung, indem Sie „Speicher löschen“ auswählen .
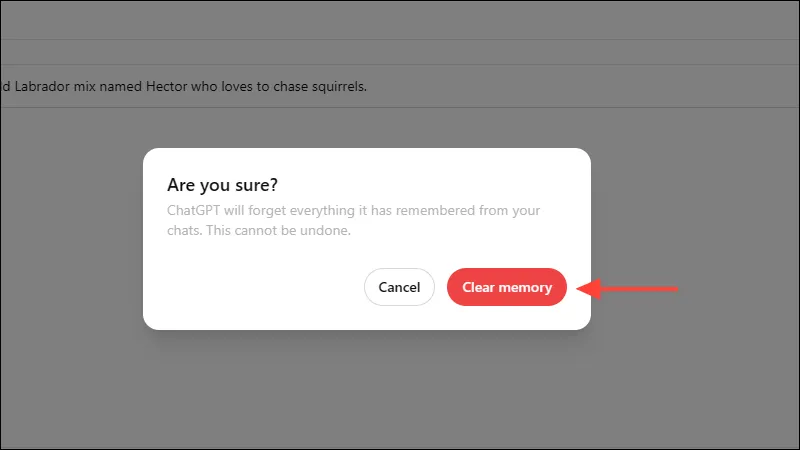
Hilfreiche Tipps zur Speicherverwaltung
- Speicher deaktivieren: Um zu verhindern, dass ChatGPT zukünftige Informationen speichert, deaktivieren Sie die Speicherfunktion im Abschnitt „Personalisierung“ der Einstellungen .
- Temporäre Chats nutzen: Nehmen Sie an temporären Chat -Sitzungen für Diskussionen teil, die nicht von früheren Erinnerungen beeinflusst werden sollen.
- Denken Sie an Ihre Privatsphäre: Denken Sie daran, dass durch das Löschen von Chats nicht die zugehörigen Erinnerungen gelöscht werden. Verwalten Sie Erinnerungen immer separat, um die vollständige Einhaltung Ihrer Datenschutzanforderungen zu gewährleisten.
Wichtige Überlegungen zur Speicherverwaltung
Beachten Sie bei der Verwaltung des ChatGPT-Speichers die folgenden Punkte:
- Sobald Sie Erinnerungen löschen, können diese nicht wiederhergestellt werden. Sie können jedoch erforderliche Informationen erneut eingeben.
- Erinnerungen unterscheiden sich von Chatverläufen. Durch das Löschen eines Chats werden die damit verbundenen Erinnerungen nicht entfernt.
- Wenn Sie ChatGPT für vertrauliche Aufgaben verwenden, überprüfen Sie regelmäßig Ihre Erinnerungen, um Privatsphäre und Sicherheit zu wahren.
Durch die effektive Verwaltung des Speichers von ChatGPT behalten Sie die Kontrolle über Ihre persönlichen Daten und können sicherstellen, dass Ihre Interaktionen maßgeschneidert und sinnvoll bleiben.




Schreibe einen Kommentar