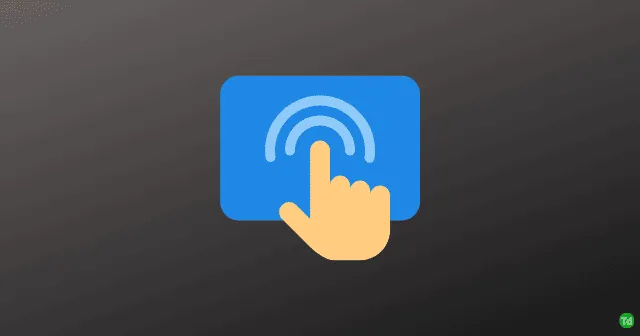
Das Touchpad ist ein wichtiger Bestandteil jedes Laptops und spielt eine entscheidende Rolle bei der Navigation auf Ihrem Gerät. Benutzer, die Probleme mit ihrem Touchpad haben, insbesondere unter Windows 11, können feststellen, dass ihr Arbeitsablauf gestört ist. Wenn Sie mit diesem Problem konfrontiert sind, lesen Sie weiter, um effektive Lösungen zur Wiederherstellung der Touchpad-Funktionalität zu finden.
Touchpads sind mit Schutzbeschichtungen ausgestattet, dennoch können mit der Zeit Fehlfunktionen auftreten, hauptsächlich aufgrund von Softwarefehlern oder Hardwarefehlern. In diesem Artikel haben wir einen umfassenden Leitfaden mit verschiedenen Methoden zur Fehlerbehebung zusammengestellt, um diese Touchpad-Probleme unter Windows 11 zu beheben.
Beheben von Touchpad-Problemen unter Windows 11
Hier sind mehrere mögliche Lösungen zur Behebung Ihrer Touchpad-Probleme:
1. Starten Sie Ihren Computer neu
Manchmal kann ein vorübergehendes Problem oder ein Hintergrundprozess dazu führen, dass das Touchpad nicht mehr funktioniert. Durch einen Neustart des Computers werden häufig kleinere Störungen oder Bugs behoben, wodurch möglicherweise die Funktionalität des Touchpads wiederhergestellt wird.
2. Überprüfen Sie die Touchpad-Einstellungen
Touchpad-Einstellungen können die Funktion versehentlich deaktivieren, insbesondere nach Software-Updates. Führen Sie diese Schritte aus, um zu überprüfen, ob Ihr Touchpad aktiviert ist:
- Drücken Sie die Windows-Taste + I, um die Einstellungen zu öffnen .
- Gehen Sie zu Bluetooth und Geräte > Touchpad und schalten Sie die Einstellung dann auf EIN .
3. Touchpad-Treiber aktualisieren
Wenn Ihre Touchpad-Treiber veraltet oder beschädigt sind, kann dies zu Funktionsproblemen führen. So aktualisieren Sie Ihre Treiber:
- Drücken Sie die Windows-Taste + R, um das Dialogfeld „Ausführen“ zu öffnen .
- Geben Sie ein
devmgmt.mscund drücken Sie die Eingabetaste . - Erweitern Sie im Geräte-Manager Mäuse und andere Zeigegeräte .
- Klicken Sie mit der rechten Maustaste auf Ihr Touchpad-Gerät und wählen Sie „Treiber aktualisieren“ .
4. Verwenden Sie die Hardware-Problembehandlung
Ein Hardwareproblem kann auch zu einem Ausfall des Touchpads führen. Das Ausführen der Windows-Hardware-Problembehandlung kann helfen, diese Fehler zu identifizieren und zu beheben:
- Klicken Sie auf „Start“ , suchen Sie nach „Eingabeaufforderung“ und wählen Sie „Als Administrator ausführen“ aus .
- Geben Sie den Befehl ein
msdt.exe -id DeviceDiagnosticund drücken Sie die Eingabetaste . - Folgen Sie den Anweisungen auf dem Bildschirm, indem Sie auf Weiter klicken .
5. Deaktivieren Sie Antivirensoftware von Drittanbietern
In manchen Fällen kann Antivirensoftware von Drittanbietern die Funktion Ihres Touchpads beeinträchtigen. Versuchen Sie, Ihr Antivirenprogramm zu deaktivieren oder vorübergehend zu deinstallieren, um zu sehen, ob die Funktionalität wiederhergestellt wird.
6. Touchpad-Treiber zurücksetzen
Wenn das Touchpad-Problem nach einer kürzlich erfolgten Aktualisierung aufgetreten ist, kann das Problem möglicherweise durch ein Rollback auf eine frühere Treiberversion behoben werden:
- Öffnen Sie „Ausführen“, indem Sie die Windows-Taste + R drücken .
- Geben Sie ein
devmgmt.mscund drücken Sie die Eingabetaste . - Erweitern Sie den Abschnitt „Mäuse und andere Zeigegeräte“ .
- Klicken Sie mit der rechten Maustaste auf das Touchpad und wählen Sie Eigenschaften .
- Gehen Sie zur Registerkarte „Treiber“ und wählen Sie „Treiber zurücksetzen“ .
- Starten Sie Ihr Gerät neu, um zu sehen, ob das Touchpad wieder funktioniert.
7. Aktualisieren Sie Windows
Stellen Sie sicher, dass Ihr Windows-Betriebssystem auf dem neuesten Stand ist, da Updates Fehlerbehebungen enthalten können, die Touchpad-Probleme beheben können. Suchen Sie regelmäßig über Einstellungen > Windows Update nach Updates .
8. Setzen Sie Ihren PC zurück
Wenn Sie alle anderen Möglichkeiten ausgeschöpft haben, ist möglicherweise ein Zurücksetzen auf die Werkseinstellungen erforderlich. Dieser Vorgang installiert Windows neu und kann hartnäckige Softwareprobleme beheben:
- Navigieren Sie zu Einstellungen > Windows Update > Erweiterte Optionen > Wiederherstellung .
- Wählen Sie „Diesen PC zurücksetzen“ und folgen Sie den bereitgestellten Anweisungen.
9. Suchen Sie professionelle Hilfe
Wenn keine der vorherigen Lösungen funktioniert, liegt das Touchpad-Problem möglicherweise an einem Hardwareproblem. Der Besuch einer zertifizierten Reparaturwerkstatt kann bei der Diagnose und Behebung des zugrunde liegenden Problems helfen.
Abschluss
Mithilfe der oben beschriebenen Methoden zur Fehlerbehebung sollten Sie in der Lage sein, Touchpad-Probleme in Windows 11 zu beheben. Wenn diese Anleitung hilfreich war, teilen Sie uns Ihre Erfahrungen gerne in den Kommentaren unten mit.




Schreibe einen Kommentar