Nachdem Sie einen Film zum Ansehen auf Ihrem Windows-PC ausgewählt und ihn über HDMI auf einen Fernseher oder ein externes Display übertragen haben, kann es ziemlich enttäuschend sein, ein Problem mit dem Ton festzustellen. Wenn Sie keinen Ton haben, sind Sie nicht allein; das ist ein häufiges Problem. Die Ursache kann oft auf HDMI-Konfigurationsprobleme, veraltete Treiber, fehlerhafte Verbindungen oder sogar Systemfehler zurückgeführt werden. Glücklicherweise gibt es gezielte Lösungen. In dieser Anleitung erfahren Sie, wie Sie HDMI-Audio beheben, das unter Windows 11 nicht funktioniert .
Beheben von HDMI-Audioproblemen unter Windows 11
Windows 11 verbessert das Benutzererlebnis mit seiner optimierten Benutzeroberfläche und macht die Fehlerbehebung benutzerfreundlicher. Wenn Sie Probleme mit HDMI-Audio haben, finden Sie hier mehrere umsetzbare Strategien, um das Problem effizient zu lösen.
1. Überprüfen Sie das HDMI-Kabel und den Anschluss
Untersuchen Sie zunächst Ihr HDMI-Kabel und die Anschlüsse. Ein loses oder beschädigtes Kabel kann die Audioübertragung leicht stören. So führen Sie eine Überprüfung durch:
- Trennen Sie das HDMI-Kabel sowohl vom Computer als auch vom externen Gerät und schließen Sie es dann erneut fest an.
- Überprüfen Sie das Kabel auf sichtbare Anzeichen von Verschleiß oder Beschädigung.
- Wenn Ihr Gerät über mehrere HDMI-Anschlüsse verfügt, versuchen Sie, zu einem anderen Anschluss zu wechseln. Wenn die Tonwiedergabe fortgesetzt wird, liegt das Problem möglicherweise am ursprünglichen Anschluss.
2. Verwenden Sie die Windows-Soundproblembehandlung
Windows 11 verfügt über eine integrierte Problembehandlung, mit der Audioprobleme identifiziert und behoben werden können:
- Navigieren Sie unter Windows zu „Start“ > „Einstellungen“ > „Problembehandlung“.
- Wählen Sie „Andere Problembehandlungen“ aus.
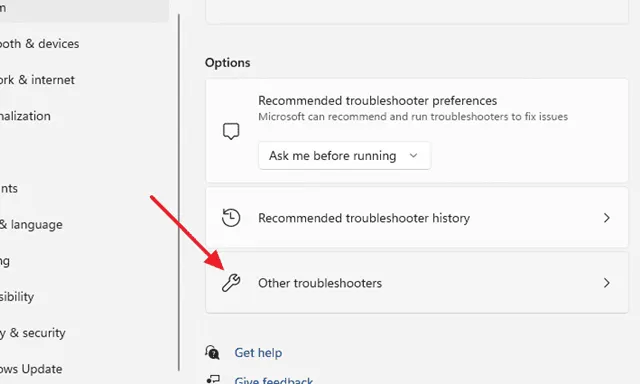
- Klicken Sie neben „Audiowiedergabe“ auf „Ausführen“, um den Fehlerbehebungsprozess zu starten.

- Befolgen Sie die Schritte der Problembehandlung, um alle erkannten Probleme zu beheben.
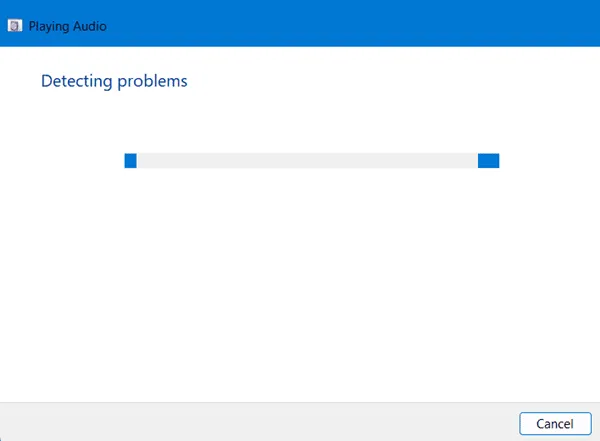
3. Aktualisieren Sie Ihre Soundtreiber
Veraltete Soundtreiber können häufig zu Audioproblemen führen. Es ist ratsam, sicherzustellen, dass Ihre Treiber auf dem neuesten Stand sind:
- Drücken Sie die Windows-Taste und suchen Sie nach „Geräte-Manager“. Sie können ihn auch über Windows + X aufrufen.
- Erweitern Sie den Abschnitt „Sound-, Video- und Gamecontroller“ .
- Klicken Sie mit der rechten Maustaste auf Ihren Audiotreiber und wählen Sie „Treiber aktualisieren“.

- Wählen Sie „Automatisch nach Treibern suchen“, um Updates zu finden und anzuwenden.
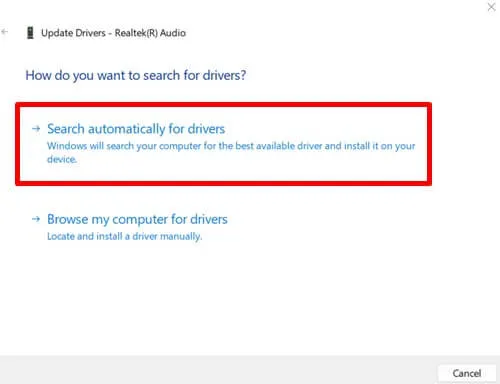
4. Legen Sie HDMI als Standardwiedergabegerät fest
Manchmal wählt Windows nicht standardmäßig das verfügbare Wiedergabegerät aus. Sie können HDMI manuell als Standardausgabegerät festlegen:
- Öffnen Sie das Dialogfeld „Ausführen“, indem Sie Windows + R drücken. Geben Sie mmsys.cpl ein und drücken Sie die Eingabetaste.
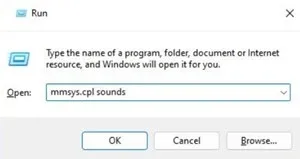
- Wählen Sie im Fenster „Soundeinstellungen“ Ihr HDMI-Gerät aus und klicken Sie auf „Als Standard festlegen“. Stellen Sie sicher, dass das HDMI-Kabel während dieses Vorgangs angeschlossen ist.
5. Starten Sie die Audiodienste neu
Das Neustarten der Audiodienste kann zugrunde liegende Probleme beheben. So geht’s:
- Drücken Sie Windows + R, um das Dialogfeld „Ausführen“ zu öffnen.
- Geben Sie services.msc ein und drücken Sie die Eingabetaste.
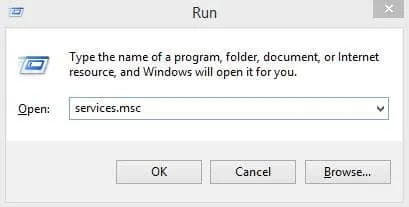
- Suchen Sie „Windows Audio“ und doppelklicken Sie darauf .
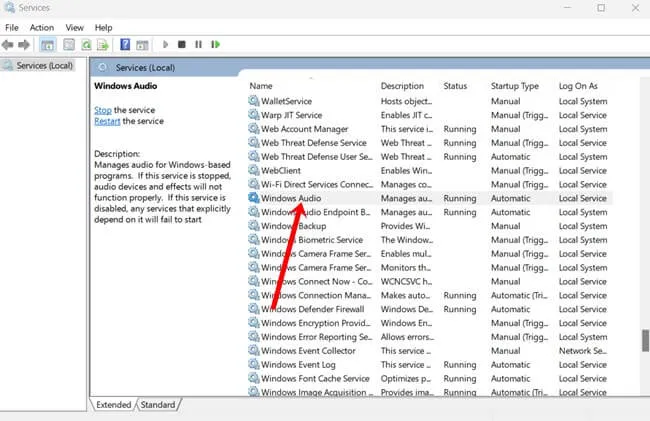
- Stellen Sie den Starttyp auf „Automatisch“ ein , klicken Sie auf „Start“ und dann auf „OK“.
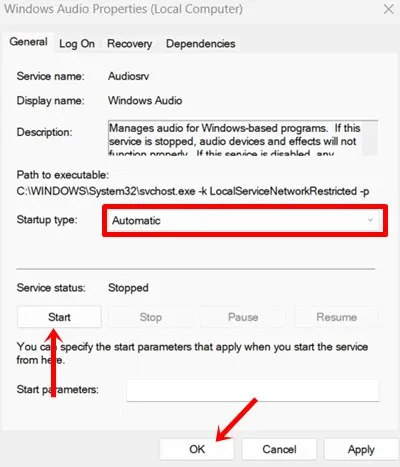
- Kehren Sie zur Diensteliste zurück und klicken Sie beim Audiodienst auf „Neustart“ .
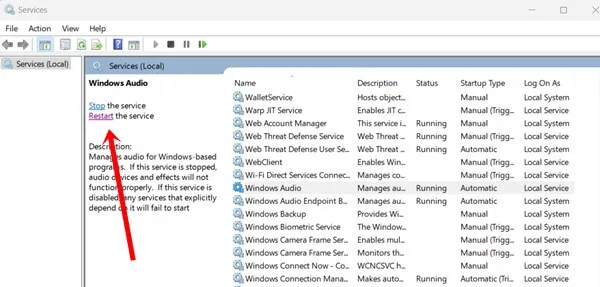
6. Soundtreiber neu installieren
Wenn das Aktualisieren nicht hilft, ist möglicherweise eine vollständige Neuinstallation der Soundtreiber erforderlich:
- Öffnen Sie den Geräte-Manager und suchen Sie nach Sound-, Video- und Gamecontrollern.
- Wählen Sie Ihren Audiotreiber aus, klicken Sie mit der rechten Maustaste und klicken Sie auf „Deinstallieren“.
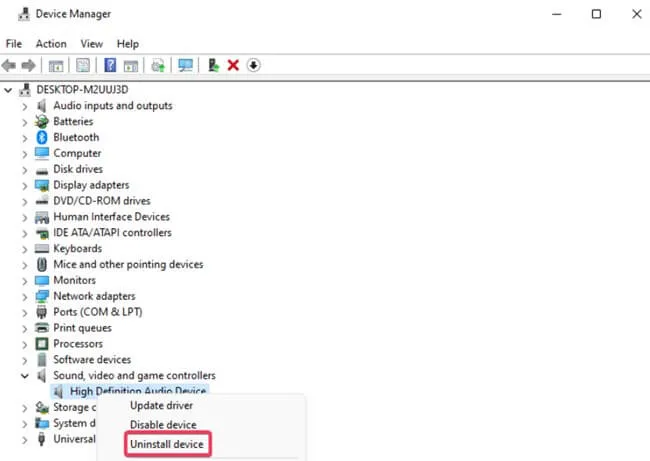
- Bestätigen Sie die Abfrage zur Deinstallation.
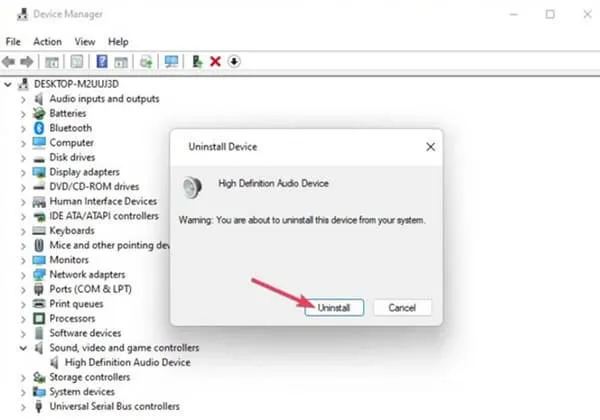
- Starten Sie Ihr System nach dem Schließen des Geräte-Managers neu, damit Windows den Treiber automatisch neu installieren kann.
7. Halten Sie Ihr Windows auf dem neuesten Stand
Wenn Sie Windows-Updates stets auf dem neuesten Stand halten, können Sie Fehler und Störungen, die die Systemleistung beeinträchtigen, einschließlich HDMI-Audioproblemen, vermeiden. Regelmäßige Updates verbessern Stabilität und Sicherheit:
- Gehen Sie in Windows zu „Start“ > „Einstellungen“ > „Windows Update“.
- Klicken Sie auf Nach Updates suchen.

- Wenn Updates verfügbar sind, laden Sie sie herunter und installieren Sie sie.
8. Setzen Sie Ihr Windows-System zurück
Wenn alles andere fehlschlägt, kann das Zurücksetzen Ihrer Windows-Installation häufig hartnäckige Probleme beheben, ohne Ihre Dateien zu beeinträchtigen. Dieser Vorgang installiert Systemtreiber und -konfigurationen neu:
- Navigieren Sie zu Windows > System > Wiederherstellung.
- Wählen Sie „PC zurücksetzen“.

- Wählen Sie die Reset-Option, die Ihren Anforderungen entspricht. Die Methode „Meine Dateien behalten“ wird zum Schutz persönlicher Daten empfohlen. Bei einem vollständigen Reset wird alles gelöscht.
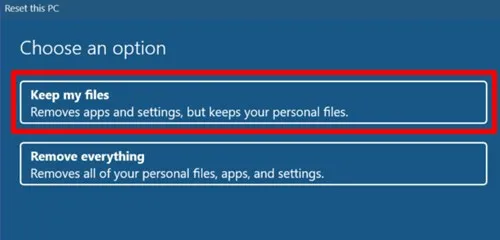
Abschluss
Die Umsetzung dieser Strategien kann HDMI-Audioprobleme in Windows 11 effektiv beheben. Die meisten Methoden sind unkompliziert und benutzerfreundlich. Wenn Sie Fragen haben oder weitere Hilfe benötigen, können Sie sich gerne im Kommentarbereich unten an uns wenden.




Schreibe einen Kommentar ▼