Da Ihr wichtiges Meeting auf Ihrem Telefon beginnt, sind Sie nur noch wenige Minuten von der größten Entwicklung Ihrer Karriere entfernt. Doch dann weigert sich Ihr Samsung Galaxy-Telefon, eine Verbindung zum WLAN herzustellen. Wie halten Sie also eine Präsentation oder sehen sich die in der Cloud gespeicherten Notizen an? Frustrierend. Hier erfahren Sie, was zu tun ist, wenn Ihr Samsung Galaxy-Telefon keine Verbindung zum WLAN herstellt.
Bevor Sie beginnen
- Starten Sie Ihr Telefon neu – Ein Neustart kann Ihnen helfen gelegentliche Fehler im Telefon. Stellen Sie sicher, dass Sie das Telefon mindestens einmal neu gestartet haben, und versuchen Sie dann erneut, eine WLAN-Verbindung herzustellen.
- Aktualisieren Sie das Telefon– Als Nächstes sollten Sie Ihr Telefon auf die neueste Version aktualisieren . DieseSoftwareupdates können Fehlerbehebungen für Ihr Telefon und möglicherweise bereits eine Lösung für Ihr WLAN-Problem enthalten.
- Vergessen Sie das WLAN-Netzwerk – Sie können auch versuchen, Ihr WLAN-Netzwerk zu entfernen und erneut zu verbinden, wenn es Ihnen Probleme bereitet. Dies kann in Situationen hilfreich sein, in denen Ihr WLAN-Anbieter kürzlich gewechselt wurde.
- Router neu starten – Genau wie bei Ihrem Telefon kann es manchmal auch beim Router zu Problemen kommen. Starten Sie den Router neu, indem Sie ihn etwa 30 Sekunden lang ausschalten, dann wieder einschalten und versuchen, Ihr Telefon mit dem WLAN zu verbinden.
1. Wechseln Sie zwischen 2,4 und 5 GHz
Verfügen Sie über mehrere Wi-Fi-Netzwerke mit demselben Namen, zum Beispiel Home-Wi-Fi und Home-Wi-Fi_5G? Wenn ja, versuchen Sie, zwischen ihnen zu wechseln. Möglicherweise liegt das Problem nur bei einem der Wi-Fi-Netzwerke und nicht bei allen.
Um Wi-Fi-Netzwerke auf Ihrem Samsung Galaxy-Telefon zu ändern, tippen Sie auf die Kachel Wi-Fi im Schnelleinstellungen. Suchen Sie dann nach dem Wi-Fi-Netzwerk mit demselben Namen wie Ihr aktuelles Netzwerk, mit 5G oder 5GHz am Ende. Tippen Sie darauf.
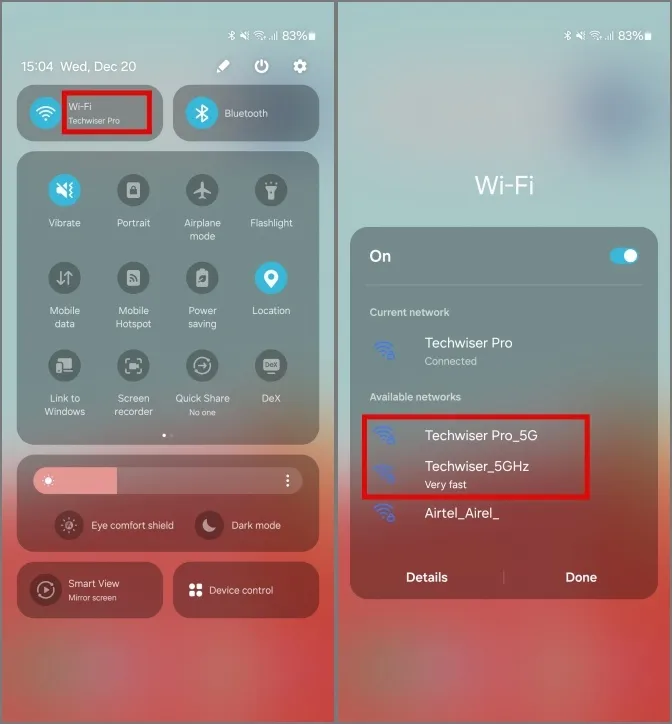
Wenn Sie dazu aufgefordert werden, geben Sie das WLAN-Passwort ein und Ihr Telefon sollte nun mit dem 5-GHz-WLAN verbunden sein.
2. Überprüfen Sie die Anzahl der angeschlossenen Geräte
Wie bei jedem Router ist die Anzahl der Geräte, die gleichzeitig mit Ihrem Router verbunden werden können, begrenzt. Möglicherweise hat Ihr Router die Anzahl gleichzeitiger Verbindungen überschritten und Sie müssen einige entfernen, um Ihr Telefon mit dem WLAN zu verbinden.
1. Um die Anzahl der mit Ihrem Router verbundenen Geräte zu überprüfen, greifen Sie auf dessen Gateway zu, indem Sie in a zur IP-Adresse Ihres Routers gehen Browser. In unserem Fall ist es 192.168.0.1.
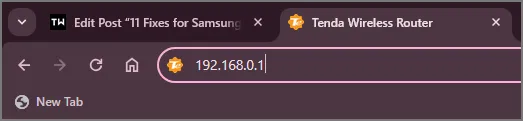
2. Melden Sie sich dann an, indem Sie Ihre Zugangsdaten eingeben. Im Allgemeinen lauten der Standardbenutzername und das Standardkennwort entweder „admin“ und „admin“ oder „admin“ und „Passwort“. Oder Sie können diese Online-Datenbank überprüfen. Wenn jedoch nichts funktioniert, wenden Sie sich an die Person, die Ihr Netzwerk eingerichtet hat.
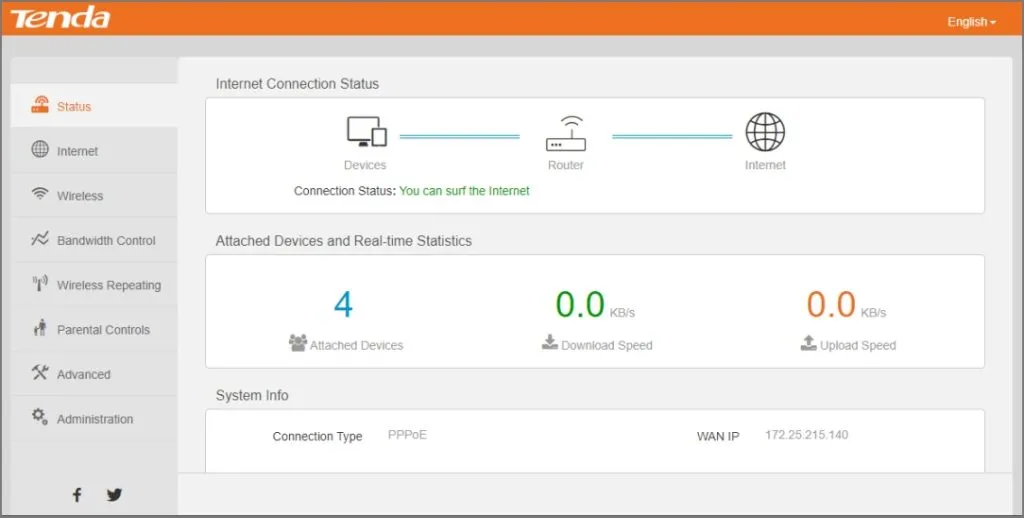
3. Gehen Sie dann zur Option Bandbreitenkontrolle. Abhängig vom OEM Ihres Routers kann die Bandbreitenkontrolle unter einem anderen Namen vorhanden sein. Sie können es auch anhand der Anzahl der angeschlossenen Geräte nachschlagen.
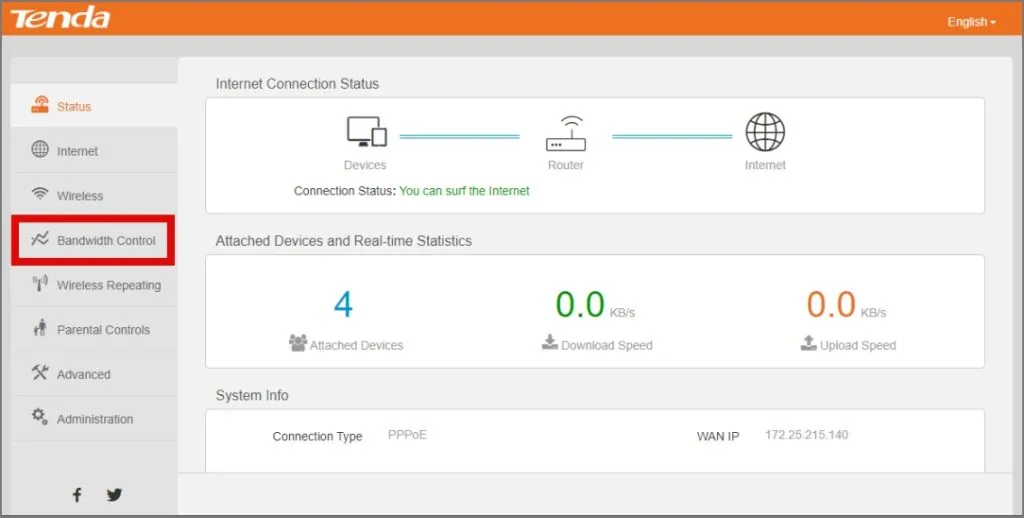
4. Hier sehen Sie alle Geräte, die derzeit mit Ihrem Router verbunden sind. Die Anzahl der Geräte, die gleichzeitig mit Ihrem Router verbunden werden können, variiert von OEM zu OEM. Im Allgemeinen sind dies mindestens 32 Geräte pro Band des Routers oder mindestens 64 Geräte für einen typischen Haushaltsrouter mit Wi-Fi 5 mit 2 Bändern , also 2,4 GHz und 5 GHz. Für genauere Informationen sollten Sie auf der OEM-Website nach Ihrem spezifischen Router suchen.
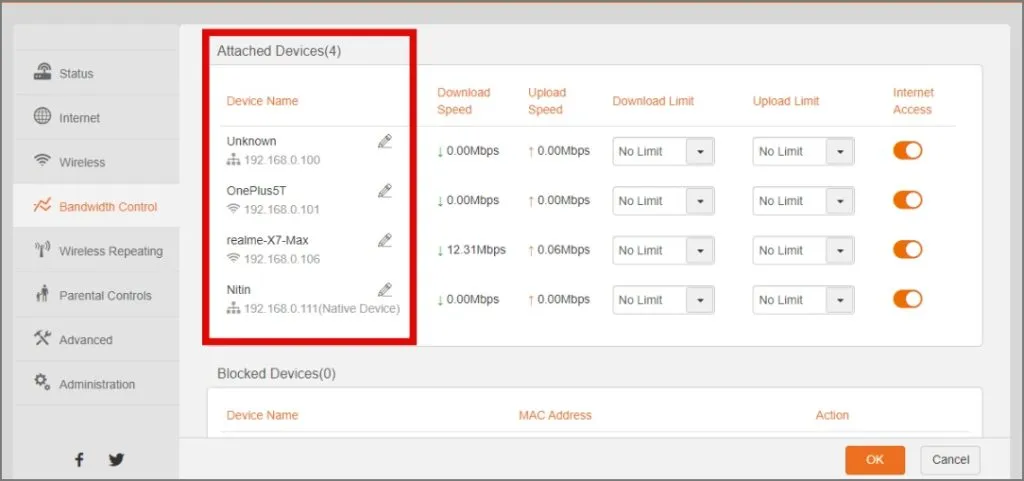
Wenn Sie über mehr aktive Geräte als den empfohlenen Wert verfügen, kann es zwangsläufig zu Leistungsproblemen und sogar zu Verbindungsabbrüchen kommen. Erwägen Sie, kaum genutzte Geräte zu entfernen oder in einen separaten Router zu investieren, um mehrere Geräte gleichzeitig anzuschließen.
3. Entfernen Sie das Telefon aus der Liste der blockierten Geräte
Jeder Router verfügt über eine integrierte Sicherheitsoption, die verhindert, dass jedes Gerät eine Verbindung zum Wi-Fi-Netzwerk herstellt. Sie können überprüfen, ob sich Ihr Samsung Galaxy-Telefon in der Sperrliste befindet, und es von dort entfernen, um weiterhin eine Verbindung zum WLAN herzustellen.
1. Suchen Sie in der Option Bandbreitenkontrolle in Ihren Router-Einstellungen nach Liste blockierter Geräte.

2. Wenn Ihr Telefon zu den blockierten Geräten gehört, tippen Sie zum Entfernen auf Entfernen/Wiederherstellen Entfernen Sie es von den blockierten Geräten und stellen Sie die WLAN-Verbindung zu Ihrem Telefon wieder her.
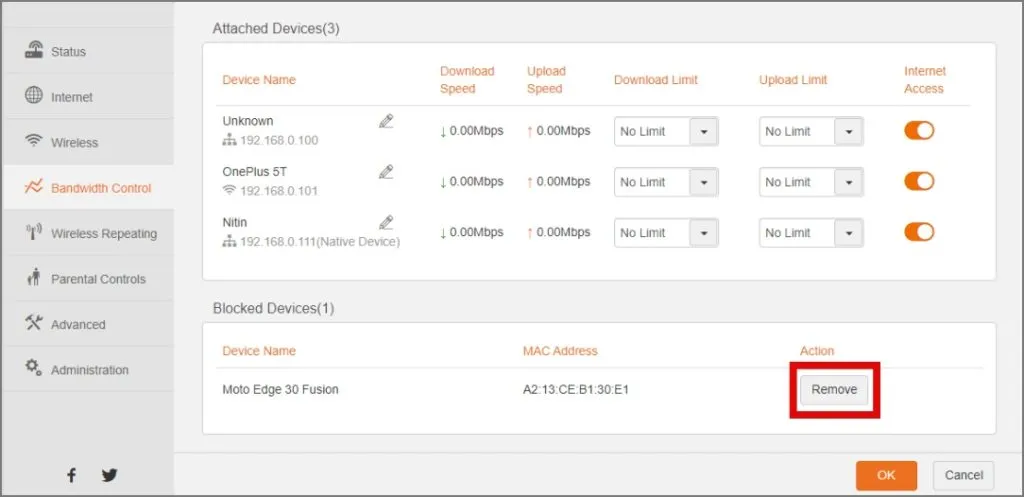
4. Schalten Sie VPN aus
Möglicherweise können Sie eine Verbindung zum WLAN herstellen, aber das Internet funktioniert nicht. In diesem Fall könnte ein VPN Ihre Internetgeschwindigkeit beeinträchtigen.
VPN bietet Datenschutzoptionen, verlangsamt aber bekanntermaßen auch Ihre Internetgeschwindigkeit und beeinträchtigt dadurch Ihr Erlebnis. Ein anderer Benutzer, der mit dem Problem konfrontiert war, teilte seine Tortur auf Reddit und wie die Deaktivierung von VPN für ihn funktionierte< a i=4>.
5. DNS ändern
Achten Sie bei der Überprüfung des VPN-Status auch darauf, ob Sie ein privates DNS verwenden. DNS-Server werden Ihrem Gerät von Ihrem ISP zugewiesen und wenn sie geändert werden, kann sich dies auf Ihre Verbindung zum Internet auswirken, die Geschwindigkeit verringern oder Ihre Verbindung einfach beenden. Viele Websites wie Netflix können auch nicht mehr funktionieren, wenn Ihr DNS nicht in Ordnung ist. Wenn Sie also kürzlich Ihr DNS geändert haben, wäre es ein guter Zeitpunkt, zu dem Ihrem ISP zugewiesenen DNS zurückzukehren.
6. Netzwerkeinstellungen zurücksetzen
Wurde Ihr WLAN-Netzwerk kürzlich neu konfiguriert oder wurden Wartungsarbeiten durchgeführt? Wenn bei Ihnen bisher nichts funktioniert hat, versuchen Sie, die Netzwerkeinstellungen zurückzusetzen, um alle netzwerkbezogenen Einstellungen auf die Standardeinstellungen zurückzusetzen.
1. Um die Netzwerkeinstellungen auf Ihrem Samsung Galaxy zurückzusetzen, öffnen Sie die Einstellungen und gehen Sie zu Allgemeine Verwaltung. Tippen Sie dann auf Zurücksetzen.
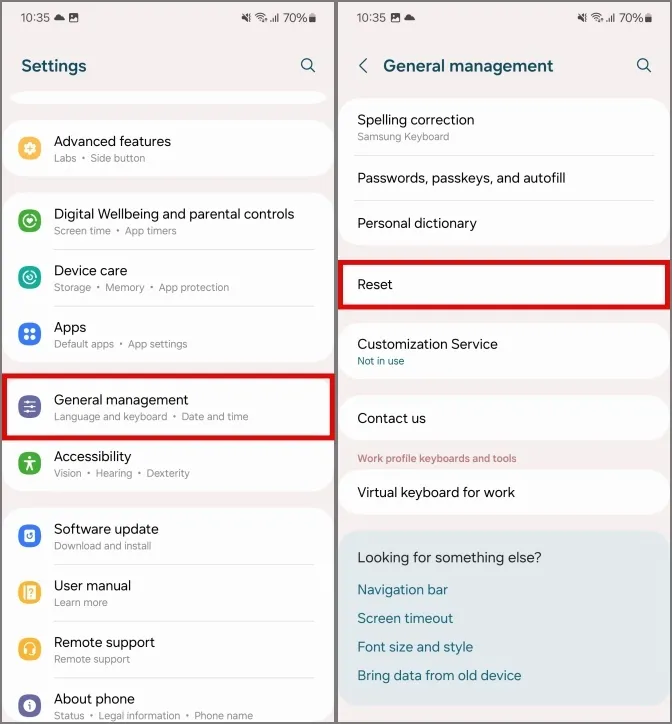
2. Tippen Sie auf WLAN- und Bluetooth-Einstellungen zurücksetzen. Tippen Sie anschließend auf Einstellungen zurücksetzen, um dies zu bestätigen.
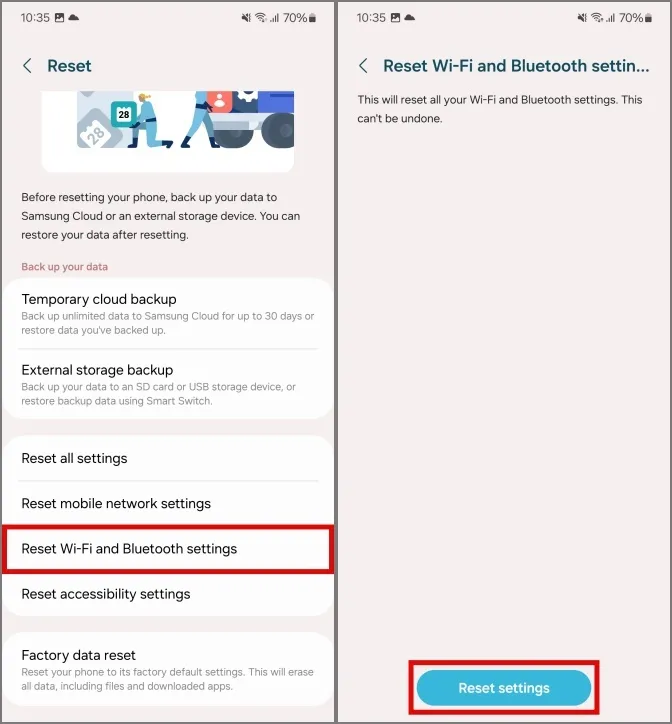
7. Ändern Sie die IP-Einstellungen
Im Allgemeinen werden IP-Adressen automatisch zugewiesen und sollten keinen Benutzereingriff erfordern. Wenn Sie jedoch Probleme mit der Verbindung zu Ihrem WLAN-Netzwerk haben, sollten Sie dies manuell überprüfen, um zu sehen, ob es hilft.
1. Um Ihre IP-Einstellungen zu ändern, öffnen Sie die Einstellungen auf Ihrem Telefon und tippen Sie dann auf Verbindungen . Tippen Sie dann auf WLAN.
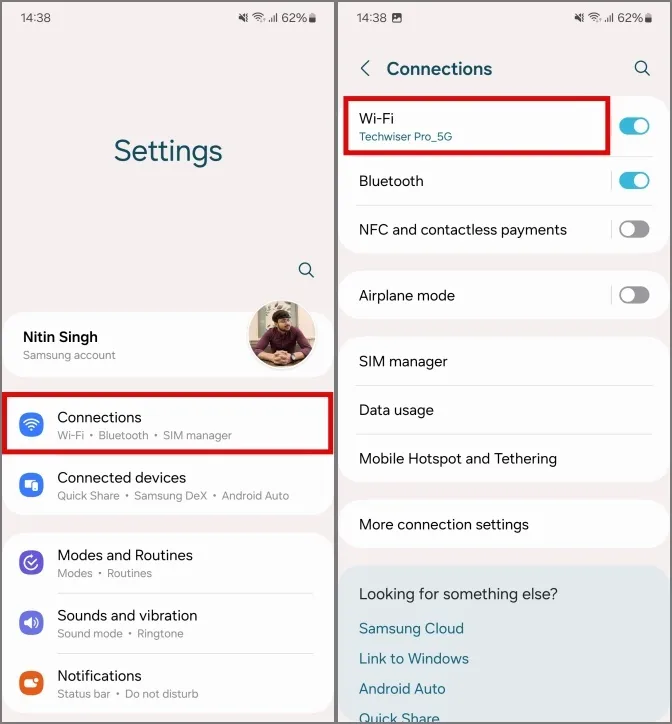
2. Suchen Sie in der Liste der verfügbaren Netzwerke nach Ihrem WLAN-Netzwerk und tippen Sie darauf. Tippen Sie dann auf Mehr anzeigen, um die erweiterten WLAN-Einstellungen zu öffnen.
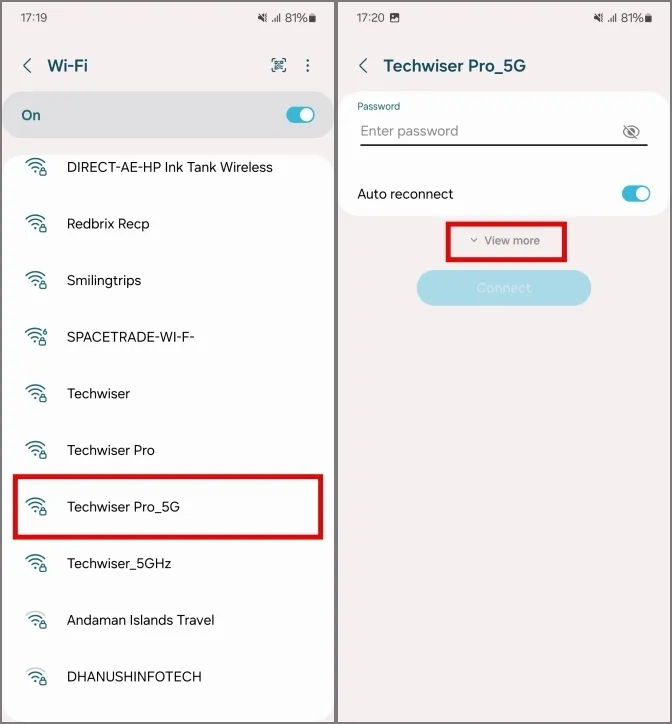
3. Tippen Sie auf IP-Einstellungen und legen Sie es als . Sie erhalten Zugriff auf weitere Optionen wie IP-Adresse und Gateway.
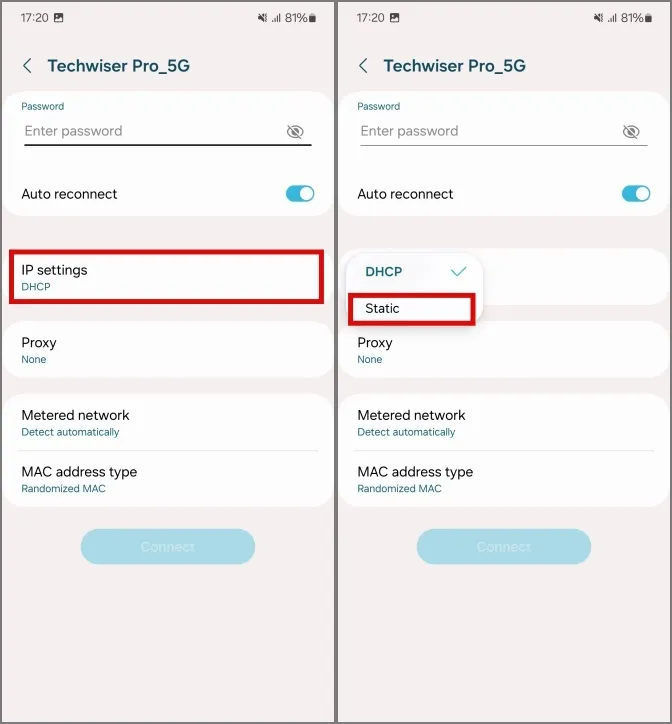
4. Geben Sie die IP-Adresse Ihres Routers ein, aber ersetzen Sie die letzte Zahl durch eine höhere Zahl zwischen 20 und 30. Zum Beispiel , wenn die IP-Adresse meines Routers 192.168.1.1 ist, dann gebe ich die IP-Adresse als 192.168.1.25 ein.
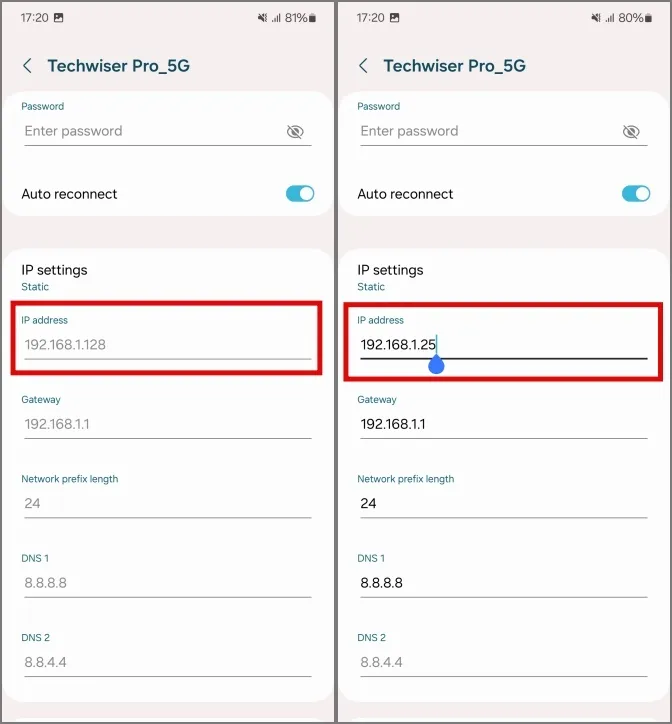
5. Scrollen Sie nun nach unten und tippen Sie auf Verbinden. Damit sollte sich Ihr Samsung Galaxy-Telefon mit dem WLAN verbinden.
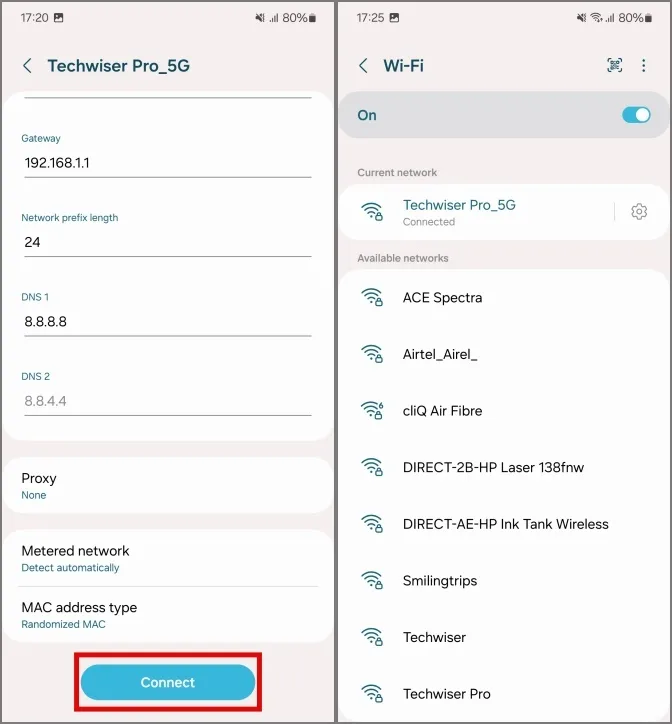
8. Aktivieren Sie die nicht persistente Wi-Fi-MAC-Randomisierung
Media Access Control-Adresse (oder kurz MAC) ist die Ebene, die Ihren Zugriff auf das Netzwerk über drahtlose oder kabelgebundene Medien steuert. Eine Änderung dieser Option kann dazu führen, dass Ihr Telefon keine Verbindung zum WLAN herstellt, wie es bei einem anderen Benutzer der Fall war. Sie sollten es versuchen, bevor Sie sich technischeren Gründen zuwenden.
1. Öffnen Sie die Einstellungen auf Ihrem Telefon und gehen Sie dann zu Über das Telefon. Suchen Sie nach Softwareinformationen und tippen Sie darauf.
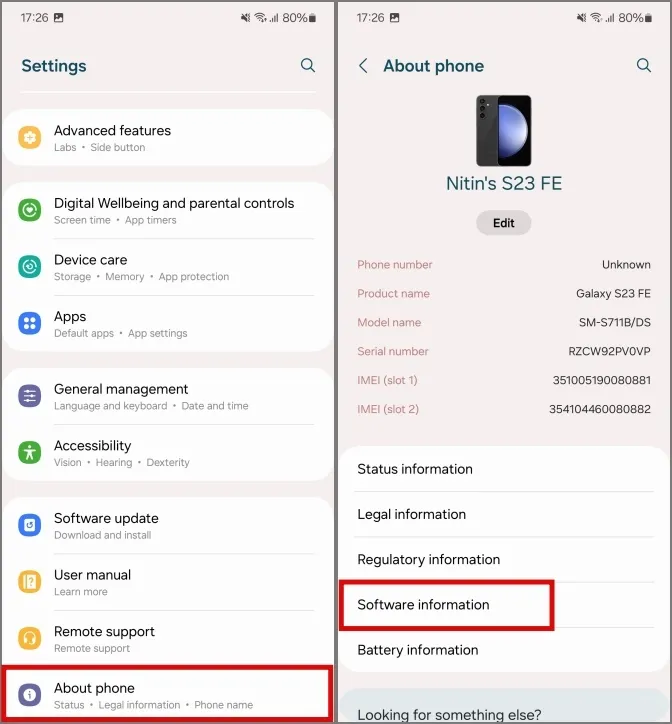
2. Tippen Sie dann siebenmal auf Build-Nummer, um die Entwickleroptionen freizuschalten. Geben Sie Ihr Telefonpasswort ein, wenn Sie danach gefragt werden. Damit wird der Entwicklermodus aktiviert.
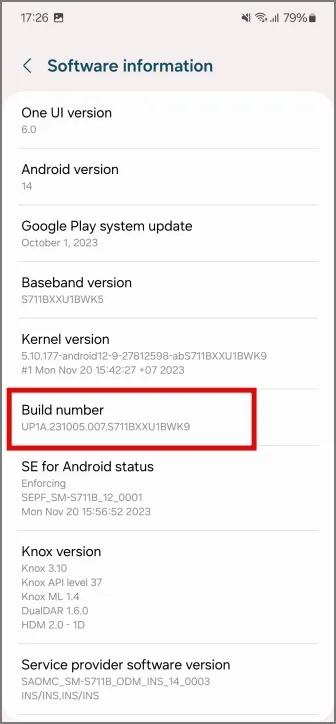
3. Gehen Sie zurück zu den Einstellungen und tippen Sie auf Entwickleroptionen. Suchen Sie nach Wi-Fi non-persistent MAC randomization und aktivieren Sie es. Damit sollte sich Ihr Samsung Galaxy mit dem WLAN verbinden.
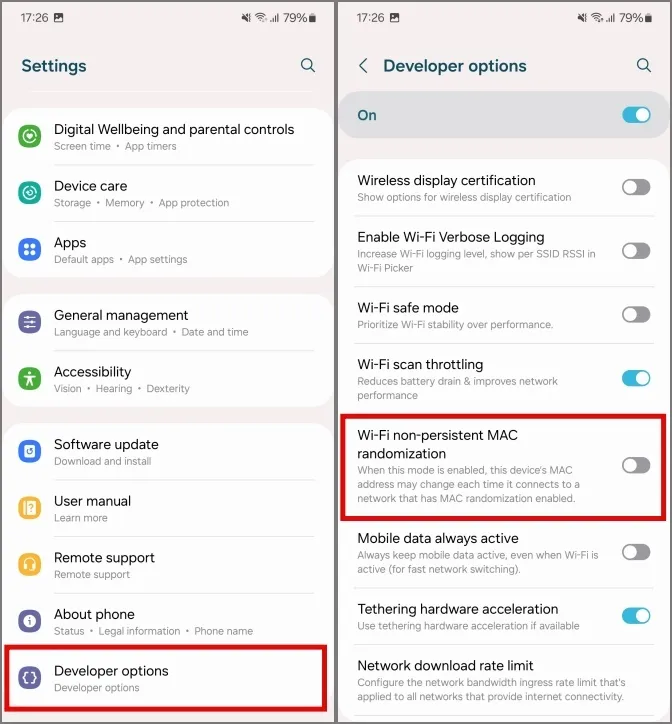
9. Starten Sie das Wi-Fi-Subsystem neu
Das Wi-Fi-Subsystem ist die System-API, die die Wi-Fi-Antennen und alle damit verbundenen Dienste direkt steuert. Wenn Sie Probleme mit der WLAN-Verbindung haben, können Sie ihm den nötigen Ruck geben, indem Sie das Subsystem manuell neu starten.
1. Um das Wi-Fi-Subsystem in Ihrem Samsung Galaxy-Telefon neu zu starten, tippen Sie auf das Drei-Punkte-Menü im Wi -Fi-Einstellungen. Gehen Sie zu Intelligentes WLAN.

2. Scrollen Sie nach unten und tippen Sie fünfmalauf Intelligentes WLAN, um Connectivity Labs freizuschalten.
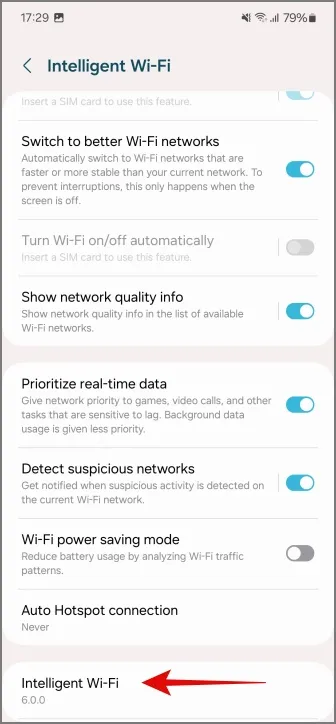
3. Tippen Sie nun auf Connectivity Labs und scrollen Sie nach unten, um auf Wi-Fi zuzugreifen Entwicklereinstellungen.
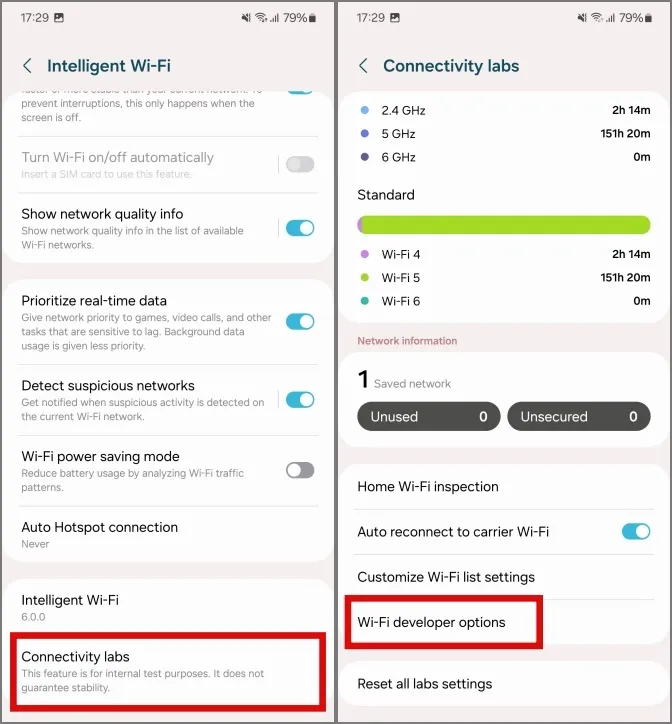
4. Scrollen Sie nach unten, um Neustart des Wi-Fi-Subsystems zu finden, und tippen Sie darauf. Bestätigen Sie den Neustart des Wi-Fi-Subsystems, indem Sie erneut darauf tippen.
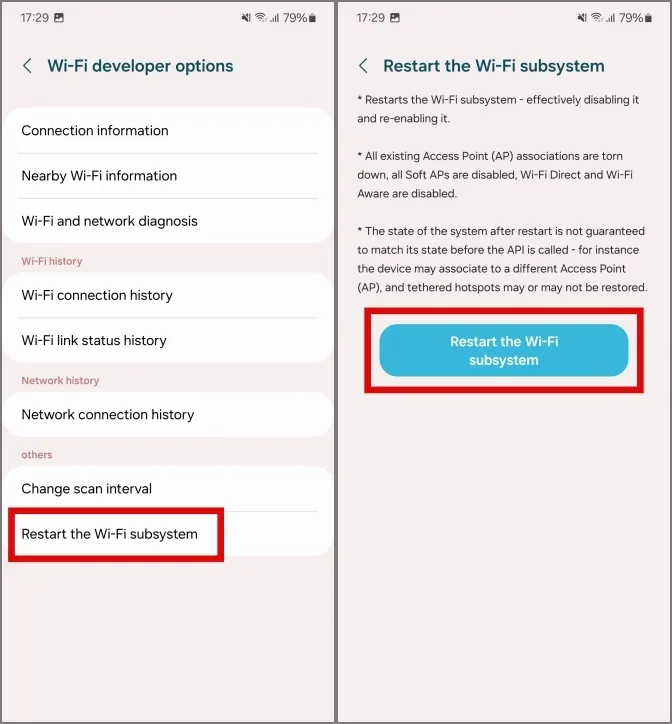
Haftungsausschluss: Das WLAN, der mobile Hotspot und Wi-Fi Direct Ihres Telefons funktionieren dabei nicht, werden aber nach etwa 5–10 Sekunden wieder funktionieren.
10. Starten Sie im abgesicherten Modus
Wenn Sie kürzlich einige Apps auf Ihrem Telefon installiert haben, kann es zu Problemen mit der allgemeinen Funktion kommen. Sie sollten das Telefon im abgesicherten Modus starten, um das Problem richtig diagnostizieren zu können.
1. Um in den abgesicherten Modus zu starten, halten Sie die Ein-/Aus-Taste und die Leiser-Taste gedrückt etwa 2 Sekunden lang gedrückt, um auf das Power-Menü zuzugreifen. Tippen Sie dann auf die Ausschaltoption und halten Sie sie 3 Sekunden lang gedrückt.
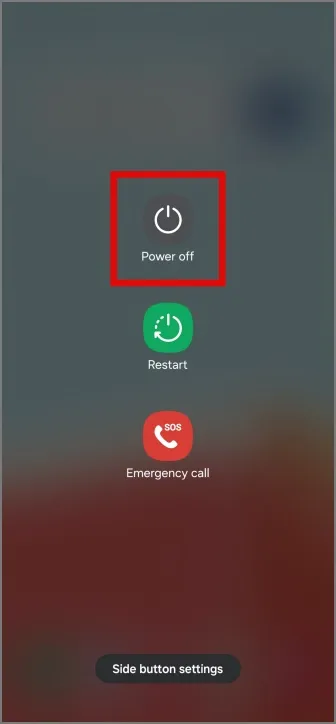
2. Tippen Sie auf Abgesicherter Modus, um im abgesicherten Modus zu starten.
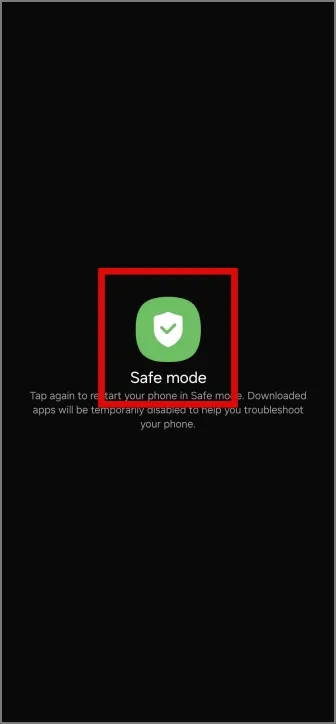
Versuchen Sie nun, eine Verbindung zu Ihrem WLAN herzustellen. Es sollte keinerlei Probleme mit Ihrem WLAN verbinden. Dies kann darauf hindeuten, dass eine kürzlich installierte App mit dem WLAN in Konflikt steht. Sie sollten eine Deinstallation in Betracht ziehen.
11. Besuchen Sie den Store, um nach Hardwareproblemen zu suchen
Wenn Sie versucht haben, den Fehler zu beheben, aber immer noch Probleme mit der WLAN-Verbindung haben, sollten Sie den offiziellen Samsung-Store aufsuchen, um eine Lösung zu finden, da dies ein weit verbreitetes Problem zu sein scheint . Bei einigen Nutzern tritt dieses Problem schon seit dem Kauf ihres Telefons auf, bei anderen ist es nach einem größeren Systemupdate entstanden. Das Ladenpersonal überprüft möglicherweise die Hardware Ihres Telefons auf Anomalien und bietet Ihnen die bestmögliche Lösung.
Keine WLAN-Probleme mehr
Ganz gleich, ob es sich um das Heim-WLAN oder das Netzwerk Ihres Büros handelt, Ihre Probleme sollten sich nach der Lektüre unseres Leitfadens mit dem WLAN verbinden können. Wenn das Problem weiterhin besteht, ist es jedoch auf jeden Fall eine gute Idee, sich an den Samsung-Store zu wenden.
In diesem Sinne: So können Sie Dynamic Island auf Samsung Galaxy-Telefonen verwenden.




Schreibe einen Kommentar ▼