
Das Herunterladen von Bildern aus dem Internet ist eine gängige Aktivität für verschiedene Zwecke, aber die Navigation durch die verschiedenen Dateiformate kann eine Herausforderung sein. Während die meisten Formate wie JPG, JPEG und PNG leicht zugänglich sind, stellt das WebP-Format eine einzigartige Hürde dar, da es nicht auf allen Systemen direkt geöffnet werden kann. Dieser Artikel befasst sich mit WebP-Bildern und bietet umfassende Methoden zum Öffnen dieses spezifischen Dateityps auf Ihren Geräten.
Grundlegendes zu WebP-Bildern
WebP ist ein modernes Bildformat, das von Google entwickelt wurde und bei dem Qualität und effiziente Speicherung im Vordergrund stehen. Durch die Verwendung fortschrittlicher Komprimierungstechniken haben WebP-Dateien im Vergleich zu herkömmlichen Formaten wie JPG und PNG häufig eine kleinere Dateigröße, ohne dass die Bildqualität darunter leidet. Dies macht es für Websites besonders attraktiv, die Ladezeiten zu verkürzen. Die Verwendung dieses Formats ist jedoch auf bestimmte Browser und Anwendungen beschränkt, vor allem auf Google Chrome und Opera, was auf verschiedenen Geräten zu Kompatibilitätsproblemen führen kann.
Wenn Sie kürzlich ein WebP-Bild heruntergeladen haben und es auf Ihrem Gerät nicht öffnen können, ist das kein Grund zur Sorge! Im Folgenden finden Sie effektive Strategien, mit denen Sie problemlos auf Ihre WebP-Bilder zugreifen können.
Top-Methoden zum Öffnen von WebP-Bildern unter Windows 10
Obwohl es diese Funktion schon seit einiger Zeit gibt, unterstützt Windows 10 keine nativen WebP-Dateien. Daher ist es wichtig, alternative Methoden zum Anzeigen dieser Bilder zu verwenden.
Methode 1: Installieren Sie den WebP-Codec
Eine der einfachsten Möglichkeiten, auf WebP-Bilder zuzugreifen, besteht darin, den WebP-Codec für Windows herunterzuladen. Folgen Sie diesen Schritten:
- Holen Sie sich das WebP Codec Setup und installieren Sie es auf Ihrem PC.
- Nach der Installation können Sie WebP-Bilder nahtlos über die Windows-Fotoanzeige anzeigen.
Methode 2: Verwenden Sie ImageGlass oder 123 Photo Viewer
ImageGlass ist ein kostenloser Bildbetrachter, der mit einer Vielzahl von Formaten kompatibel ist, darunter auch WebP. Um ihn zu verwenden, laden Sie einfach ImageGlass auf Ihr Windows 10-System herunter.
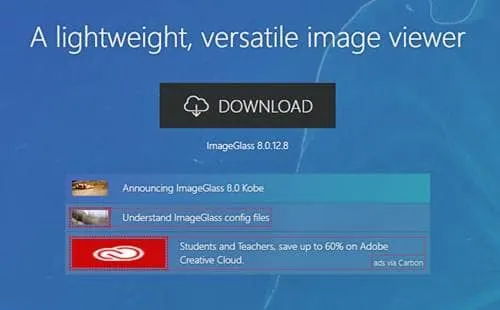
Eine weitere Option ist 123 Photo Viewer, das neben verschiedenen Dateitypen auch WebP unterstützt. Sie können es über diesen Link im Windows 10 Store herunterladen .
Methode 3: Benennen Sie die WebP-Dateierweiterung um
Wenn Sie die standardmäßige Fotos-App in Windows 10 verwenden möchten, können Sie WebP-Bilder öffnen, indem Sie sie zunächst in ein bekannteres Format wie JPG oder PNG konvertieren. So geht’s:
- Navigieren Sie zu dem Ordner mit Ihrem WebP-Bild. Klicken Sie im oberen Menü auf die Registerkarte Ansicht .
- Aktivieren Sie das Kontrollkästchen für Dateinamenerweiterungen, um Dateierweiterungen sichtbar zu machen.
- Klicken Sie mit der rechten Maustaste auf die WebP-Datei und wählen Sie „Umbenennen“ oder drücken Sie einfach die Taste F2 .
- Ändern Sie die Erweiterung von .webp in .jpg, .jpeg oder .png und drücken Sie dann die Eingabetaste.
- Klicken Sie nach dem Umbenennen mit der rechten Maustaste auf die Datei, wählen Sie „Öffnen mit “ und wählen Sie die Fotos-App, um Ihr Bild anzuzeigen.
Abgesehen von der Fotos-App sollte jeder Bildbetrachter zum Öffnen Ihrer neu konvertierten Dateien ausreichen.
Methode 4: Verwenden Sie Photoscape X
Eine weitere benutzerfreundliche Option ist Photoscape X. Nachdem Sie die Anwendung heruntergeladen und installiert haben , können Sie mithilfe ihrer Funktionen bequem WebP-Bilder öffnen und in die Formate JPG oder PNG konvertieren.
Methode 5: Öffnen mit Chrome, Edge oder Paint
Alternativ können Sie WebP-Bilder mit Google Chrome, Microsoft Edge oder der integrierten Paint-Anwendung unter Windows 10 öffnen.
Wenn Sie eine Anwendung bevorzugen, die problemlos mehrere Formate verarbeitet, sollten Sie für ein besseres Gesamterlebnis entweder Photoscape X oder ImageGlass installieren.




Schreibe einen Kommentar