
Google Docs bietet eine vielseitige Vorlagengalerie mit vorgefertigten Optionen, aber Benutzer können auch eigene benutzerdefinierte Vorlagen erstellen, die auf bestimmte Anforderungen zugeschnitten sind. Diese Flexibilität ermöglicht es Ihnen, einzigartige Vorlagen für verschiedene Zwecke zu erstellen, darunter Firmenflyer, interne Kommunikationsdokumente und andere Geschäftsmaterialien. Während alle Google-Konten diese Funktion nutzen können, sind bestimmte erweiterte Funktionen ausschließlich Google Workspace-Benutzern vorbehalten.
So erstellen Sie eine benutzerdefinierte Vorlage in Google Docs
- Öffnen Sie Ihren bevorzugten Webbrowser, navigieren Sie zur Google Docs-Website und melden Sie sich dann mit Ihrem Google-Konto an.
- Klicken Sie nach der Anmeldung auf das „+“-Symbol, um durch Auswahl von „Leeres Dokument“ ein neues Dokument zu beginnen.
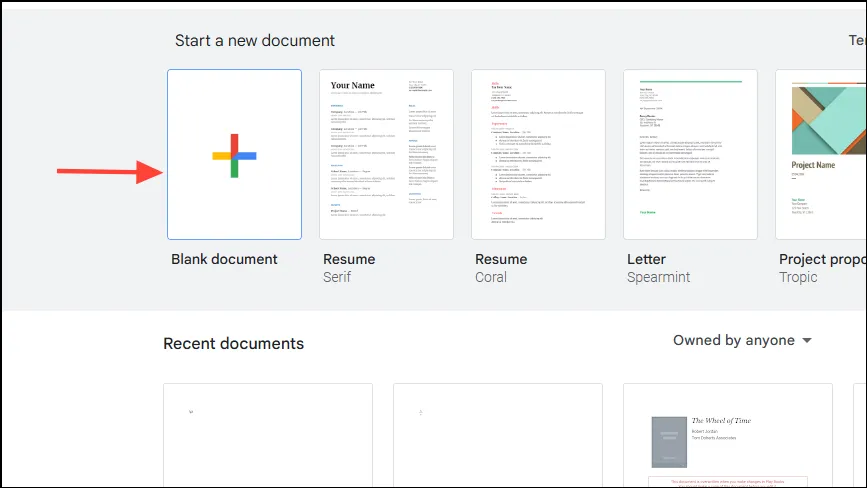
- Geben Sie in das Textfeld oben auf der Seite einen Namen für Ihre Vorlage ein.
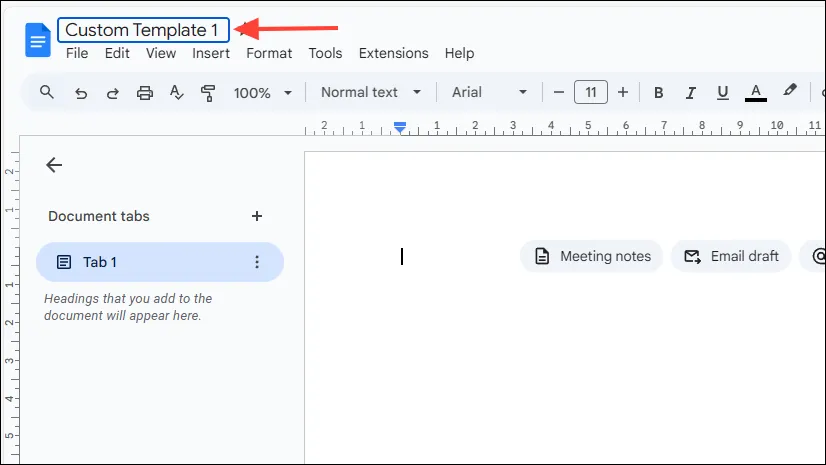
- Greifen Sie auf das Menü „Datei“ zu, indem Sie oben auf die Schaltfläche „Datei“ klicken.
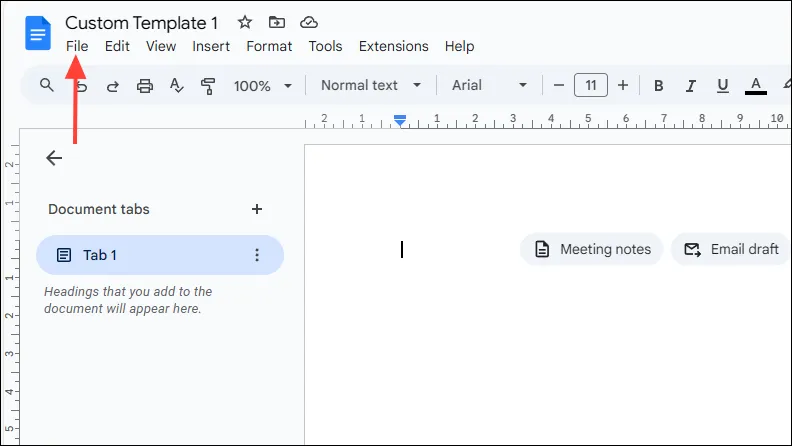
- Wählen Sie „Seite einrichten“ aus der Dropdown-Liste.
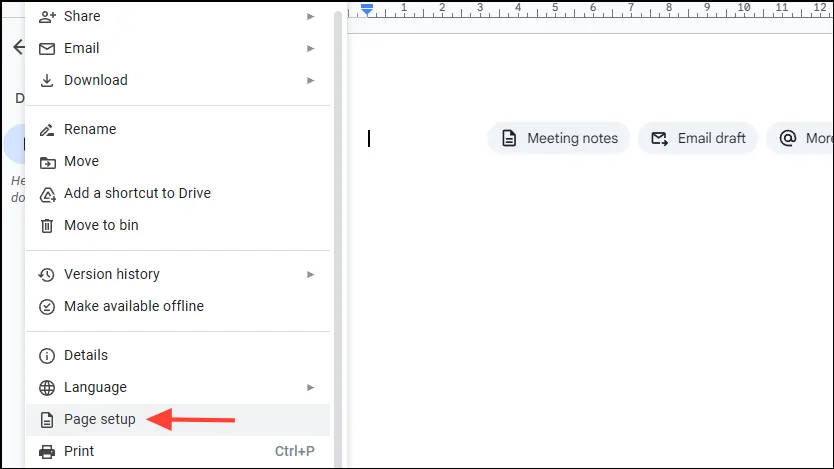
- Im Dropdown-Menü „Seitenfarbe“ können Sie eine Hintergrundfarbe für Ihre Vorlage auswählen. Für eine individuelle Note können Sie gerne einen hexadezimalen Farbcode eingeben.
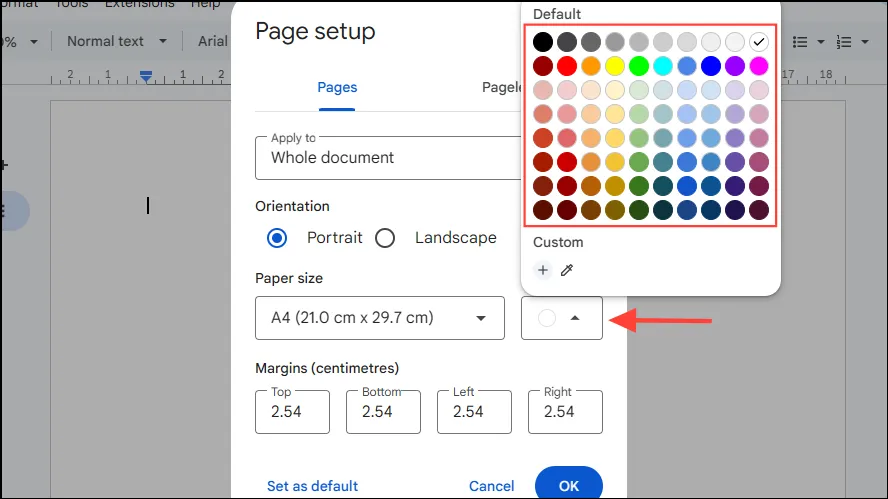
- Wenn Sie diese Hintergrundfarbe auf alle zukünftigen Dokumente anwenden möchten, aktivieren Sie „Als Standard festlegen“. Beachten Sie, dass dies keine Auswirkungen auf bereits vorhandene Dokumente hat.
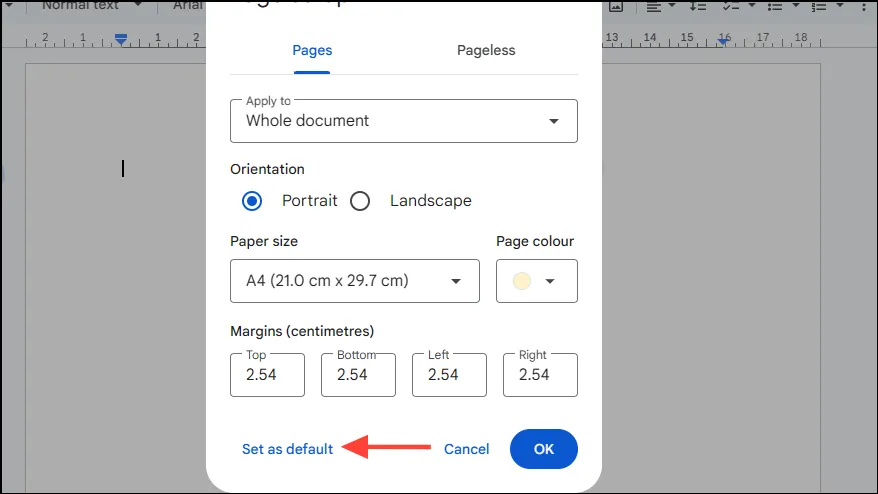
- Da Google Docs keine Platzhalter für Text oder Bilder unterstützt, müssen Sie je nach Verwendungszweck der Vorlage Elemente wie Titel, Unterüberschrift und verschiedene Überschriften, einschließlich Ihres Firmennamens und Ihrer Adresse, manuell hinzufügen.

- Um Bilder wie Ihr Firmenlogo einzufügen, klicken Sie auf die Schaltfläche „Einfügen“, wählen Sie „Bild“ und dann „Vom Computer hochladen“.
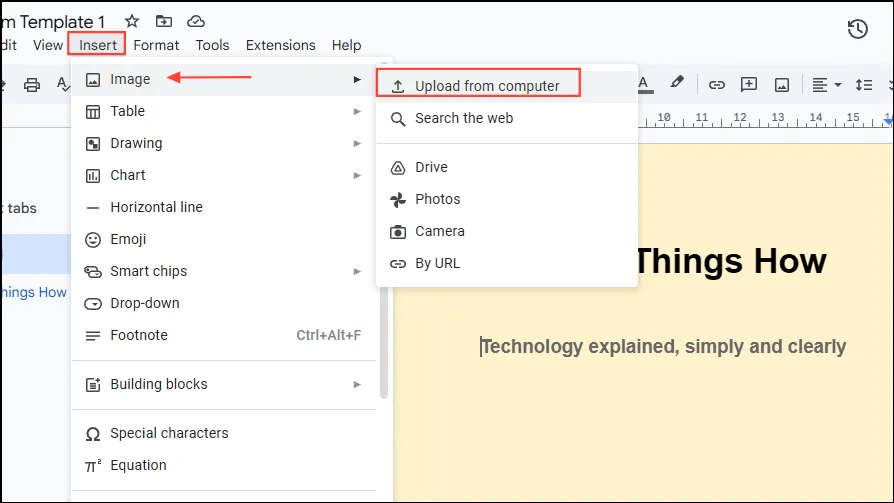
- Nachdem Sie Ihr Logo ausgewählt haben, positionieren Sie es entsprechend innerhalb Ihrer Vorlage.
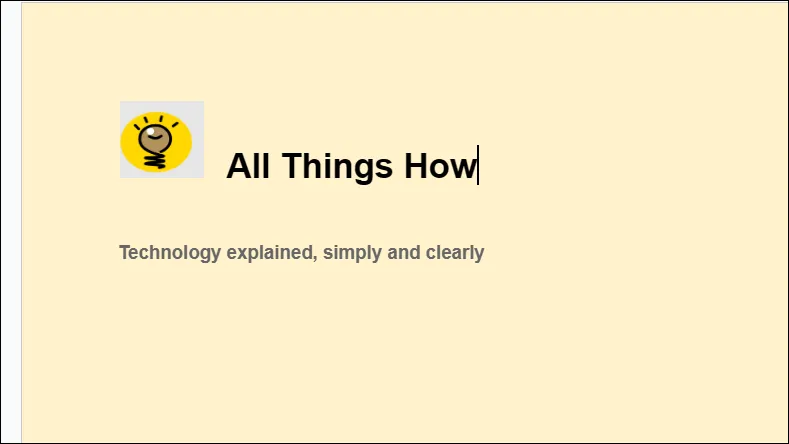
- Um das Layout zu verbessern, klicken Sie erneut auf „Einfügen“ und wählen Sie „Horizontale Linie“. Sie können Ihre Vorlage noch weiter erweitern, indem Sie Details wie Unternehmensrichtlinien hinzufügen.
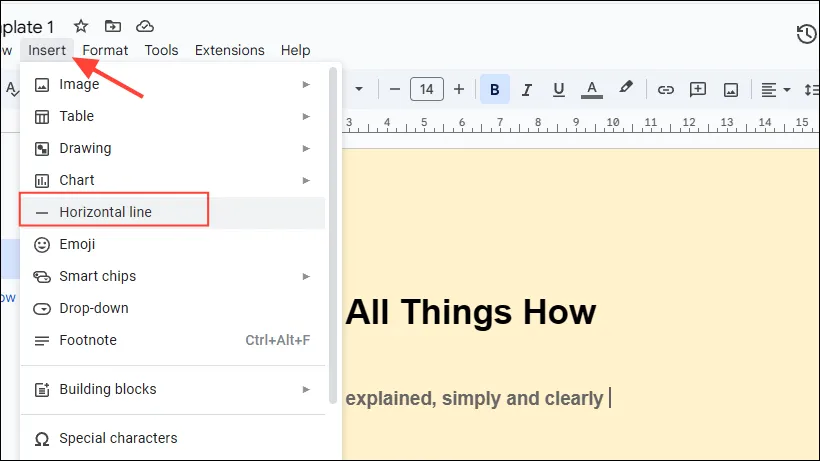
Speichern Ihrer benutzerdefinierten Vorlage
Nachdem Sie Ihre Vorlage erstellt haben, müssen Sie sie unbedingt richtig speichern. Beachten Sie, dass nur Google Workspace-Benutzer benutzerdefinierte Vorlagen direkt speichern können. Benutzer von persönlichen Konten müssen alternative Methoden verwenden, um ihre Designs zu bewahren.
Anweisungen für Google Workspace-Benutzer
- Navigieren Sie zurück zur Hauptseite von Google Docs und klicken Sie auf „Vorlagengalerie“.
- Wählen Sie den Namen Ihrer Organisation aus.
- Klicken Sie auf „Vorlage übermitteln“. Möglicherweise benötigen Sie eine Berechtigung, um die Freigabeeinstellungen Ihrer Vorlage anzupassen.
- Wenn das Dialogfeld „Vorlage übermitteln“ angezeigt wird, klicken Sie auf „Dokument auswählen“ und dann auf „Öffnen“, um Ihre neu erstellte Vorlage auszuwählen.
- Kategorisieren Sie abschließend Ihre Vorlage und klicken Sie auf die Schaltfläche „Senden“. Ihre Vorlage wird dann in der Vorlagengalerie angezeigt.
Anweisungen für Privatanwender
- Nachdem Sie Ihre Vorlage fertiggestellt haben, gehen Sie zum Menü „Datei“ und wählen Sie „Kopie erstellen“, um Änderungen an der Originalvorlage zu vermeiden.
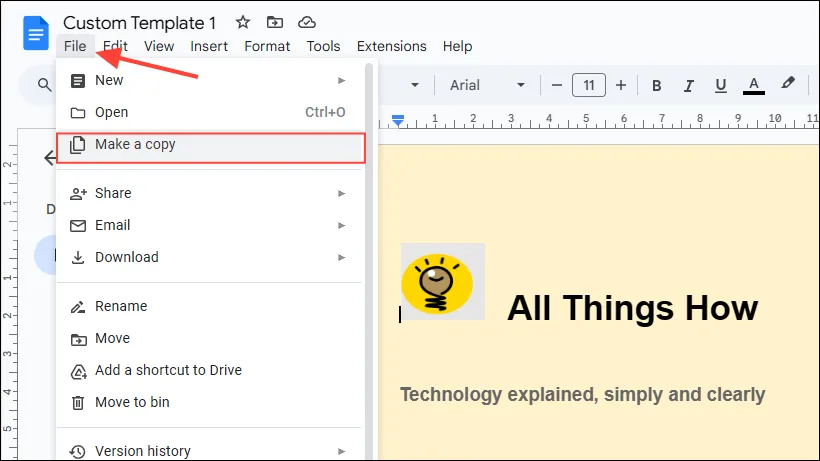
- Sie können die Originalvorlage oder ein Duplikat für die spätere Verwendung aufbewahren. Geben Sie zur einfachen Identifizierung einen einprägsamen Namen ein.
- Wenn Sie anderen den Zugriff auf Ihre Vorlage ermöglichen möchten, klicken Sie auf die Schaltfläche „Teilen“ und geben Sie die E-Mail-Adressen der Personen ein, mit denen Sie die Vorlage teilen möchten.
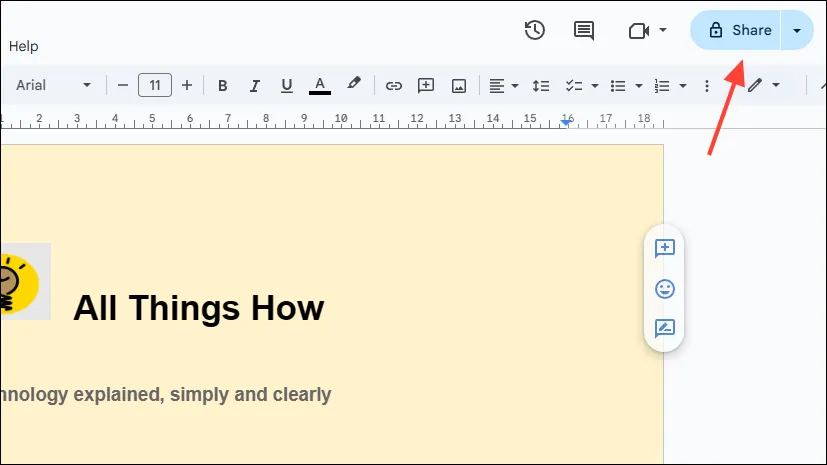
Wichtige Überlegungen
- Verwenden Sie Platzhalter für variable Textabschnitte wie Namen oder Datum, die sich je nach Nutzung ändern.
- Um die Integrität Ihrer Vorlage bei der Durchführung von Anpassungen zu bewahren, stellen Sie sicher, dass Sie eine Kopie zur Bearbeitung erstellen.
- Um optimale Ergebnisse zu erzielen, vermeiden Sie es, die Vorlage mit übermäßigen Designelementen zu überladen.




Schreibe einen Kommentar