
Wenn Sie den registrierten Eigentümer- und Organisationsnamen auf Ihrem Windows 11-PC überprüfen oder ändern möchten, sind Sie hier richtig. In diesem Artikel werden einfache Schritte beschrieben, mit denen Sie den registrierten Eigentümernamen mühelos ändern können.
Egal, ob Ihr Computer einen unerwünschten Namen trägt oder Sie einen mit einem vorregistrierten Besitzernamen erworben haben, Sie müssen sich keine Sorgen machen. Wir haben wirksame Methoden zusammengestellt, die Sie bei diesem Unterfangen unterstützen.
Durch umfangreiche Tests verschiedener Ansätze haben wir festgestellt, dass die Navigation durch den Namensänderungsprozess in Windows 11 für diejenigen, die mit den erforderlichen Schritten nicht vertraut sind, schwierig sein kann. Daher werden wir diese Anleitung in einem einfachen, schrittweisen Format präsentieren, um ein reibungsloses Erlebnis zu gewährleisten.
So überprüfen Sie den registrierten Eigentümernamen in Windows 11
Den Namen des registrierten Eigentümers auf Ihrem Windows-System zu finden, ist ganz einfach. So geht’s:
- Drücken Sie die Tasten Windows + R, um das Dialogfeld „Ausführen“ zu öffnen .
- Geben Sie Winver ein und klicken Sie auf die Schaltfläche „OK“ .
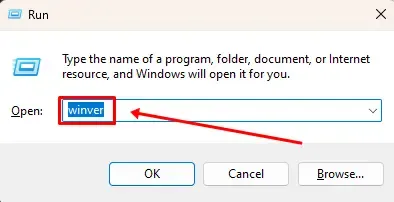
Es erscheint ein Popup-Fenster mit dem Namen oder der E-Mail-Adresse, die mit der Installation verknüpft ist, sowie einer Meldung, die bestätigt, dass das Produkt gemäß den Microsoft-Software-Lizenzbedingungen lizenziert ist.
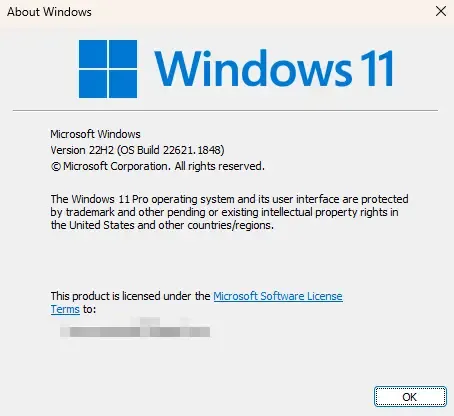
Verwenden von PowerShell zum Abrufen des Besitzernamens und der Systeminformationen
PowerShell kann ein wertvolles Tool zum Abrufen detaillierter Systeminformationen sein. So verwenden Sie es:
- Rufen Sie das Startmenü auf, suchen Sie nach PowerShell und führen Sie es als Administrator aus .
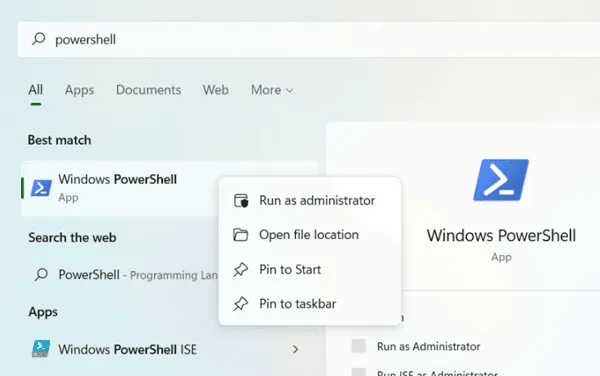
- Geben Sie Get-ComputerInfo ein und drücken Sie die Eingabetaste .
- Überprüfen Sie die angezeigten Informationen auf Einzelheiten, einschließlich der registrierten Organisation und des Eigentümers.
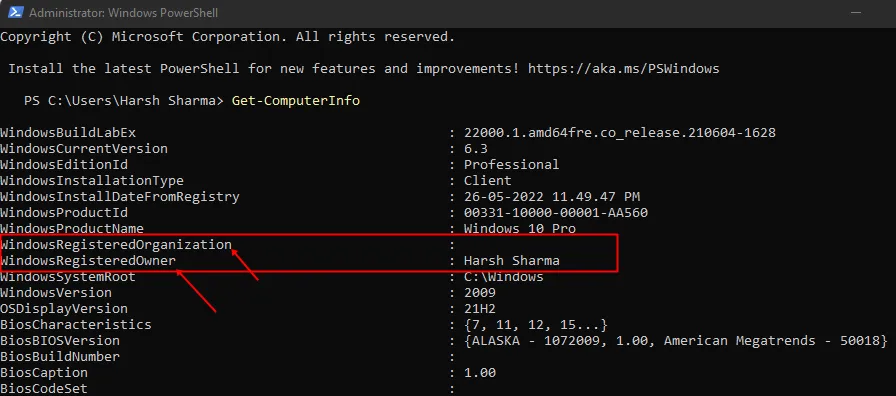
So ändern Sie den registrierten Eigentümernamen in Windows 11
Wenn Sie den registrierten Eigentümer- oder Organisationsnamen ändern möchten, müssen Sie mit der Windows-Registrierung interagieren. Befolgen Sie diese Schritte sorgfältig:
- Drücken Sie die Windows -Taste, geben Sie Registry ein und wählen Sie Als Administrator ausführen .
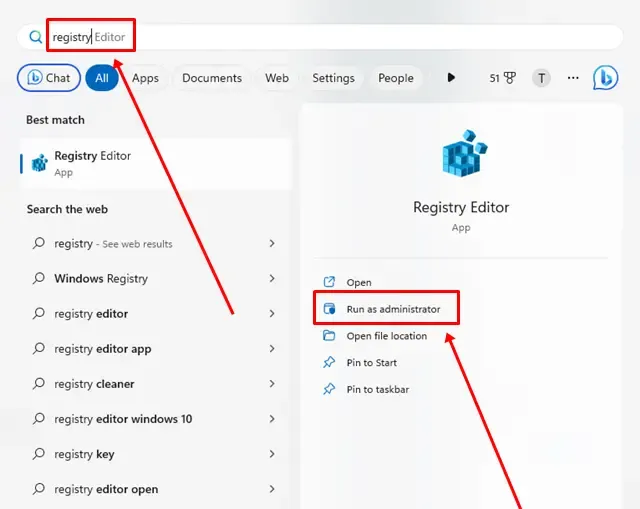
- Kopieren Sie den folgenden Pfad und fügen Sie ihn in die Adressleiste ein :
- Suchen Sie auf der rechten Seite nach den Einträgen „Registrierter Eigentümer“ oder „Registrierte Organisation“ .
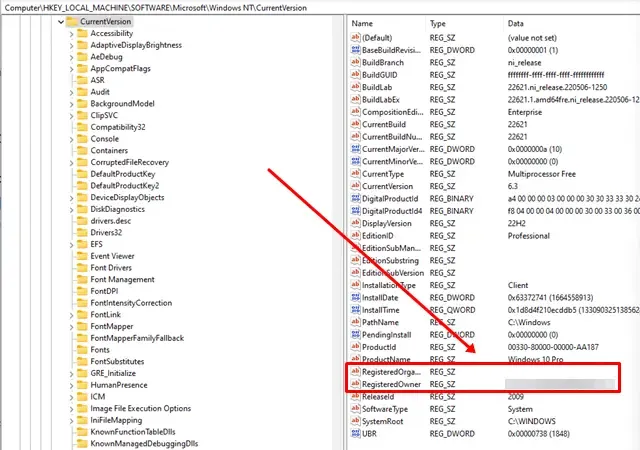
- Klicken Sie doppelt auf den gewünschten Eintrag, geben Sie im Feld Wert den gewünschten Namen ein und klicken Sie auf OK .
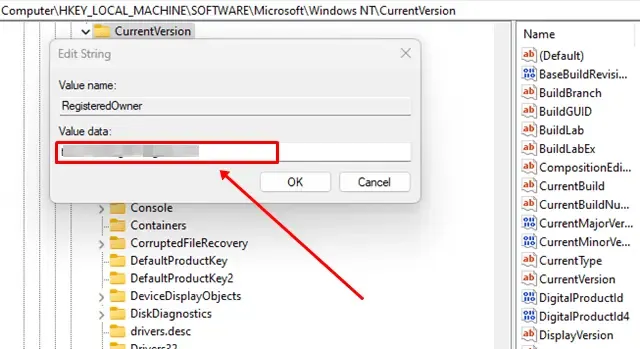
- Schließen Sie nach Abschluss der Schritte den Registrierungseditor und bestätigen Sie, dass der Name des registrierten Eigentümers oder der Organisation erfolgreich aktualisiert wurde.
HKEY_LOCAL_MACHINE\SOFTWARE\Microsoft\Windows NT\CurrentVersion
Abschluss
Wir hoffen, dass Sie mit dieser Anleitung den registrierten Besitzernamen in Windows 11 problemlos überprüfen und ändern können. Wenn Sie diese Informationen hilfreich fanden, teilen Sie sie bitte mit anderen, die möglicherweise daran interessiert sind, den Besitzernamen ihres PCs zu ändern.
Wenn Sie weitere Fragen zu diesem Thema oder damit zusammenhängende Anliegen haben, hinterlassen Sie gerne einen Kommentar. Wir sind hier, um die besten Lösungen zu bieten!


Schreibe einen Kommentar