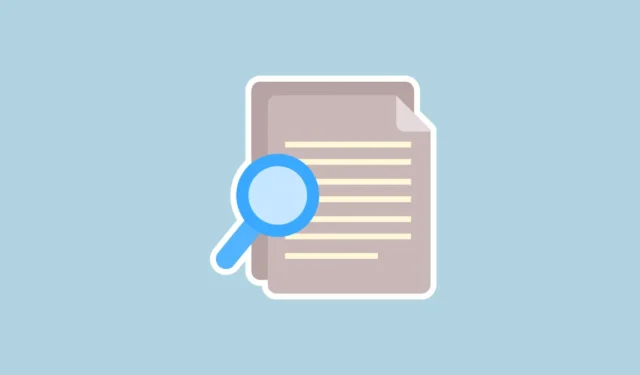
Große Dateien auf Ihrem Linux-System können Sie auf zwei Arten finden: über das Terminal mit Eingabeaufforderungen oder über benutzerfreundliche grafische Benutzeroberflächen (GUIs). Jede Methode bietet unterschiedliche Vorteile und ist auf unterschiedliche Benutzerpräferenzen und Erfahrungsstufen zugeschnitten.
Große Dateien mit Terminalbefehlen erkunden
Terminalbefehle bieten eine schnelle und leistungsstarke Möglichkeit, große Dateien zu identifizieren. Abhängig von Ihren spezifischen Anforderungen können Ihnen verschiedene Befehle dabei helfen, die gewünschten Dateien zu finden.
1. Identifizieren Sie die größten Dateien in einem Verzeichnis
Um schnell die zehn größten Dateien in einem bestimmten Verzeichnis zu finden, verwenden Sie den duBefehl. Öffnen Sie Ihr Terminal und führen Sie aus:
du -ah /directory/nameum die Ergebnisse anzuzeigen.
Wenn Sie nach den größten Dateien im aktuellen Verzeichnis suchen möchten, lassen Sie den Verzeichnispfad einfach weg. Sie können die Zahl 10 beliebig auf die gewünschte Menge ändern.
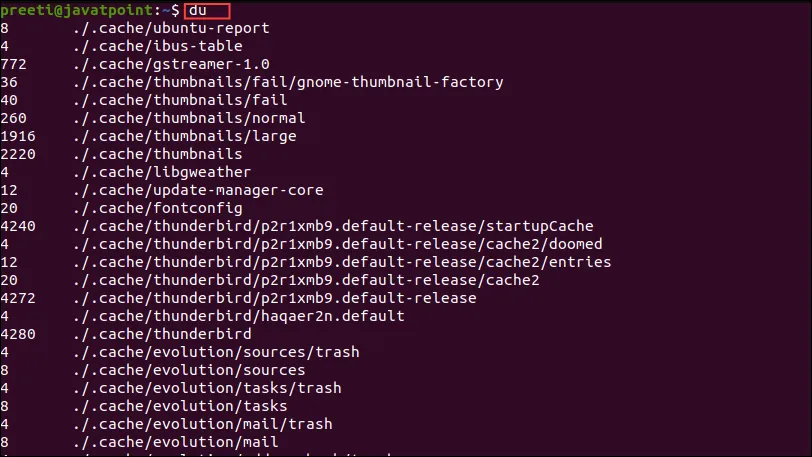
2. Suchen Sie die größten Dateien im gesamten System
Der duBefehl kann auch für eine umfassendere Suche im gesamten System genutzt werden. Verwenden Sie den Befehl:,
sudo du -aBm / 2>/dev/nullum die Suche zu starten.
Die Verwendung dieses Befehls sudoist erforderlich, da für den Zugriff auf alle Verzeichnisse Root-Rechte erforderlich sind. Beachten Sie, dass der Vorgang einige Zeit dauern kann, da das gesamte Dateisystem gescannt wird.
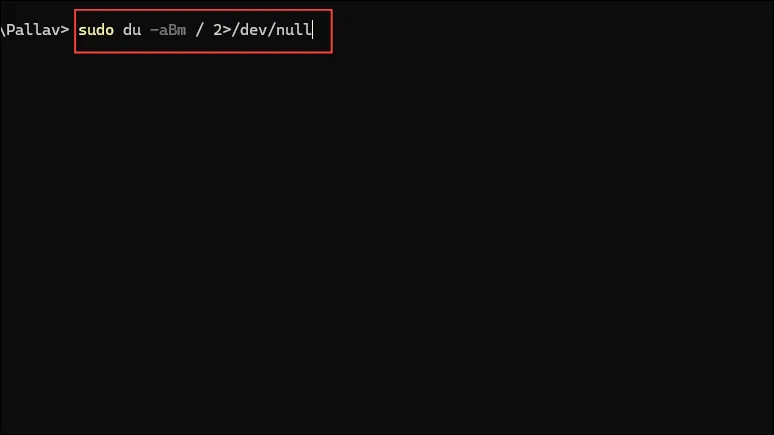
3. Finden Sie eine bestimmte Anzahl der größten Dateien
Wenn Sie eine bestimmte Anzahl großer Dateien in einem Verzeichnis anzeigen möchten, findist der Befehl Ihr Verbündeter. Ausführen:
find /directory/name -type f -exec ls -sh {} \;um sie aufzulisten.
Passen Sie die Anzahl der gewünschten Ergebnisse an und ersetzen Sie den Verzeichnisnamen durch , um .auf das aktuelle Verzeichnis zu verweisen.
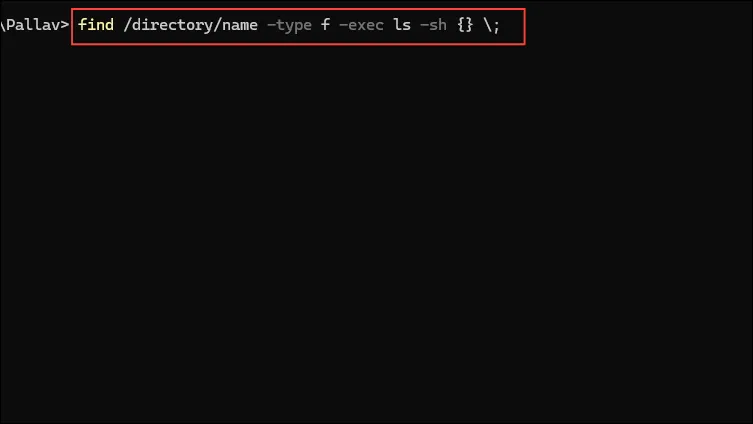
4. Suchen Sie nach Dateien, die eine bestimmte Größe überschreiten
Um Dateien zu finden, die eine bestimmte Größe überschreiten, verwenden Sie:
find /directory/name -type f -size +500Mfür Dateien, die größer als 500 MB sind.
Passen Sie Größe und Verzeichnis nach Bedarf an oder ersetzen Sie den Verzeichnispfad durch , um .im aktuellen Verzeichnis zu suchen.
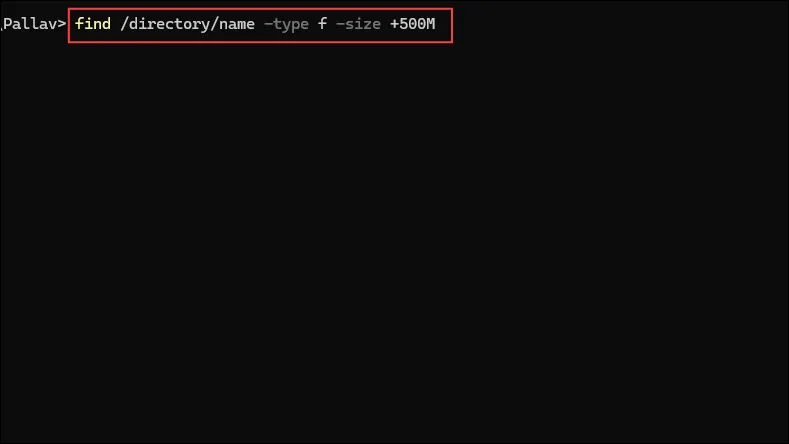
5. Suchen Sie im gesamten System nach Dateien, die eine bestimmte Größe überschreiten
Um Dateien, die größer als eine bestimmte Größe sind, im gesamten System zu untersuchen, geben Sie ein:
sudo find / -type f -size +500M -ls.
Dieser Befehl gibt eine umfassende Liste von Dateien über 500 MB zurück, einschließlich Details wie Berechtigungen und Eigentumsverhältnissen.
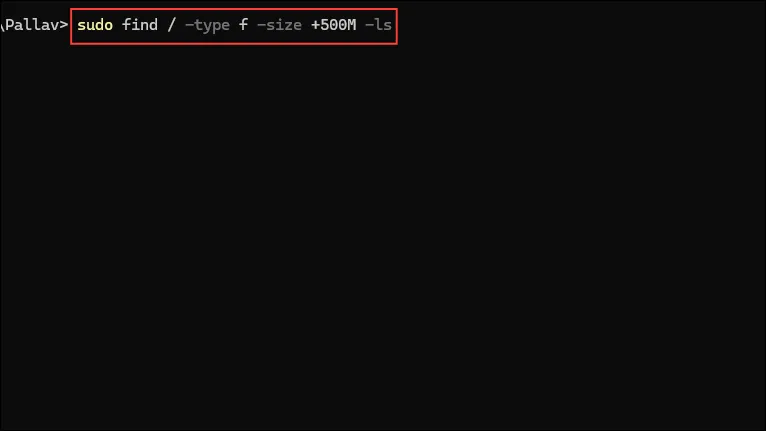
6. Dateisysteme anzeigen, die den meisten Speicherplatz beanspruchen
Um die Festplattenspeichernutzung über gemountete Dateisysteme hinweg zu analysieren, verwenden Sie den Befehl:
df -h. Dadurch erhalten Sie einen klaren Überblick über den Speicherplatzverbrauch.
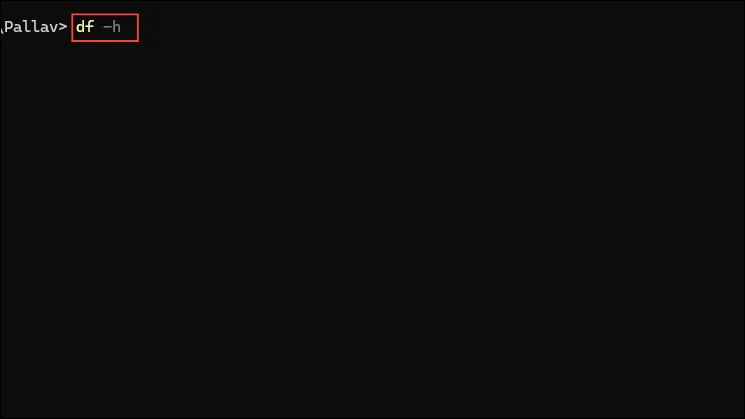
Große Dateien mit GUI-Programmen finden
Wenn Sie Terminalbefehle nicht bevorzugen, stehen Ihnen zahlreiche GUI-Anwendungen zum Auffinden großer Dateien in Linux zur Verfügung.
1. Filelight verwenden
Um Filelight zu installieren, geben Sie es sudo apt install filelightin Ihr Terminal ein oder suchen Sie in Ihrem Paketmanager danach. Starten Sie Filelight nach der Installation, um große Dateien in Ihrem System zu visualisieren.
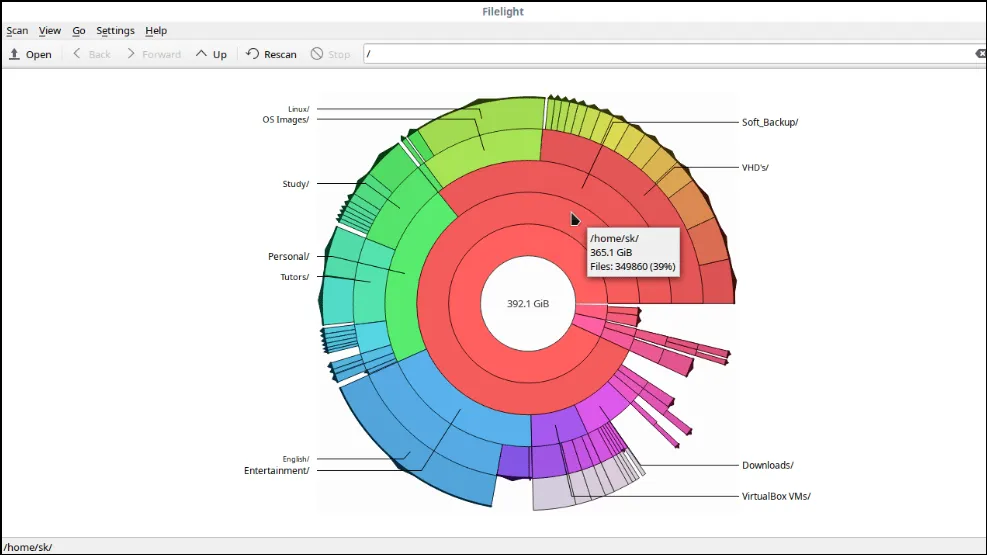
2. Erkunden mit QDirStat
QDirStat ist ein weiteres hervorragendes GUI-Tool für die Analyse großer Dateien. Debian- oder Ubuntu-Benutzer installieren es über sudo apt install qdirstat. Wenn Sie Redhat oder Fedora verwenden, verwenden Sie sudo dnf install qdirstat. Öffnen Sie nach der Installation QDirStat und wählen Sie ein beliebiges Verzeichnis aus, um mit der Untersuchung zu beginnen.
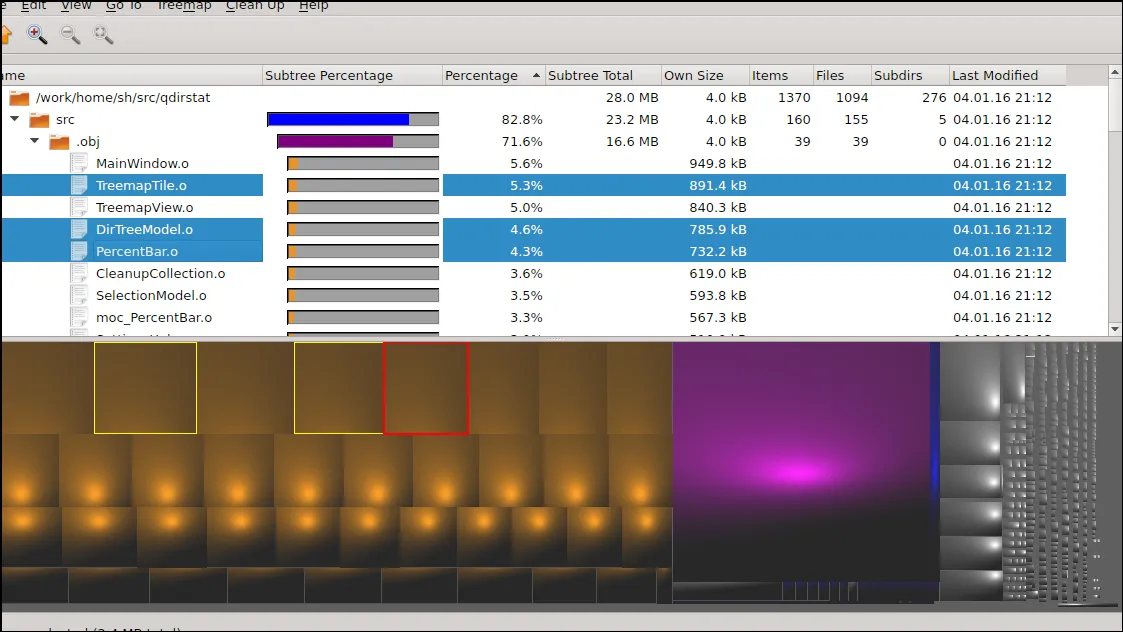
Wichtige Überlegungen
- Die Befehlssyntax kann bei verschiedenen Linux-Distributionen unterschiedlich sein. Stellen Sie daher die Kompatibilität mit Ihrer Version sicher.
- Führen Sie Befehle nach Möglichkeit ohne aus
sudo, um Ihr System zu schützen; greifen Sie nur bei Bedarf darauf zurück. - Beachten Sie, dass die zum Ausführen von Befehlen oder Laden von Dateien benötigte Zeit je nach Volumen und Größe der vorhandenen Dateien variieren kann.




Schreibe einen Kommentar