
Windows 11 bietet Benutzern die Möglichkeit, den Start- und Herunterfahrverlauf ihres PCs zu überwachen, was aus verschiedenen Gründen besonders nützlich sein kann. Wenn Sie Ihren Computer beispielsweise mit Familienmitgliedern teilen, müssen Sie möglicherweise überprüfen, ob während Ihrer Abwesenheit jemand anderes darauf zugegriffen hat. Darüber hinaus können Techniker diese Informationen anfordern, wenn sie Probleme wie Blue Screen of Death (BSOD)-Fehler diagnostizieren.
Dieser Artikel befasst sich mit effektiven Methoden zum Überprüfen Ihrer Start- und Herunterfahrprotokolle unter Windows 11. Die folgenden Verfahren sind unkompliziert zu navigieren. Tauchen wir ein!
1. Verfolgen des Start- und Herunterfahrverlaufs über die Ereignisanzeige
Mit der Ereignisanzeige, einem integrierten Windows-Dienstprogramm, können Sie auf die Start- und Herunterfahrprotokolle Ihres PCs zugreifen. Führen Sie zunächst die folgenden einfachen Schritte aus:
- Öffnen Sie die Suchfunktion von Windows 11 und geben Sie ein
Event Viewer. Wählen Sie es aus den angezeigten Ergebnissen aus.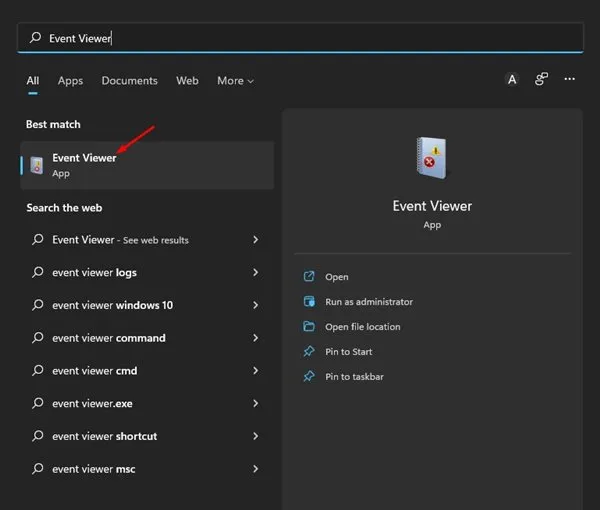
- Navigieren Sie in der Ereignisanzeige zu
Windows Logs > System.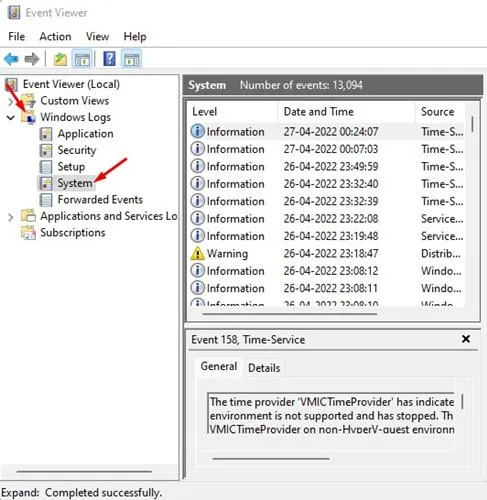
- Doppelklicken Sie im rechten Bereich auf
Filter Current Log....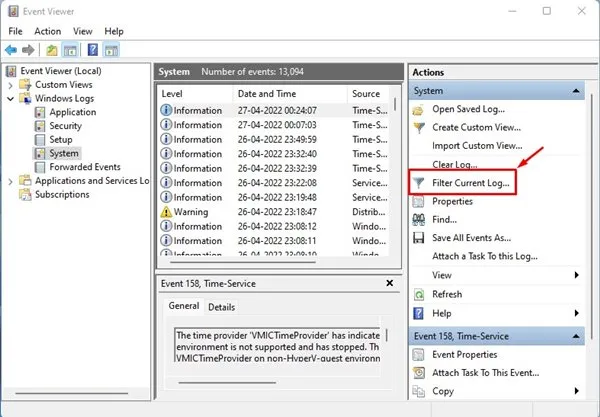
- Geben Sie im Fenster „Aktuelles Protokoll filtern“ die Ereignis-IDs für die Start- und Herunterfahrprotokolle ein: Geben Sie 6005 für den Start und 6006 für das Herunterfahren ein. Klicken Sie auf „OK“, um fortzufahren.
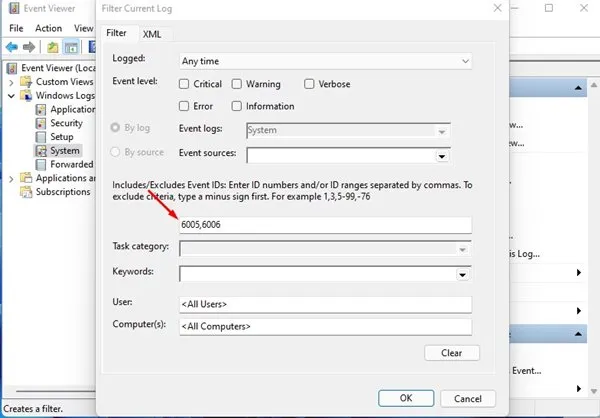
- ID 6005: Zeigt an, wann Windows 11 gestartet wurde.
- ID 6006: Zeigt an, wann Windows 11 heruntergefahren wurde.
- Ihnen wird jetzt der vollständige Verlauf Ihrer Start- und Herunterfahrereignisse angezeigt .
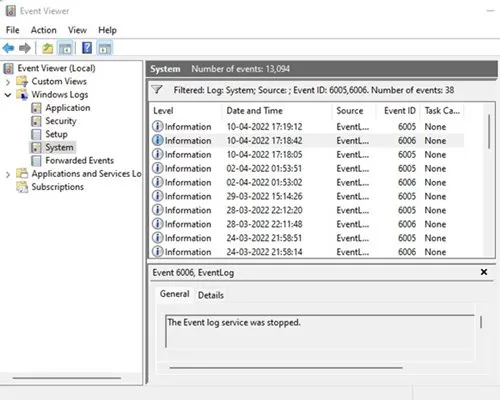
Weitere zu berücksichtigende Ereignis-IDs
Zusätzlich zu den Ereignis-IDs 6005 und 6006 können diese IDs für detailliertere Einblicke hilfreich sein:
- 41: Diese ID wird aufgezeichnet, wenn das System nicht sauber heruntergefahren wird, was häufig auf Abstürze oder Stromausfälle zurückzuführen ist.
- 1074: Dieses Ereignis zeigt an, wenn ein Benutzer manuell ein Herunterfahren oder einen Neustart initiiert, was während Systemaktualisierungen vorkommen kann.
- 6008: Zeigt an, dass das letzte Herunterfahren unerwartet war und erscheint häufig zusammen mit der ID 41.
2. Verwenden der Eingabeaufforderung zum Überprüfen des Start- und Herunterfahrverlaufs
Die Eingabeaufforderung ist ein weiteres leistungsstarkes Tool in Windows 11 zum Überprüfen historischer Start- und Herunterfahrdaten. Um diese Funktion zu nutzen, führen Sie die folgenden Schritte aus:
- Starten Sie die Windows 11-Suche, geben Sie „Eingabeaufforderung“ ein , klicken Sie mit der rechten Maustaste darauf und wählen Sie „ Als Administrator ausführen“ aus .
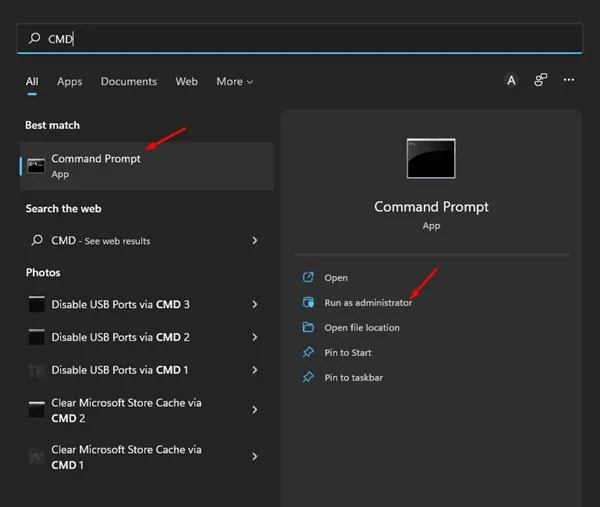
- Um den Startverlauf anzuzeigen, geben Sie den folgenden Befehl ein:
wevtutil qe system "/q:*[System [(EventID=6005)]]"/rd:true /f:text /c:1 | findstr /i "date"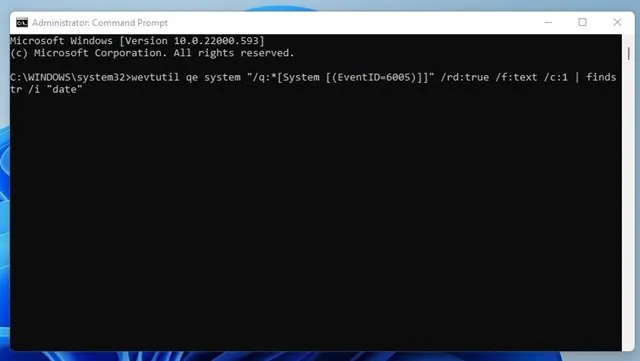
- Um den Herunterfahrverlauf zu überprüfen, geben Sie diesen Befehl ein:
wevtutil qe system "/q:*[System [(EventID=6006)]]"/rd:true /f:text /c:1 | findstr /i "date"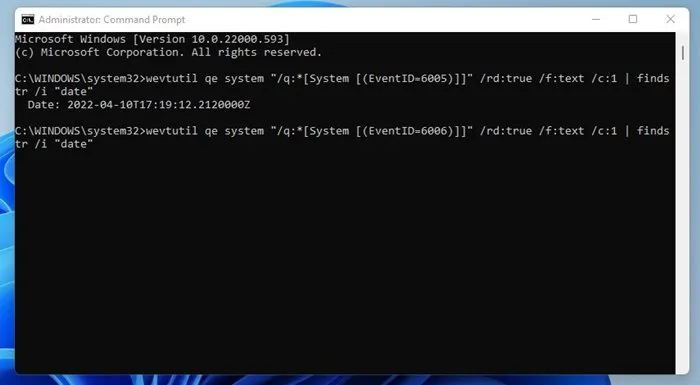
Die Verwendung der Eingabeaufforderung ist eine einfache und effektive Möglichkeit, die Start- und Herunterfahrereignisse Ihres Systems unter Windows 11 zu verfolgen.
Zusammenfassend lässt sich sagen, dass die Überwachung Ihres Start- und Herunterfahrverlaufs unter Windows 11 ein nahtloser Prozess ist. Zwar sind für diesen Zweck Anwendungen von Drittanbietern verfügbar, diese beziehen jedoch häufig Daten aus der Ereignisanzeige, wodurch integrierte Methoden effizienter und zuverlässiger werden.




Schreibe einen Kommentar