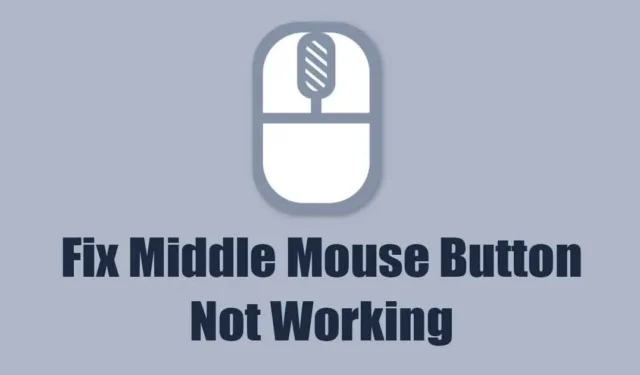
Maus und Tastatur sind die beiden wichtigsten Hardwarekomponenten eines Computers, denn ohne sie können Sie Ihren Desktop-Computer nicht bedienen. In letzter Zeit haben viele Benutzer Probleme bei der Verwendung ihrer Maus auf Windows-basierten Systemen.
Benutzer haben behauptet, dass die Mittelklickfunktion ihrer Maus beim Ansehen von YouTube-Videos nicht funktioniert. Wenn Sie also YouTube zum Ansehen von Videos bevorzugen und frustriert sind, weil Sie die Mittelklickfunktion Ihrer Maus nicht verwenden können, lesen Sie die Anleitung weiter.
In diesem Artikel besprechen wir einige der besten Möglichkeiten, um das Problem zu beheben, dass die mittlere Maustaste auf YouTube nicht funktioniert. Lass uns anfangen.
Funktioniert die mittlere Maustaste auf YouTube nicht? 9 Möglichkeiten, das Problem zu beheben
Funktioniert die mittlere Maustaste auf YouTube nicht, ist das meist ein Zeichen für eine fehlerhafte Hardwarekomponente oder ein Problem mit dem Webbrowser. Da der eigentliche Grund nicht klar ist, müssen wir eine Reihe von Fehlerbehebungsmaßnahmen durchführen, um das Problem zu beheben.
1. Starten Sie den Webbrowser neu
Ob Google Chrome oder Microsoft Edge-Browser: Sie sollten den Webbrowser neu starten, wenn die mittlere Maustaste auf anderen Websites, aber nicht auf YouTube funktioniert.
Funktioniert die mittlere Maustaste auf YouTube nicht, ist dies normalerweise ein Zeichen für einen Fehler oder eine Störung, die durch einen einfachen Neustart des Browsers behoben werden kann.
Schließen Sie den Webbrowser und öffnen Sie ihn erneut. Besuchen Sie nach dem Öffnen YouTube.com und testen Sie die mittlere Maustaste erneut.
2. Starten Sie Ihren Computer neu
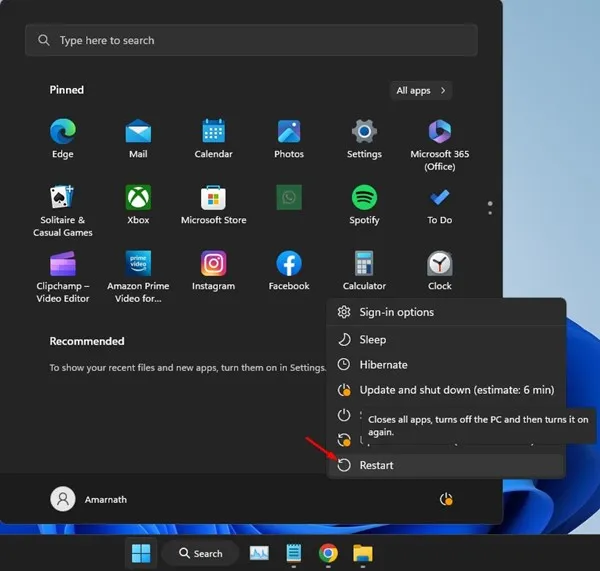
Wenn ein Neustart des Webbrowsers nicht geholfen hat, können Sie versuchen, Ihren Computer neu zu starten. Ein Neustart des Computers würde möglicherweise alle Fehler und Fehler beseitigen. Störungen, die möglicherweise die Mittelklickfunktion Ihrer Maus beeinträchtigen.
Bevor Sie also die nächsten Tipps zur Fehlerbehebung ausprobieren, starten Sie am besten Ihren Windows-Computer neu. Klicken Sie einfach auf die Windows-Startschaltfläche und dann auf das Power-Menü. Wählen Sie in den Optionen des Energiemenüs die Option Neu starten.
Besuchen Sie nach dem Neustart YouTube.com und prüfen Sie, ob die mittlere Maustaste funktioniert.
3. Überprüfen Sie, ob die mittlere Maustaste funktioniert
Wenn die mittlere Maustaste immer noch nicht funktioniert, ist es wichtig zu überprüfen, ob Ihre Maus ordnungsgemäß funktioniert. Überprüfen Sie zunächst, ob Hardwareprobleme vorliegen und ob physische Mängel vorliegen.
Wenn alles in Ordnung ist, überprüfen Sie das Kabel, das die Maus mit Ihrem PC verbindet. Sie können eine beliebige Ersatzmaus an Ihren Computer anschließen und prüfen, ob der Mittelklick funktioniert.
Alternativ können Sie die problematische Maus an einen beliebigen anderen Computer anschließen und prüfen, ob sie funktioniert. Wenn die Maus auch auf anderen Computern nicht funktioniert, müssen Sie Ihre Maus austauschen. Das ultimative Ziel besteht darin, zu bestätigen, dass das Problem nicht bei Ihrer Maus liegt.
4. Führen Sie die Hardware & Geräte-Fehlerbehebung
Viele Benutzer im Microsoft Store haben behauptet, dass sie das Problem, dass die mittlere Maustaste bei YouTube nicht funktionierte, einfach durch Ausführen der Hardware-Fehlerbehebung beheben konnten. Daher können Sie es auch versuchen. Hier erfahren Sie, was Sie tun müssen.
1. Geben Sie PowerShell in die Windows-Suche ein. Klicken Sie anschließend mit der rechten Maustaste auf das Dienstprogramm PowerShell und wählen Sie Als Administrator ausführen aus .
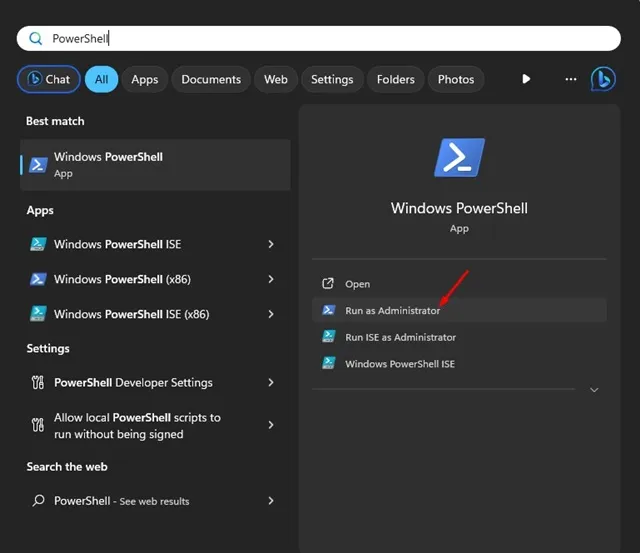
2. Wenn das PowerShell-Dienstprogramm geöffnet wird, führen Sie diesen Befehl aus:
msdt.exe -id DeviceDiagnostic
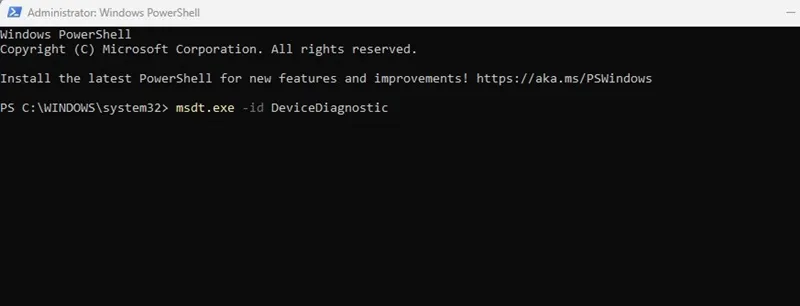
3. Dadurch wird die Fehlerbehebung für Hardware und Geräte gestartet. Klicken Sie auf Weiter.
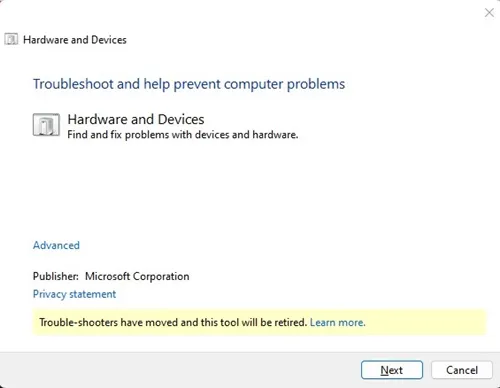
4. Befolgen Sie nun die Anweisungen auf dem Bildschirm, um den Hardware-Fehlerbehebungsprozess abzuschließen.
Das ist es! So können Sie das Problem beheben, dass die mittlere Maustaste nicht funktioniert, indem Sie die Hardware- und Hardware-Funktion ausführen. Fehlerbehebung bei Geräten.
5. Aktualisieren Sie die Maustreiber
Veraltete Maustreiber sind ein weiterer wichtiger Grund dafür, dass der mittlere Mausklick beim YouTube-Problem nicht funktioniert. Bei dieser Methode müssen Sie die Maustreiber unter Windows über den Geräte-Manager aktualisieren. Hier erfahren Sie, was Sie tun müssen.
1. Geben Sie „Geräte-Manager“ in die Windows-Suche ein. Öffnen Sie als Nächstes die App Geräte-Manager in der Liste.
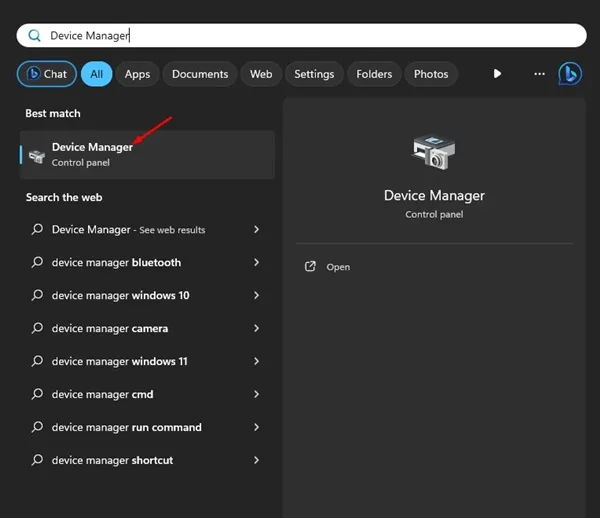
2. Wenn der Geräte-Manager geöffnet wird, erweitern Sie die Maus und andere Zeigegeräte.
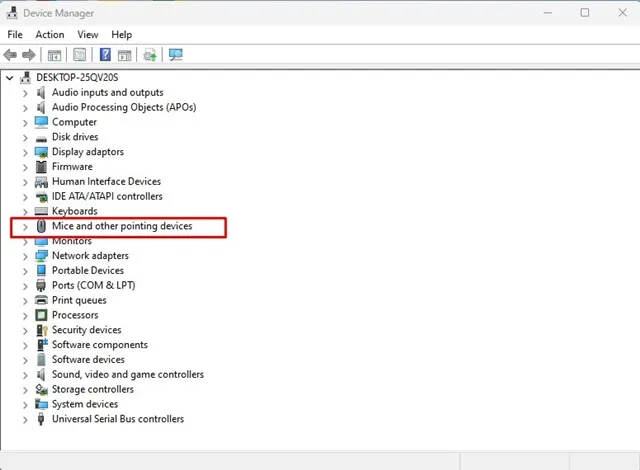
3. Klicken Sie mit der rechten Maustaste auf Ihre verbundene Maus und wählen Sie Treiber aktualisieren.
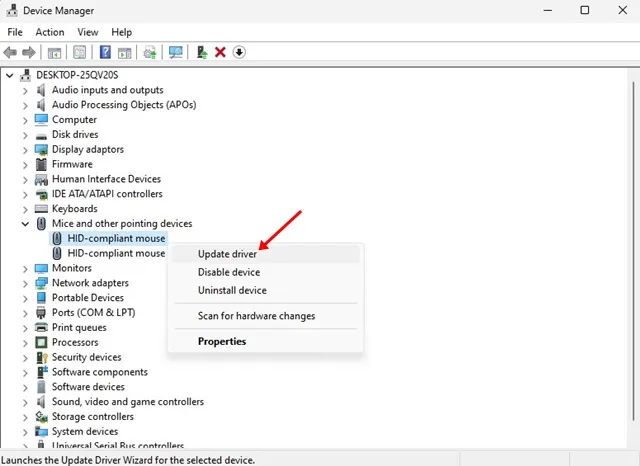
4. Wählen Sie in der angezeigten Eingabeaufforderung Automatisch nach Treibern suchen. aus
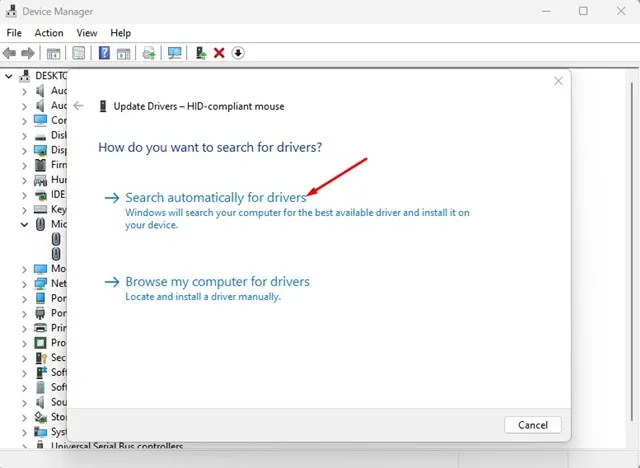
Das ist es! Jetzt sucht Windows automatisch nach der neuesten Version der Maustreiber und lädt & es installieren.
6. Installieren Sie die Maus neu
Wenn das Aktualisieren der Maustreiber nicht funktioniert hat, können Sie versuchen, die Maus über den Geräte-Manager neu zu installieren. Hier erfahren Sie, was Sie tun müssen.
1. Geben Sie „Geräte-Manager“ in die Windows-Suche ein. Öffnen Sie als Nächstes die App Geräte-Manager in der Liste.
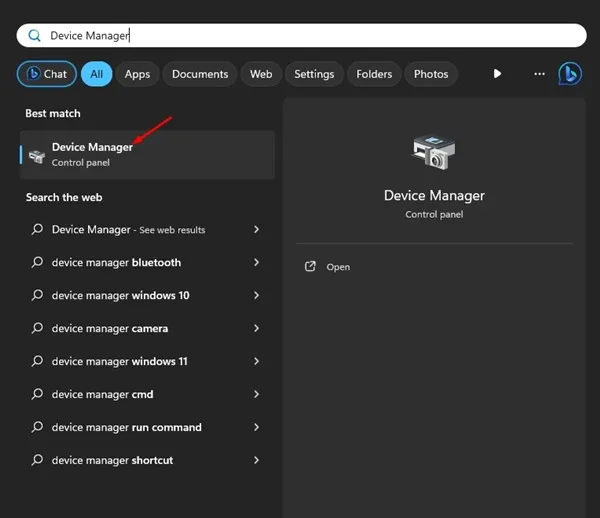
2. Wenn der Geräte-Manager geöffnet wird, erweitern Sie die Mäuse und andere Zeigegeräte.
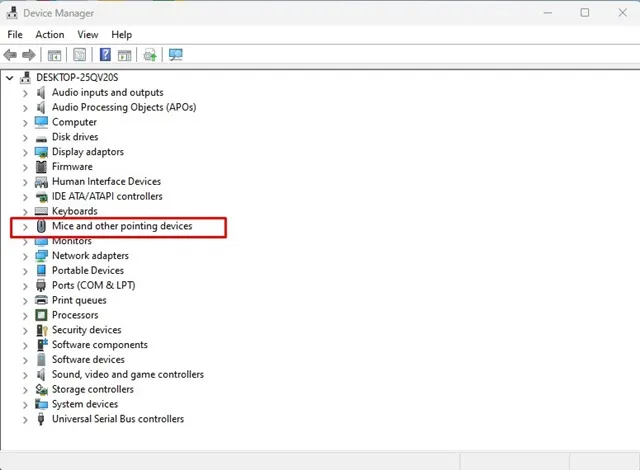
3. Klicken Sie mit der rechten Maustaste auf Ihre angeschlossene Maus und wählen SieGerät deinstallieren.
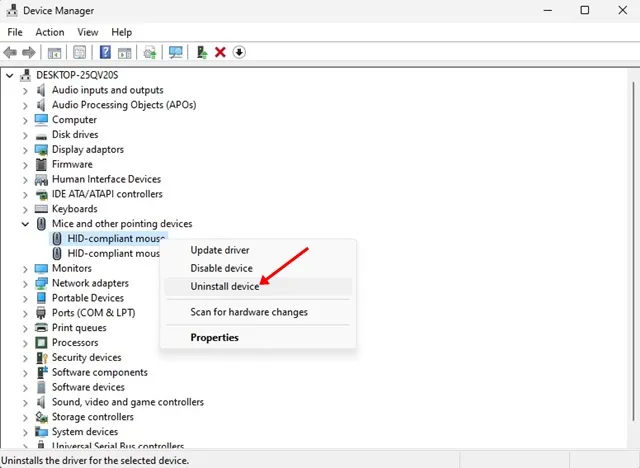
4. Wählen Sie an der Eingabeaufforderung „Gerät deinstallieren“ die Option Deinstallieren. aus
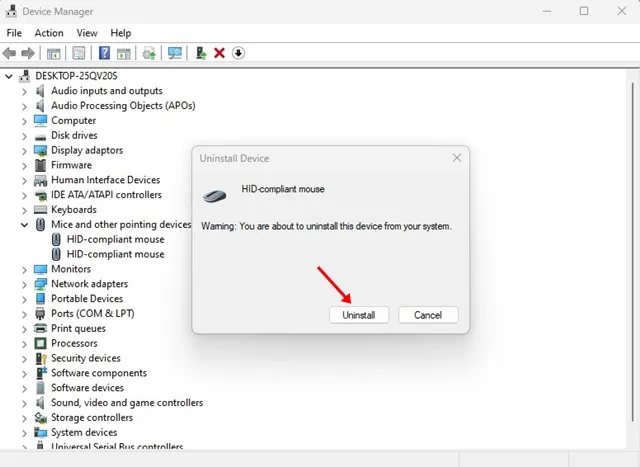
Das ist es! Starten Sie Ihren Computer nach der Deinstallation neu. Windows installiert Ihre Maus automatisch erneut.
7. Aktualisieren Sie Ihren Webbrowser
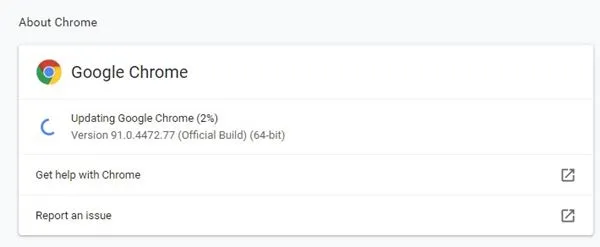
Ein weiterer wichtiger Grund dafür, dass der Mittelklick auf YouTube nicht funktioniert, sind Kompatibilitätsprobleme. Wenn Ihr Browser nicht mit den Mittelklickfunktionen kompatibel ist, treten solche Probleme auf.
Während moderne Webbrowser wie Chrome und Edge standardmäßig Mittelklickfunktionen unterstützen, wird dennoch empfohlen, den Webbrowser auf die neueste Version zu aktualisieren.
Den Browser auf dem neuesten Stand zu halten, bringt nicht nur wichtige Sicherheitspatches, sondern auch neue Funktionen mit sich. Wenn Sie also Google Chrome verwenden, gehen Sie zu Einstellungen > Über Chrome, um den Browser zu aktualisieren.
8. Deaktivieren Sie die Browsererweiterungen
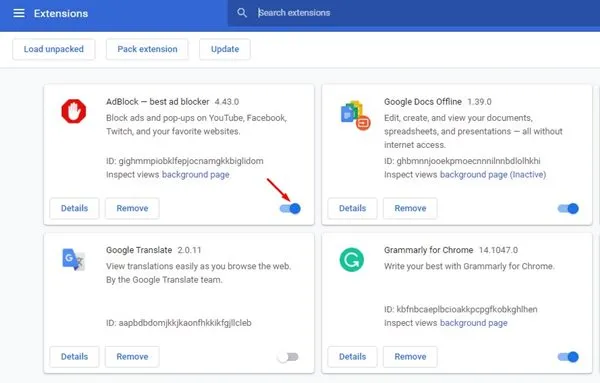
Wenn die mittlere Maustaste nicht nur auf YouTube funktioniert, müssen Sie alle in Ihrem Browser installierten Erweiterungen überprüfen.
Es besteht die Möglichkeit, dass bestimmte Erweiterungen die ordnungsgemäße Funktion der mittleren Maustaste verhindern.
Öffnen Sie also den Extension Manager Ihres Webbrowsers und deaktivieren Sie alle Erweiterungen nacheinander. Versuchen Sie nach der Deaktivierung erneut, auf YouTube zuzugreifen. Die Mittelklickfunktionen sollten jetzt funktionieren.
9. Browser-Cache und Cookies löschen
Wenn die mittlere Maustaste immer noch nicht funktioniert, obwohl Sie alle oben genannten Methoden befolgt haben, ist es an der Zeit, den Browser-Cache zu leeren und zu löschen. Kekse.
Wenn Sie Google Chrome verwenden und das Gefühl haben, dass der Browser bestimmte Probleme hat, können Sie versuchen, den Cache zu leeren und den Browser zu löschen. Kekse. Hier erfahren Sie, was Sie tun müssen.
1. Klicken Sie auf die drei Punkte oben rechts. Wählen Sie im angezeigten Menü Einstellungen. aus
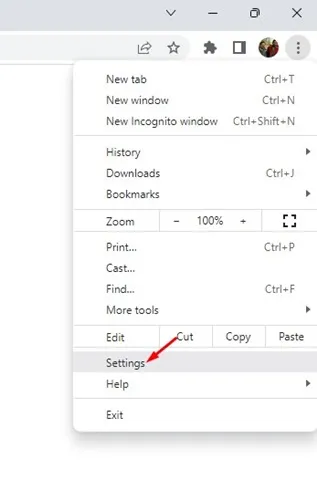
2. Klicken Sie auf der Seite „Einstellungen“ aufDatenschutz und Sicherheit.
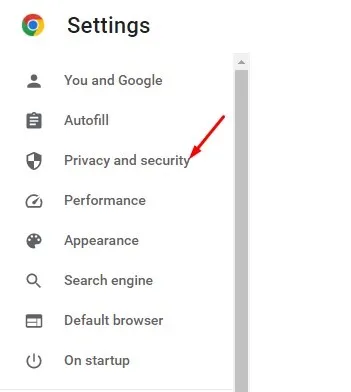
3. Klicken Sie auf der rechten Seite auf Browserdaten löschen.
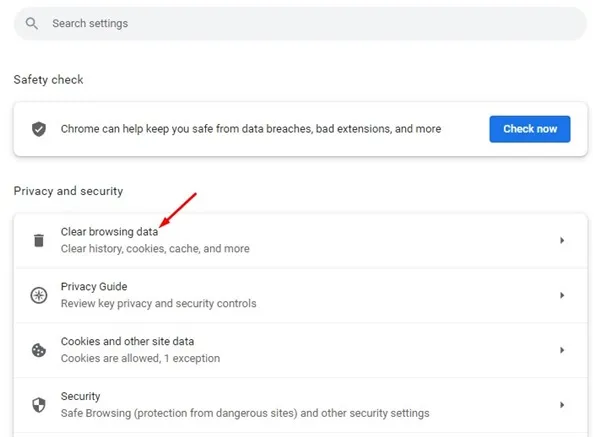
4. Wählen Sie bei der Eingabeaufforderung „Browserdaten löschen“ die Option Alle Zeit im Bereich „Zeitraum“ aus und überprüfen Sie die Cookies und andere Nebendaten a>.Daten löschen. Wenn Sie fertig sind, klicken Sie auf Zwischengespeicherte Bilder und Dateien,
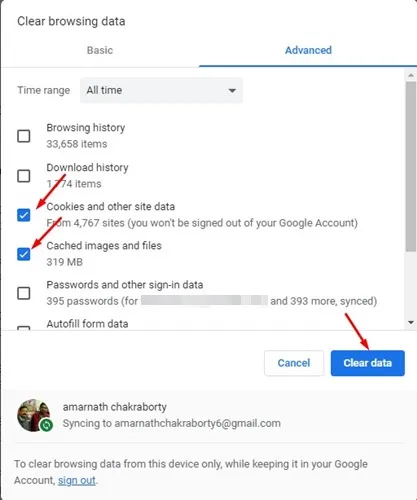
Das ist es! So können Sie den Cache des Chrome-Browsers leeren, um mausbedingte Probleme auf YouTube zu beheben.
In dieser Anleitung geht es darum, das Problem zu beheben, dass die mittlere Maustaste bei YouTube nicht funktioniert. Teilen Sie uns mit, wenn Sie weitere Hilfe bei der Behebung dieses Problems auf Ihrem Computer benötigen. Wenn dieser Artikel Ihnen bei der Behebung des Problems geholfen hat, teilen Sie ihn auch Ihren Freunden mit.


Schreibe einen Kommentar