
Windows Security wurde entwickelt, um Echtzeitschutz vor verschiedenen Bedrohungen zu bieten. Wichtige Funktionen wie Core Isolation und Memory Integrity sind entscheidend, um Ihr Gerät vor unbefugtem Zugriff durch Cyberkriminelle zu schützen.
Dieser Artikel befasst sich eingehend mit der Sicherheitsfunktion Memory Integrity und bietet Lösungen für die damit verbundenen Fehler. Wenn Sie auf Meldungen wie „ Memory Integrity ist deaktiviert“ stoßen oder die Option ausgegraut ist, ist dieser Leitfaden für Sie.
Grundlegendes zur Speicherintegrität in Windows
Um zu verstehen, was Memory Integrity ist, ist es wichtig, zunächst die Core Isolation-Funktion zu verstehen. Core Isolation fügt eine Schutzebene gegen Malware und Hackerangriffe hinzu, indem kritische Prozesse vom Betriebssystem und dem Gerät selbst isoliert werden.
Die Speicherintegrität, auch als Hypervisor-Protected Code Integrity (HVCI) bezeichnet , spielt eine entscheidende Rolle bei der Verhinderung der Ausführung von Schadcode. Ihre Hauptfunktion besteht darin, zu verhindern, dass Schadsoftware Treiber manipuliert oder die Kontrolle über sichere Prozesse in Ihrem System übernimmt.
Beheben von Speicherintegritätsproblemen unter Windows 11
Memory Integrity ist Teil des in Windows 11 verfügbaren Windows-Sicherheitspakets. Viele Benutzer haben jedoch Schwierigkeiten, diese Funktion zu aktivieren.
1. Aktivieren der Speicherintegrität über die Windows-Sicherheit
Sie können die Funktion „Speicherintegrität“ in der Windows-Sicherheit aktivieren. Um sie zu aktivieren, wenn sie derzeit deaktiviert ist, führen Sie die folgenden Schritte aus:
- Geben Sie „Windows-Sicherheit“ in die Windows-Suchleiste ein und wählen Sie die Anwendung aus.
- Navigieren Sie in der App zum Abschnitt „Gerätesicherheit“ .
- Klicken Sie auf den Link mit den Details zur Core-Isolation .
- Aktivieren Sie den Schalter für Speicherintegrität .
- Um die Änderungen anzuwenden, müssen Sie Ihren Computer neu starten .
2. Aktivieren der Speicherintegrität über den Registrierungseditor
Wenn das Problem weiterhin besteht, können Sie Memory Integrity auch über den Registrierungseditor aktivieren. So geht’s:
- Öffnen Sie die Windows-Suchleiste, geben Sie „Registrierungseditor“ ein und wählen Sie dann die App aus.
- Navigieren Sie im Registrierungs-Editor zum folgenden Pfad:
-
Computer\HKEY_LOCAL_MACHINE\SYSTEM\CurrentControlSet\Control\DeviceGuard\Scenarios\HypervisorEnforcedCodeIntegrity - Doppelklicken Sie im rechten Bereich auf den Schlüssel „Aktiviert“ .
- Setzen Sie in der Eingabeaufforderung die Wertdaten auf 1 und klicken Sie auf OK .
- Um die Speicherintegrität in Zukunft zu deaktivieren, ersetzen Sie die Wertdaten durch 0 .
3. Treiberprobleme diagnostizieren und beheben
Treiberkompatibilitätsprobleme führen häufig dazu, dass die Speicherintegrität deaktiviert wird. So identifizieren und beheben Sie solche Probleme:
- Suchen Sie nach „Geräte-Manager“ und öffnen Sie ihn aus den Ergebnissen heraus.
- Suchen Sie nach Treibern, die mit einem gelben Ausrufezeichen gekennzeichnet sind .
- Klicken Sie mit der rechten Maustaste auf diese Treiber und wählen Sie Treiber aktualisieren .
- Wählen Sie „Automatisch nach Treibern suchen“, um die neueste kompatible Version zu installieren.
4. Deinstallieren Sie inkompatible Treiber
Bei inkompatiblen Treibern kann die Meldung „Beheben Sie etwaige Treiberinkompatibilitäten und scannen Sie erneut“ erscheinen. So beheben Sie das Problem:
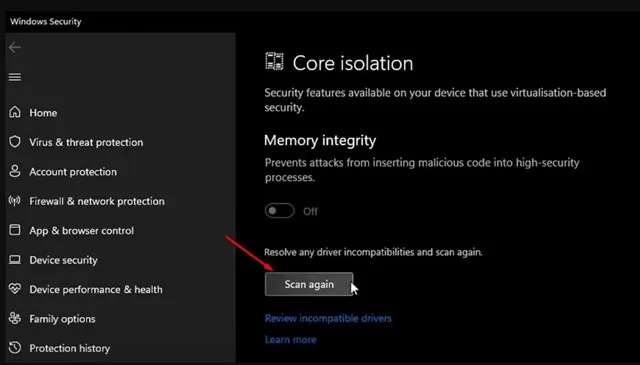
Klicken Sie im Core-Isolation-Bildschirm auf die Option „ Erneut scannen“, um alle inkompatiblen Treiber zu identifizieren.
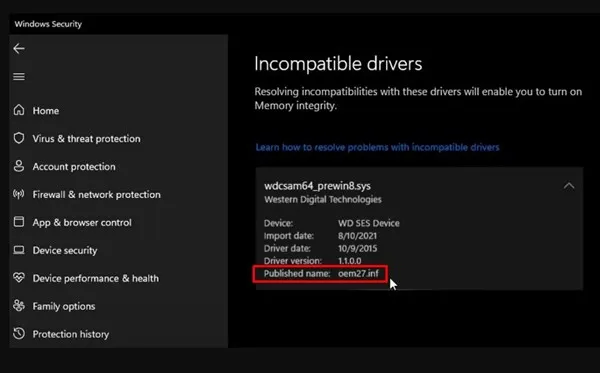
Sobald Sie den Namen identifiziert haben, notieren Sie sich diesen und führen Sie die folgenden Schritte aus:
- Geben Sie Eingabeaufforderung in die Windows-Suchleiste ein. Klicken Sie mit der rechten Maustaste auf das Ergebnis und wählen Sie Als Administrator ausführen .
- Geben Sie den folgenden Befehl ein:
-
pnputil /delete-driver (driver's published name) /uninstall /force - Wichtig: Ersetzen Sie (veröffentlichter Name des Fahrers) durch den zuvor notierten Namen.
- Beispiel: pnputil /delete-driver oem27.inf /uninstall /force
- Starten Sie Ihr Gerät nach dem Ausführen dieses Befehls neu, um kompatible Treiberversionen zu installieren.
5. Beschädigte Systemdateien beheben
Beschädigte Systemdateien können auch zu Problemen mit der Speicherintegrität führen. Verwenden Sie das Dienstprogramm System File Checker (SFC), um die beschädigten Dateien zu identifizieren und zu reparieren:
- Starten Sie die Eingabeaufforderung als Administrator, indem Sie der vorherigen Methode folgen.
- Führen Sie den Befehl aus:
-
sfc /scannow - Warten Sie, bis der Scan abgeschlossen ist. Wenn das Problem weiterhin besteht, führen Sie Folgendes aus:
-
DISM /Online /Cleanup-Image /RestoreHealth
Nachdem die Scans abgeschlossen und die Reparaturen durchgeführt wurden, starten Sie Ihren PC neu und versuchen Sie erneut, die Speicherintegrität zu aktivieren.
6. Stellen Sie sicher, dass Ihr Windows 11 aktualisiert ist
Die regelmäßige Aktualisierung Ihres Betriebssystems ist für die Aufrechterhaltung von Sicherheit und Funktionalität unerlässlich. Windows-Updates beheben häufig Fehler, die die Aktivierung der Speicherintegrität beeinträchtigen können.
Um nach Updates zu suchen, navigieren Sie zu: Einstellungen > Windows Update > Nach Updates suchen .
Diese Strategien helfen dabei, die Probleme mit der Speicherintegrität in Windows 11 zu lösen. Da diese Funktion für die Sicherheit Ihres Systems von entscheidender Bedeutung ist, stellen Sie sicher, dass sie aktiv bleibt. Wenn Sie weitere Hilfe benötigen, können Sie unten einen Kommentar hinterlassen.


Schreibe einen Kommentar