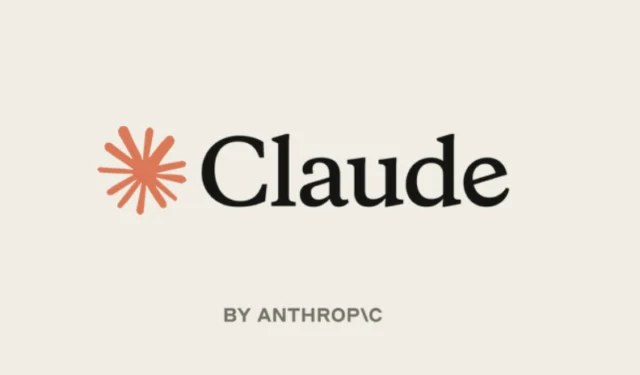
Anthropic hat seine Claude-KI kürzlich verbessert und eine bemerkenswerte Funktion namens „Styles“ eingeführt. Mit diesem Update können Benutzer den Kommunikationsstil der KI besser an ihre individuellen Vorlieben anpassen. Dank der Verfügbarkeit voreingestellter Stile und der Möglichkeit, die KI mit benutzerdefinierten Eingaben zu trainieren, können Benutzer jetzt Antworten in unterschiedlichem Ton erhalten – von erklärend und prägnant bis formell und professionell – und so unterschiedlichen Situationen gerecht werden.
So verwenden Sie voreingestellte Stile
- Rufen Sie die Anmeldeseite von Anthropic auf und geben Sie Ihre Anmeldeinformationen ein, um sich anzumelden.
- Suchen Sie in der Chat-Oberfläche nach dem Dropdown-Menü „Stil auswählen“ und klicken Sie darauf, um die verfügbaren voreingestellten Optionen anzuzeigen.
- Wenn Sie mit der Maus über verschiedene Voreinstellungen fahren, wird in einer Vorschau angezeigt, wie Claude reagiert. Wählen Sie den gewünschten Stil aus, indem Sie darauf klicken.
- Geben Sie Ihre Eingabe in das Chat-Feld ein und drücken Sie die Eingabetaste. Claude generiert eine Antwort basierend auf dem ausgewählten Stil. Wenn Sie beispielsweise den Stil „Formal“ auswählen, erhalten Sie Antworten, die elegant und für professionelle Umgebungen geeignet sind.
- Sie können den Stil jederzeit über das Dropdown-Menü ändern.
- Sie können auch anpassen, welche Stile im Dropdown-Menü angezeigt werden. Klicken Sie auf „Stile erstellen und bearbeiten“, um Ihre Einstellungen zu verwalten.
- Wählen Sie einen voreingestellten Stil aus, den Sie ausblenden möchten, und wählen Sie „Voreingestellten Stil ausblenden“ aus dem Dropdown-Menü „Optionen“.
- Wenn Sie versteckte Stile wieder sichtbar machen möchten, klicken Sie einfach unten rechts auf „Voreingestellte Stile zurücksetzen“.
Erstellen und Implementieren benutzerdefinierter Stile
Über voreingestellte Stile hinaus haben Benutzer die Flexibilität, ihre eigenen, einzigartigen Kommunikationsstile für Claude zu erstellen. Es gibt zwei Hauptmethoden, um dies zu erreichen:
Methode 1: Hochladen von Schreibproben
- Wählen Sie „Stile erstellen und bearbeiten“ aus der Stil-Dropdown-Liste.
- Klicken Sie auf die Schaltfläche „Benutzerdefinierten Stil erstellen“.
- Um Claude zu trainieren, klicken Sie auf „Schreibprobe hinzufügen“. Sie können ein Dokument hochladen oder Text in den dafür vorgesehenen Bereich einfügen.
- Nachdem Sie Ihr Beispiel hochgeladen haben, bestätigen Sie mit einem Klick auf „Stil erstellen“.
- Lassen Sie Claude den Stil analysieren. Sie können eine Vorschau anzeigen, indem Sie auf verschiedene Formate wie Kurzgeschichten, E-Mails oder Rezensionen klicken.
- Wenn Sie mit der Vorschau zufrieden sind, aktivieren Sie Ihren benutzerdefinierten Stil, indem Sie auf „Stil verwenden“ klicken.
Methode 2: Beschreiben Sie Ihren Stil
- Klicken Sie auf „Benutzerdefinierten Stil erstellen“.
- Anstatt ein Beispiel hochzuladen, wählen Sie unten rechts „Stattdessen Stil beschreiben“ aus.
- Wählen Sie aus den verfügbaren Optionen auf der linken Seite Ihren Ausgangspunkt aus und geben Sie genaue Anweisungen, wie Claude antworten soll.
- Wählen Sie bei Bedarf „Benutzerdefinierte Anweisungen verwenden (erweitert)“ aus, um detailliertere Anweisungen hinzuzufügen.
- Wenn Sie Ihre Meinung ändern und lieber ein Beispiel hochladen möchten, wählen Sie „Egal, ich füge ein Beispiel hinzu.“
- Nachdem Sie Ihren Stil beschrieben haben, klicken Sie auf „Stil generieren“, um die Ergebnisse anzuzeigen.
- Wenn der generierte Stil Ihren Erwartungen entspricht, klicken Sie auf „Stil verwenden“, um ihn zu implementieren.
Verwalten Ihrer benutzerdefinierten Stile
- Greifen Sie auf das Dropdown-Menü „Stile“ zu und wählen Sie „Stile erstellen und bearbeiten“ aus.
- Stile können durch Klicken und Ziehen in die gewünschte Reihenfolge neu angeordnet werden.
- Um einen Stil umzubenennen oder zu löschen, klicken Sie auf seinen Namen und navigieren Sie zum Dropdown-Menü „Optionen“.
- Bearbeiten Sie einen Stil, indem Sie „Mit Claude bearbeiten“ auswählen und die gewünschten Änderungen in das bereitgestellte Textfeld eingeben. Zeigen Sie eine Vorschau Ihrer Änderungen an und speichern Sie sie anschließend.
Wichtige Überlegungen
- Geben Sie bei der Definition Ihrer Stilpräferenzen umfassende Details an, um Claudes Verständnis zu verbessern.
- Mithilfe der Vorschaufunktion können Sie die Leistung eines Stils beurteilen. Vor der Fertigstellung eines Stils können noch Änderungen vorgenommen werden.
- Das Experimentieren mit verschiedenen Kommunikationsstilen kann die Interaktion mit Claude verbessern.
- Indem Sie Ihre Zielgruppe sorgfältig berücksichtigen, können Sie die Klarheit und Wirksamkeit Ihrer Kommunikation verbessern.




Schreibe einen Kommentar