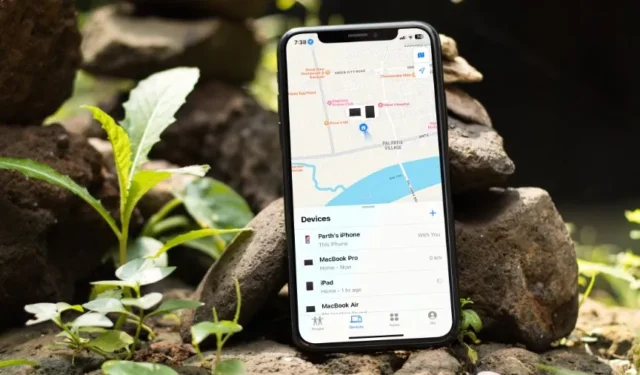
Find My ist ein praktisches Add-on, mit dem Sie Ihre Apple-Geräte unterwegs verfolgen können. Finden Sie „Meine Werke“ auch für Ihre Apple-Familienmitglieder und AirTag-Artikel. Der Dienst, der Ihre Apple-Geräte nicht anzeigt, kann Sie verwirren. Hier finden Sie die besten Möglichkeiten, um zu beheben, dass „Find My“ auf Ihrem iPhone oder iPad nicht funktioniert.
Warum funktioniert Find My nicht?
Find My funktioniert auf Ihrem iPhone aus verschiedenen Gründen möglicherweise nicht.
- Die Funktion „Mein suchen“ ist auf Ihrem iPhone nicht aktiv.
- Das iPhone wurde ausgeschaltet (vor iOS 15.2).
- Sie verwenden eine andere Apple-ID.
- Die Standortfreigabe ist auf dem Gerät Ihres Familienmitglieds deaktiviert.
- Falsche Uhrzeit und Datum.
- Veraltete iOS- oder iPadOS-Software.
- Schlechte Netzwerkverbindung auf Ihrem iPhone oder iPad.
- Leere AirTag-Batterie oder isolierter Standort für Ihren Artikel.
Wie erwartet funktionieren die meisten Tricks nur, wenn auf Ihr Gerät zugegriffen werden kann. Sie können unten die notwendigen Anpassungen vornehmen und sicherstellen, dass Find My in unglücklichen Situationen wie erwartet funktioniert. Lassen Sie uns ohne weitere Umschweife beginnen.
1. Aktivieren Sie Find My
Sie sollten Find My auf Ihrem Apple-Gerät aktivieren, um es über iCloud Web oder andere Geräte mit derselben Apple-ID zu verfolgen.
1. Öffnen Sie die Einstellungen auf dem iPhone. Gehen Sie zu Ihrer Apple-ID.
2. Scrollen Sie zu Find My.
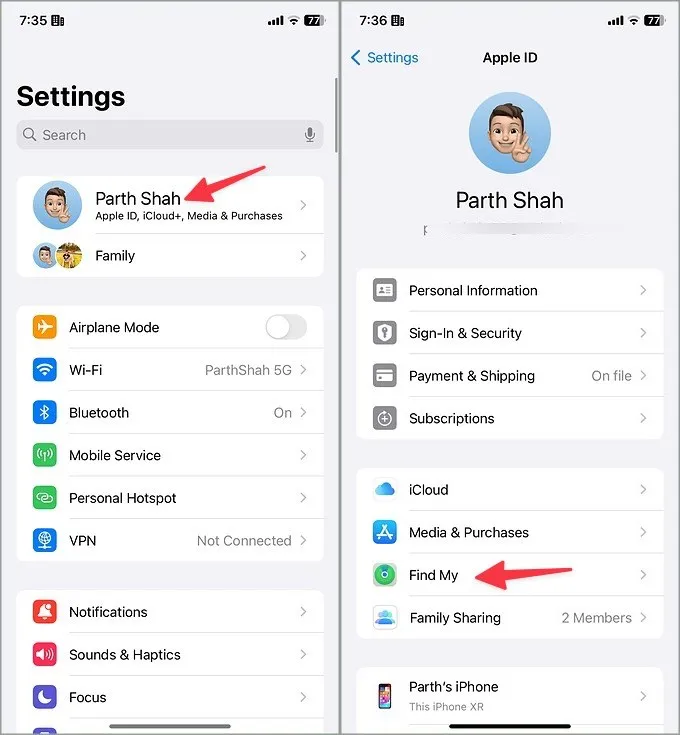
3. Tippen Sie auf Mein iPhone suchen. Aktivieren Sie Mein iPhone suchen, Mein Netzwerk suchen und schaltet aus dem folgenden Menü um. Letzten Standort senden
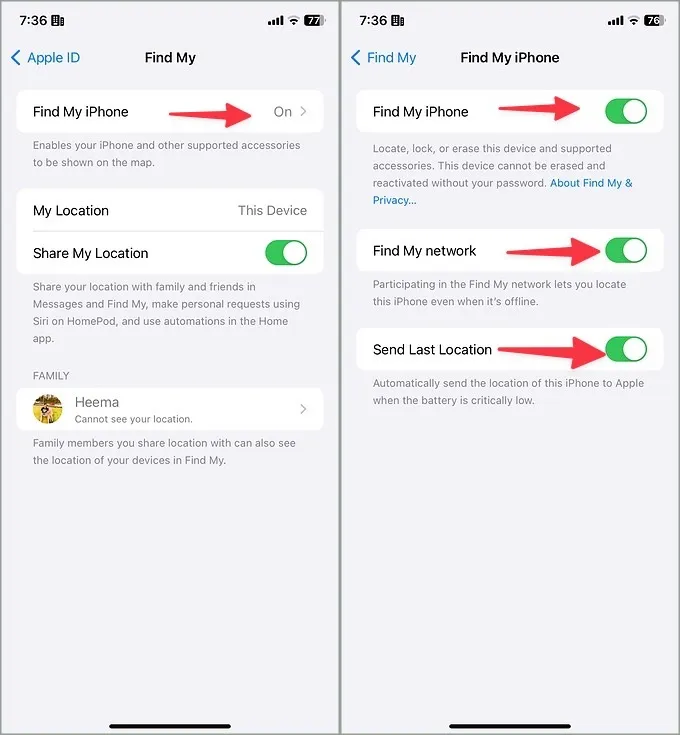
2. Laden Sie Ihr Gerät auf
Find My sollte Ihr Gerät auch dann noch finden, wenn es ausgeschaltet ist oder nur noch wenig Strom hat. Apple hat die Funktion nach der iOS 15.2-Version hinzugefügt. Um solche Fehler zu vermeiden, empfiehlt es sich jedoch, das Gerät immer voll aufgeladen zu halten.
3. Überprüfen Sie die Apple-ID
Wenn Sie Ihr iPhone verlieren, melden Sie sich bei iCloud Web an und verwenden Sie dieselbe Apple-ID wie Ihr Hauptgerät, um das verlorene Gerät über das Find My-Netzwerk zu finden. Wenn Sie eine andere Apple-ID verwenden, kann der Find My-Dienst nicht wie erwartet funktionieren.
4. Überprüfen Sie die Ortungsdienste
Für eine präzise Ortung über das Find My-Netzwerk sollten Sie Ortungsdienste auf Ihrem iPhone aktivieren. Führen Sie die folgenden Schritte aus, um Änderungen vorzunehmen.
1. Öffnen Sie die Einstellungen auf Ihrem iPhone und scrollen Sie zu Datenschutz & Sicherheit.
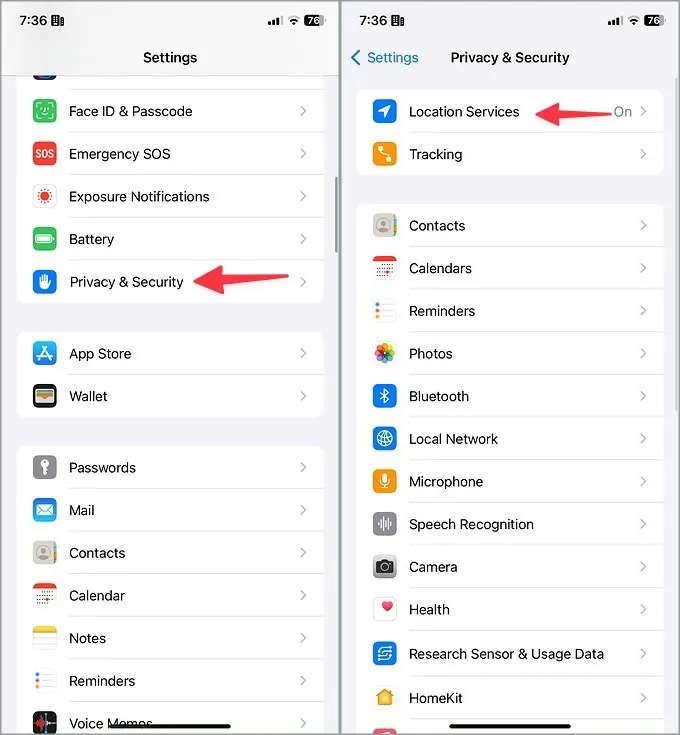
2. Wählen Sie Ortungsdienste. Aktivieren Sie den Schalter im folgenden Menü.
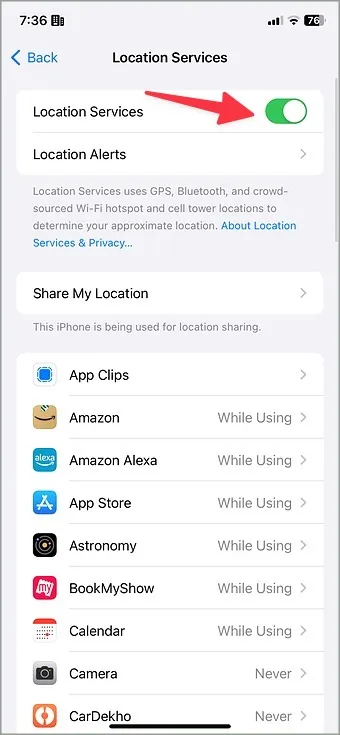
5. Überprüfen Sie die Netzwerkverbindung
Ihr iPhone nutzt das Internet oder Bluetooth, um seinen Standort an das Find My-Netzwerk zu senden. Sie müssen Fehler bei der Netzwerkverbindung auf Ihrem iPhone oder iPad beheben und es erneut versuchen.
Sie können den Flugmodus auf Ihrem iPhone aktivieren und nach einiger Zeit wieder deaktivieren, um das Netzwerk zurückzusetzen. Wenn die Netzwerkprobleme auf Ihrem iPhone weiterhin bestehen, setzen Sie die Netzwerkeinstellungen zurück.
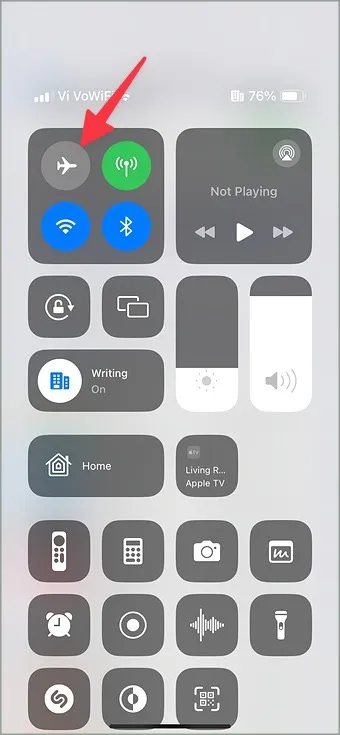
6. Überprüfen Sie die Datums- und Uhrzeiteinstellungen
Falsche Datums- und Uhrzeiteinstellungen auf Ihrem iPhone können Probleme mit dem Find My-Dienst verursachen. Sie sollten Datum und Uhrzeit auf Ihrem iPhone oder iPad festlegen und versuchen, sie über ein anderes Gerät zu verfolgen.
1. Starten Sie „Einstellungen“ auf Ihrem iPhone und scrollen Sie zu Allgemein.
2. Wählen Sie Datum & Zeit.
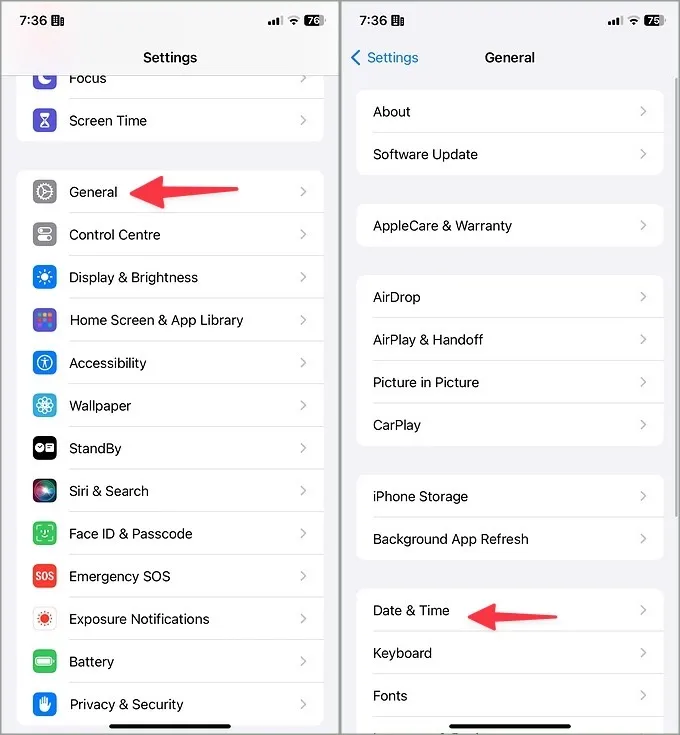
Überprüfen Sie die Zeitzone Ihres Geräts. Sie können auch den Schalter „Automatisch einstellen“ aktivieren.
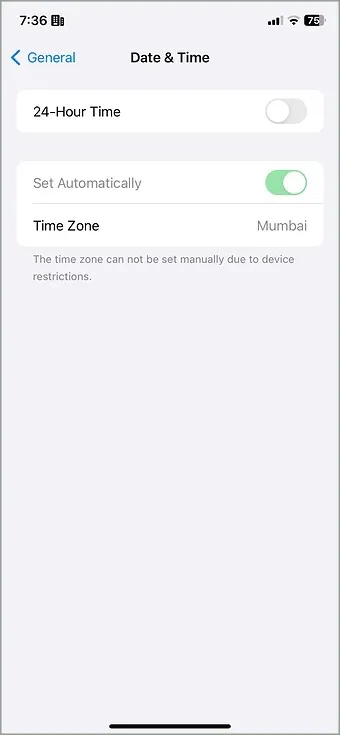
7. AirTag-Batterie
AirTag ist ein praktischer kleiner Tracker, mit dem Sie Ihre Kleinen und Haustiere genau im Auge behalten und Ihre Geldbörsen, Schlüssel und andere wichtige Dinge verfolgen können. AirTag verwendet eine Standard-CR2032-Batteriezelle.
Wenn der Akku Ihres AirTag fast leer ist, wird in der Find My-App eine Meldung über einen niedrigen Akkustand angezeigt. Sie können Ihre Geräte nicht verfolgen, wenn der AirTag-Akku leer ist.
AirTag nutzt ein Netzwerk von Apple-Geräten in der Nähe, um seinen Standort im Find My-Netzwerk zu aktualisieren. Wenn Ihr Gerät in einem abgelegenen Gebiet verloren geht, kann das Gerät seinen Aufenthaltsort nicht über „Find My“ senden.
8. Aktivieren Sie die Standortfreigabe auf dem Gerät Ihres Familienmitglieds
Find My ist für Eltern sehr nützlich. Sie können den Aufenthaltsort Ihres Kindes direkt auf Ihrem iPhone überprüfen. Sie müssen sie jedoch zur Apple Family hinzufügen und die Standortfreigabe auf ihren Geräten aktivieren.
1. Starten Sie Einstellungen auf Ihrem iPhone und wählen Sie Familie. Tippen Sie auf Ihr Familienmitglied und überprüfen Sie den Status der Standortfreigabe auf dessen Telefon.

2. Nehmen Sie das iPhone Ihres Familienmitglieds und gehen Sie zu Einstellungen.
3. Wählen Sie Familie aus und tippen Sie auf deren Profil.

4. Tippen Sie auf Standortfreigabe und teilen Sie den Standort mit Ihnen.
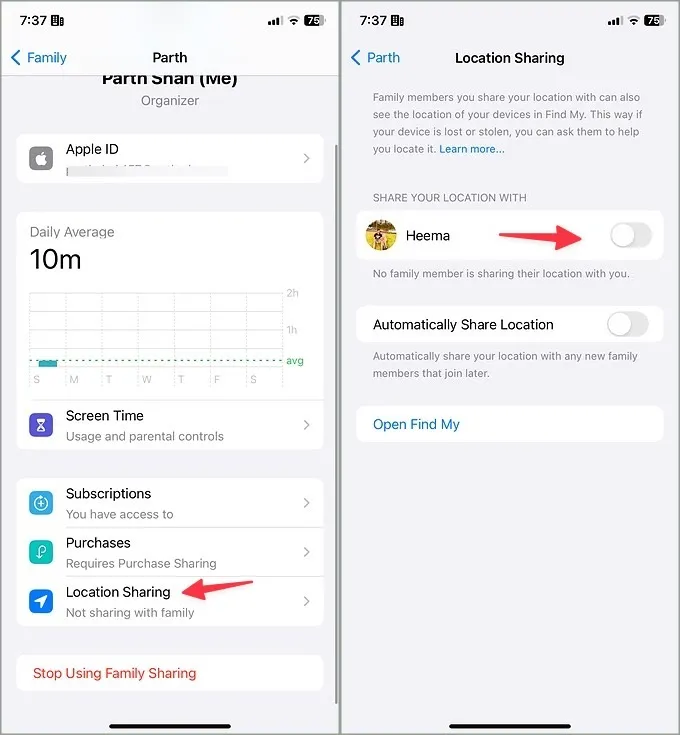
Sie sind bereit, Ihre Familienmitglieder über das Find My-Netzwerk zu verfolgen.
9. iOS aktualisieren
Eine veraltete iOS-Version kann Probleme mit der Find My-Funktion verursachen. Lassen Sie uns Ihr iPhone oder iPad auf die neueste Version aktualisieren.
1. Öffnen Sie die Einstellungen auf Ihrem iPhone und scrollen Sie zu Allgemein.
2. Wählen Sie Software-Update und installieren Sie die neueste iOS-Version auf Ihrem Telefon.
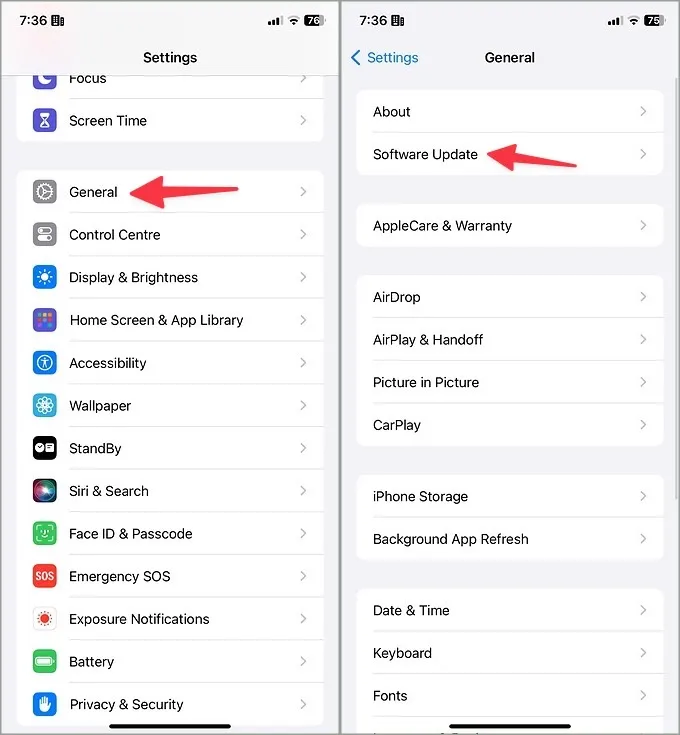
Finden Sie Ihre verlorenen Geräte im Handumdrehen
Find My funktioniert auf dem iPhone nicht und kann Sie verwirren. Wenn Sie wieder Zugriff auf Ihr iPhone haben, verwenden Sie die oben genannten Tricks, um Ihr Gerät in Echtzeit zu verfolgen. Wenn Sie Ihr iPhone immer noch nicht finden können, wenden Sie sich an Ihren Mobilfunkanbieter. Sie sollten einen Gerätediebstahl auch bei den örtlichen Behörden melden.
Wenn Ihr AirTag-Gerät in einem abgelegenen Gebiet verloren geht, sind Ihre Chancen, es über „Mein Netzwerk suchen“ wiederzufinden, gering.




Schreibe einen Kommentar