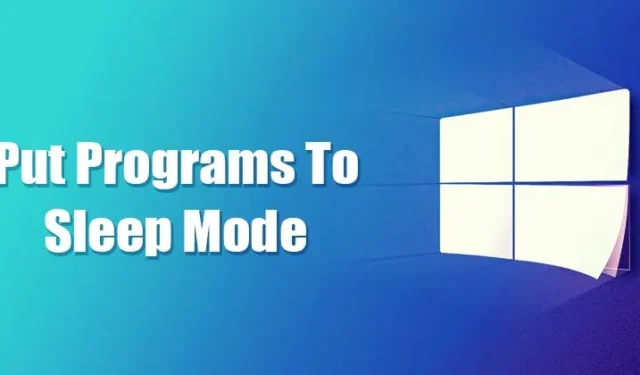
Wenn Sie Windows 10 schon länger verwenden, wissen Sie vielleicht, dass das Betriebssystem es Benutzern ermöglicht, bestimmte Apps und Anwendungen vorübergehend zu deaktivieren/aktivieren. Prozesse über den Taskmanager. Nur wenige Apps sollten im Hintergrund ausgeführt werden, auch wenn Sie sie nicht verwenden. Beispielsweise läuft das Antivirenprogramm im Hintergrund, um Ihren Computer zu schützen, auch wenn er inaktiv ist.
So sind einige nutzlose Apps & Prozesse laufen auch im Hintergrund. Diese Apps laufen im Hintergrund und verbrauchen RAM und CPU-Auslastung. Manchmal beeinträchtigen sie sogar die Leistung Ihres Geräts. Windows 10 bietet eine Funktion, mit der Sie auswählen können, welche Apps und Programme im Hintergrund ausgeführt werden können, um solche Probleme zu lösen.
Es handelt sich nicht um eine automatische Einstellung; Sie müssen Hintergrund-Apps manuell aktivieren/deaktivieren. Wenn Sie also wissen möchten, wie Sie Programme in Windows 10 in den Ruhezustand versetzen, lesen Sie den Artikel weiter.
So versetzen Sie Programme in Windows 10 in den Energiesparmodus
Der Prozess wird unkompliziert sein; Befolgen Sie einige der folgenden einfachen Schritte.
1. Deaktivieren Sie Hintergrund-Apps
Bei dieser Methode verwenden wir die Windows 10-Einstellungen-App, um Programme in den Ruhemodus zu versetzen. Befolgen Sie die unten angegebenen Schritte.
1. Klicken Sie zunächst auf die Schaltfläche „Start“ und wählen Sie Einstellungen.
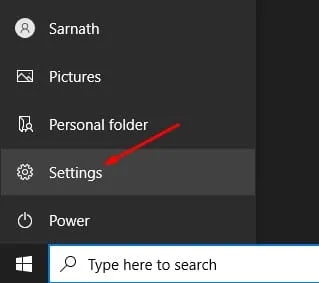
2. Klicken Sie auf der Seite „Einstellungen“ auf die Option Datenschutz.
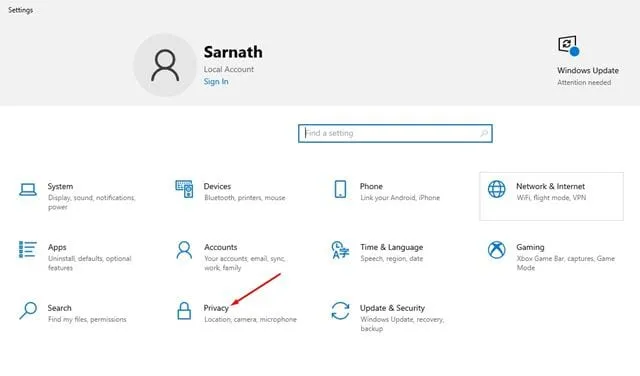
3. Klicken Sie im linken Bereich auf die Option Hintergrund-Apps.
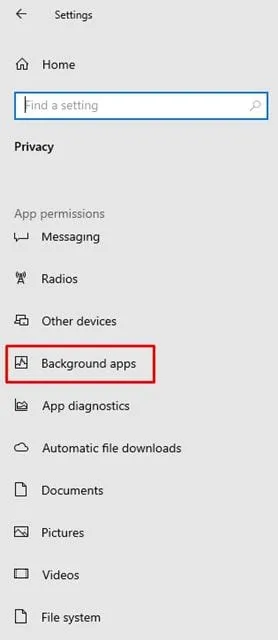
4. Im rechten Bereich finden Sie zwei Optionen:
Hintergrund-Apps: Wenn Sie diese Funktion deaktivieren, werden keine Apps im Hintergrund ausgeführt. Sobald sie geschlossen werden, wechseln sie in den Schlafmodus.

Wählen Sie, welche Apps im Hintergrund ausgeführt werden können: Wenn Sie die Hintergrund-Apps aktiviert haben, wählen Sie aus, welche im Hintergrund ausgeführt werden sollen.
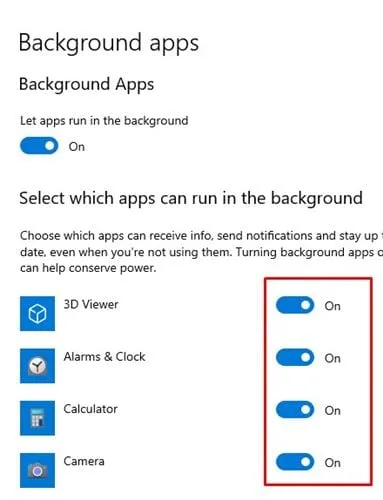
5. Wählen Sie die Option, die am besten zu Ihnen passt.
Das ist es! Du bist fertig. So können Sie Apps in Windows 10 in den Ruhemodus versetzen.
2. Deaktivieren Sie Programme im Startup-Manager
Die obige Methode funktioniert nur mit universellen Apps. Einige Programme werden beim Start ausgeführt und nicht im App-Bereich angezeigt. Bei dieser Methode müssen wir also Apps, die während des Startvorgangs ausgeführt werden, zwangsweise deaktivieren. Lass uns einen Blick darauf werfen
1. Klicken Sie zunächst mit der rechten Maustaste auf die Taskleiste und wählen Sie Task-Manager.
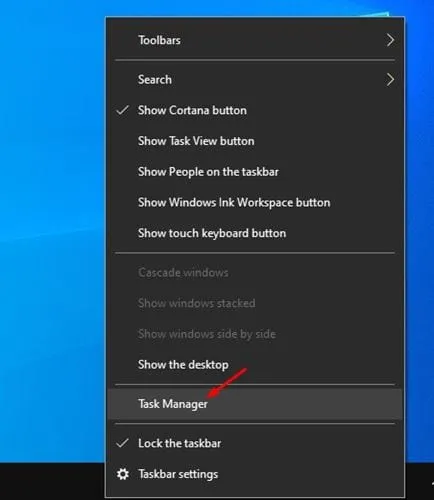
2. Klicken Sie im Task-Manager auf die Registerkarte Starten.
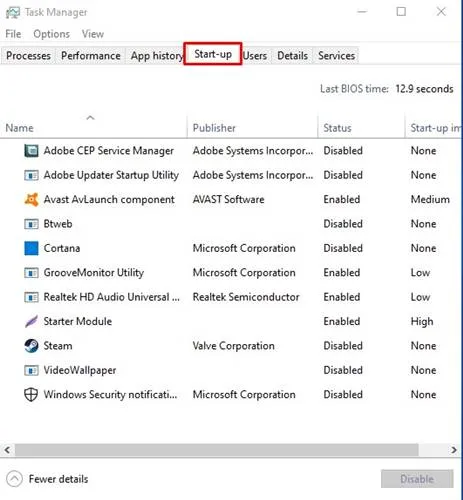
3. Wählen Sie nun die Apps aus, die Sie nicht im Hintergrund ausführen möchten, und klicken Sie auf die Option Deaktivieren.
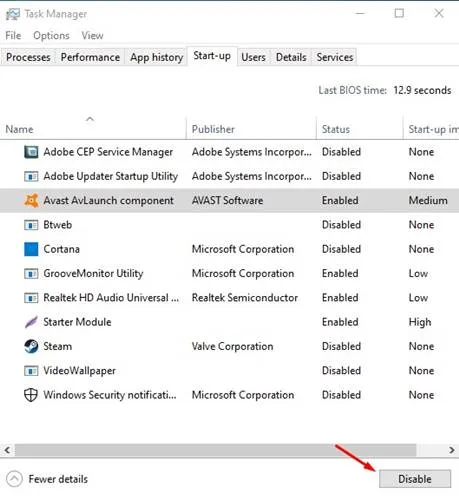
Das ist es! Du bist fertig. So können Sie die Ausführung von Programmen beim Start von Windows 10 deaktivieren.
3. Nehmen Sie Änderungen an der Systemkonfiguration vor
Nun, dadurch werden Programme nicht in den Ruhemodus versetzt, aber Änderungen am Systemkonfigurationsfenster von Windows 11 werden die Leistung Ihres PCs sicherlich steigern. Grundsätzlich müssen Sie in der Systemkonfiguration die Option „Selektiver Start“ auswählen und die Option „Startelemente laden“ deaktivieren.
Dadurch wird verhindert, dass Apps von Drittanbietern beim Windows-Start automatisch gestartet werden. Hier erfahren Sie, was Sie tun müssen.
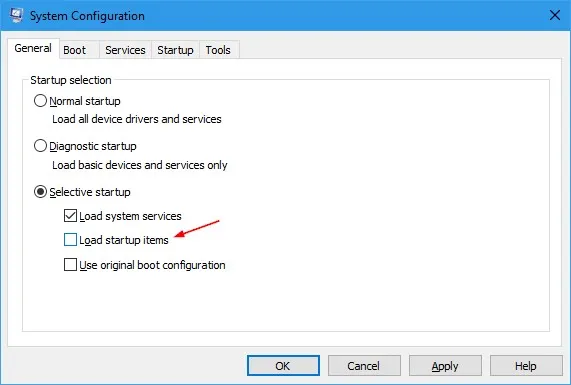
- Drücken Sie die Windows-Taste + R-Taste auf Ihrer Tastatur.
- Dadurch wird das Dialogfeld AUSFÜHREN geöffnet. Geben Sie Msconfig ein und drücken Sie die Eingabetaste.
- Wählen Sie im Bereich „Systemkonfiguration“ die Option Selektiver Start aus.
- Als nächstes deaktivieren die Option Startelemente laden.
- Nachdem Sie die Änderung vorgenommen haben, klicken Sie auf „Übernehmen“ und dann auf „OK“.
Das ist es! Dadurch wird verhindert, dass Apps von Drittanbietern unter Windows 10 beim Start automatisch gestartet werden.
In dieser Anleitung geht es also darum, Programme auf Windows 10-Computern in den Ruhezustand zu versetzen. Ich hoffe, dieser Artikel hat Ihnen geholfen! Bitte teilen Sie es auch mit Ihren Freunden. Wenn Sie Zweifel haben, teilen Sie uns dies im Kommentarfeld unten mit.




Schreibe einen Kommentar