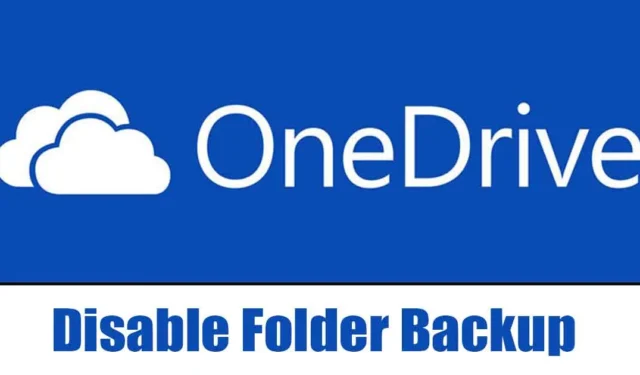
OneDrive ist ein großartiger Cloud-Speicherdienst zum Speichern Ihrer Dateien und Dateien. Ihre Erinnerungen sind geschützt, aktuell und auf allen angeschlossenen Geräten leicht zugänglich. Wenn Sie Windows 11 verwenden, ist OneDrive bereits auf Ihrem PC installiert.
Wenn Sie jedoch eine ältere Version von Windows verwenden, z. B. die älteren Builds von Windows 10 oder Windows 7/8, können Sie diese herunterladen und herunterladen. Installieren Sie die eigenständige OneDrive-App. Obwohl OneDrive ein sehr nützliches Tool zum Sichern wichtiger Dateien, Fotos, Apps und Einstellungen ist, ist nicht jeder daran interessiert, es zu verwenden.
Für viele Benutzer ist die OneDrive-Integration eines der nervigsten Dinge an Windows 11 und sie möchten sie loswerden. Was noch schlimmer ist, ist, dass Microsoft OneDrive in der aktuellen Version von Windows 11 nur standardmäßig aktiviert ist und den Desktop, die Dokumente und die Bilderordner automatisch sichert.
Das Sichern wichtiger Dateien in der Cloud ist nicht schlecht, aber das Problem bei OneDrive besteht darin, dass es die Dateien auch aus der Cloud mit Ihrem Desktop synchronisiert, sodass Sie schnell darauf zugreifen können.
So deaktivieren Sie die OneDrive-Ordnersicherung in Windows 11
Das heißt, wenn Sie sich mit Ihrem Microsoft-Konto auf einem anderen PC anmelden & Wenn Sie sich bei OneDrive anmelden, werden die gesicherten Symbole auf dem Desktop-Bildschirm angezeigt. Ein Doppelklick auf diese Symbole öffnet nichts, da nur die Desktopsymbole und nicht die App-Dateien gesichert werden.
Deaktivieren Sie die OneDrive-Ordnersicherung in Windows 11
Aus diesem speziellen Grund möchten Windows 11-Benutzer die OneDrive-App vollständig entfernen oder die Sicherung des OneDrive-Ordners deaktivieren. In diesem Artikel werden Schritte zum Deaktivieren der OneDrive-Ordnersicherung unter Windows 11 erläutert. Lassen Sie uns beginnen.
1. Klicken Sie zunächst auf die Taskleiste von Windows 11 und dann auf das OneDrive-Symbol.
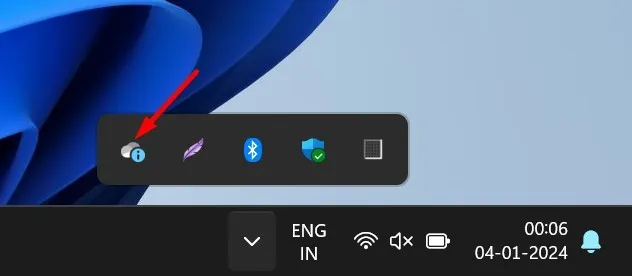
2. Klicken Sie in der OneDrive-App oben rechts auf das Zahnradsymbol für Einstellungen.
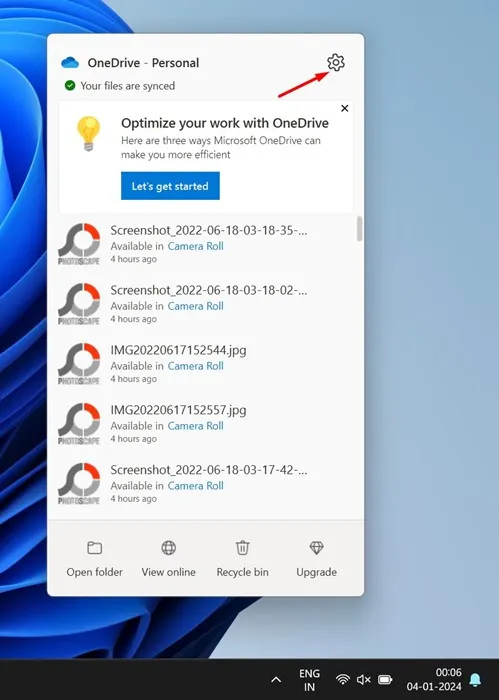
3. Wählen Sie im angezeigten Menü Einstellungen. aus
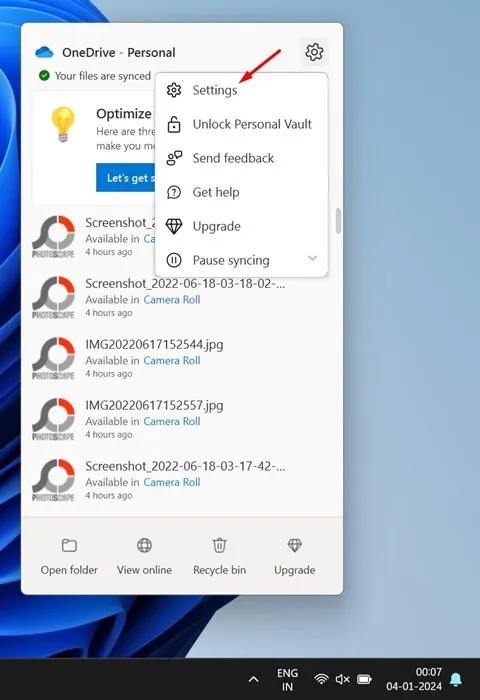
4. Wechseln Sie in den OneDrive-Einstellungen zu Synchronisierung und Sicherung.
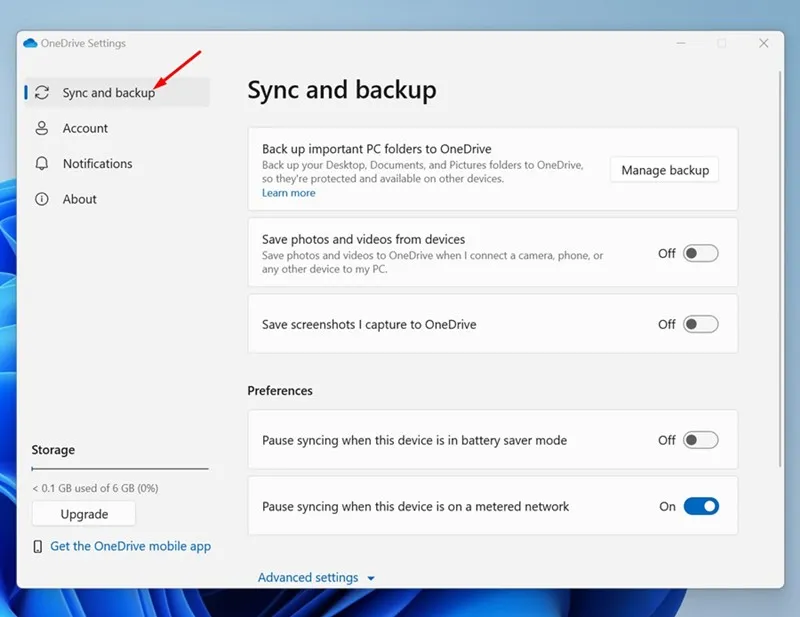
5. Klicken Sie anschließend auf der rechten Seite aufSicherung verwalten.

6. Bei der Eingabeaufforderung „Sicherungsordner auf diesem PC“ schalten Sie Desktop, Bilder, Dokumente, Musik und Videos< aus /span>.Änderungen speichern. Wenn Sie fertig sind, klicken Sie auf
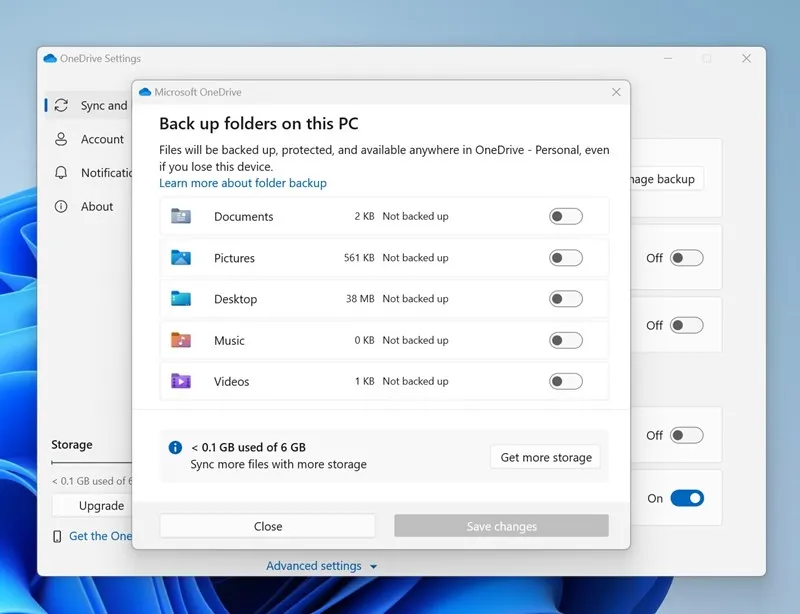
Wenn Sie eine ältere Version der OneDrive-App verwenden, klicken Sie unter jedem Ordner auf die Option „Sicherung stoppen“.
7. Nachdem Sie die Änderung vorgenommen haben, schließen Sie das Fenster.
Das ist es! So können Sie die Sicherung von Onedrive-Ordnern auf einem Windows 11-Computer deaktivieren. Von nun an sichert der OneDrive-Client keine Ihrer Dateien und Dateien mehr. Ordner, die auf Ihrem PC gespeichert sind.
So heben Sie die Verknüpfung auf & OneDrive von Windows 11 deinstallieren?
Wenn Sie den OneDrive-Client nicht mehr verwenden möchten, heben Sie am besten die Verknüpfung auf & Deinstallieren Sie es vollständig von Ihrem Windows 11-Computer. Wenn Sie die App einfach unverändert lassen, verlängert sich die Startzeit und es wird Speicherplatz verbraucht.
Öffnen Sie den Artikel und befolgen Sie die von uns genannten Schritte, um OneDrive vollständig von Windows 11 zu entfernen.
In dieser Anleitung geht es also darum, die OneDrive-Ordnersicherung auf einem Windows 11-Computer zu deaktivieren. Teilen Sie uns mit, wenn Sie weitere Hilfe beim Deaktivieren der OneDrive-Ordnersicherung benötigen. Wenn Sie diesen Leitfaden hilfreich finden, vergessen Sie nicht, ihn mit Ihren Freunden zu teilen.


Schreibe einen Kommentar