Funktioniert die Telefonkamera nicht oder haben Sie gerade keinen Zugriff darauf? In diesem Fall scannen Sie einen QR-Code von Ihrer Windows-PC- oder Mac-Webcam. Aber was tun, wenn Ihr PC keine Webcam hat oder diese nicht funktioniert? Keine Sorge. In dieser Anleitung zeigen wir Ihnen, wie Sie QR-Codes auf einem PC oder Mac mit oder sogar ohne Webcam scannen.
Scannen Sie QR-Codes mit der Windows- oder Laptop-Webcam
Wenn Sie einen Laptop oder PC mit Webcam haben, können Sie die native Kamera-App selbst verwenden, die unter Windows vorinstalliert ist. Es bietet eine einfache und werbefreie Benutzererfahrung, die viele von Ihnen vielleicht zu schätzen wissen. So verwenden Sie es:
1. Öffnen Sie die Kamera-App auf Ihrem Windows-PC oder Laptop und wechseln Sie dann zur < /span> Tab.Barcode
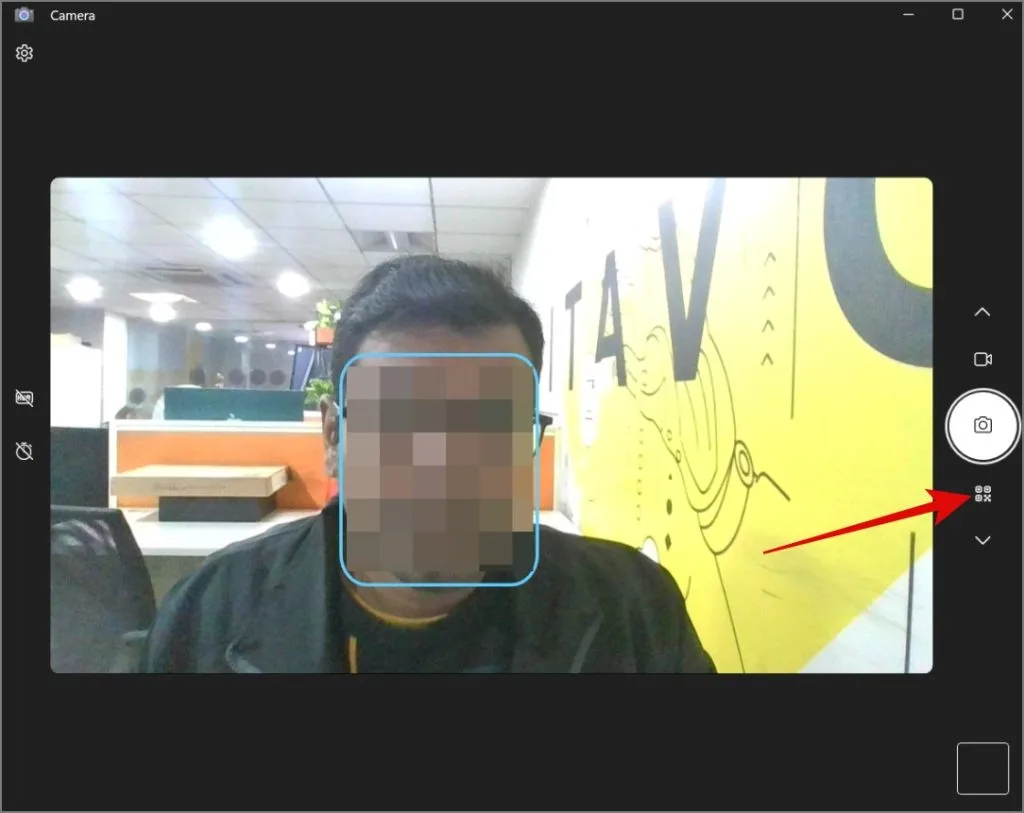
2. Zeigen Sie anschließend auf den QR-Code vor dem Webcam. Sobald der Scan abgeschlossen ist, wird die URL oder der Link der Webseite angezeigt.
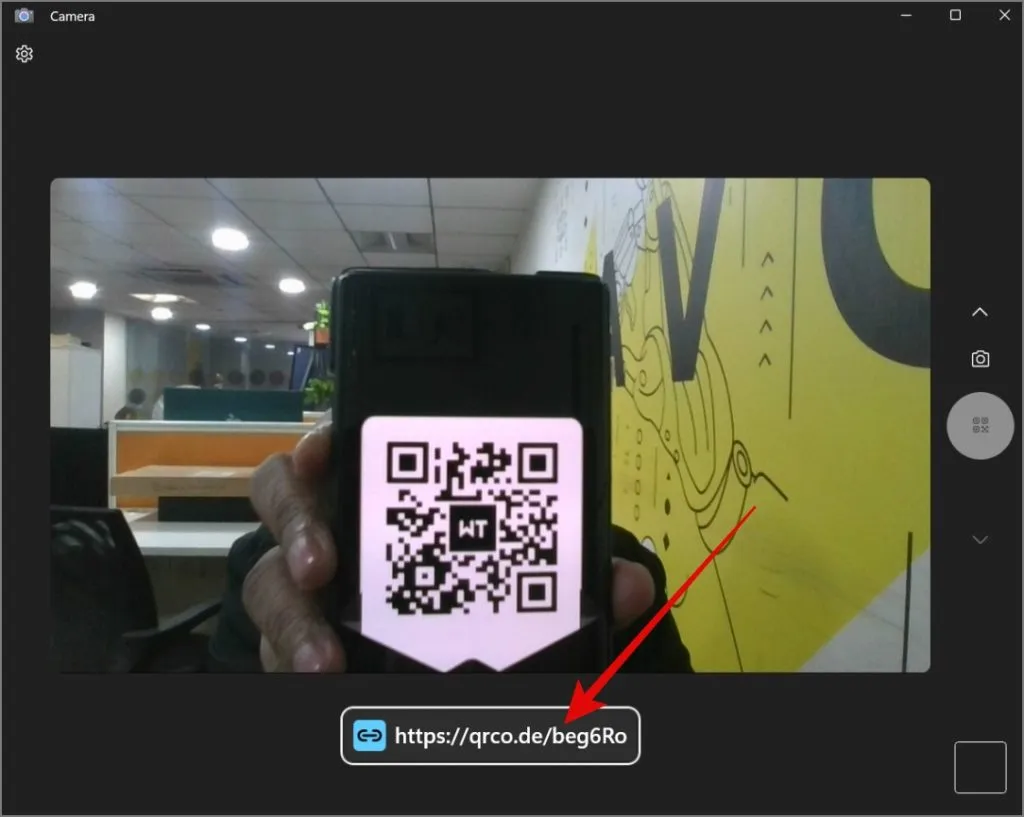
Wenn Sie darauf klicken, wird die Webseite in Ihrem Standard-Webbrowser geöffnet.
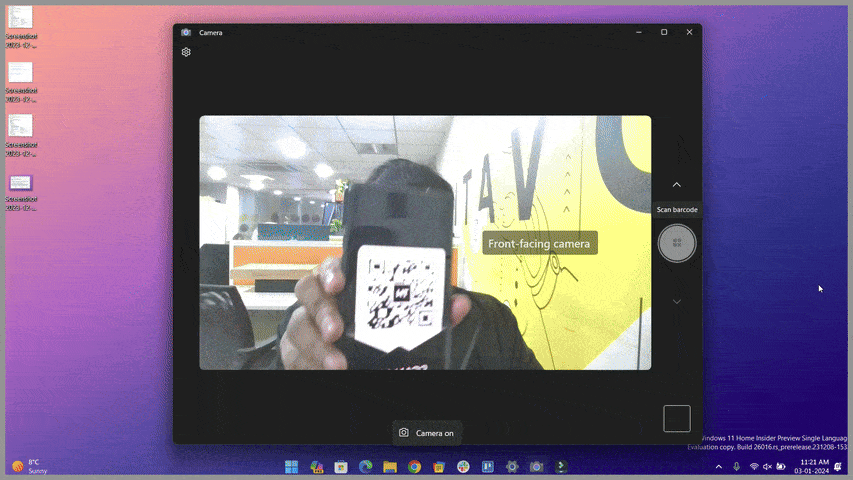
Scannen Sie QR-Codes ohne Windows-PC oder Laptop-Webcam
Wenn Sie keine Webcam für Ihren Desktop haben oder die Webcam Ihres Laptops nicht mehr funktioniert, können Sie sich darauf verlassen, dass die Drittanbieter-App den QR-Code scannt. Hier ist die vollständige Anleitung:
1. Installieren Sie den QR-Code-Scanner (von Matthias Duyck) aus dem Microsoft Store.< /span>
2. Sobald Sie fertig sind, öffnen Sie die App und gehen Sie dann zur Registerkarte QR-Bild öffnen . Klicken Sie anschließend auf die Schaltfläche Bilddatei öffnen.
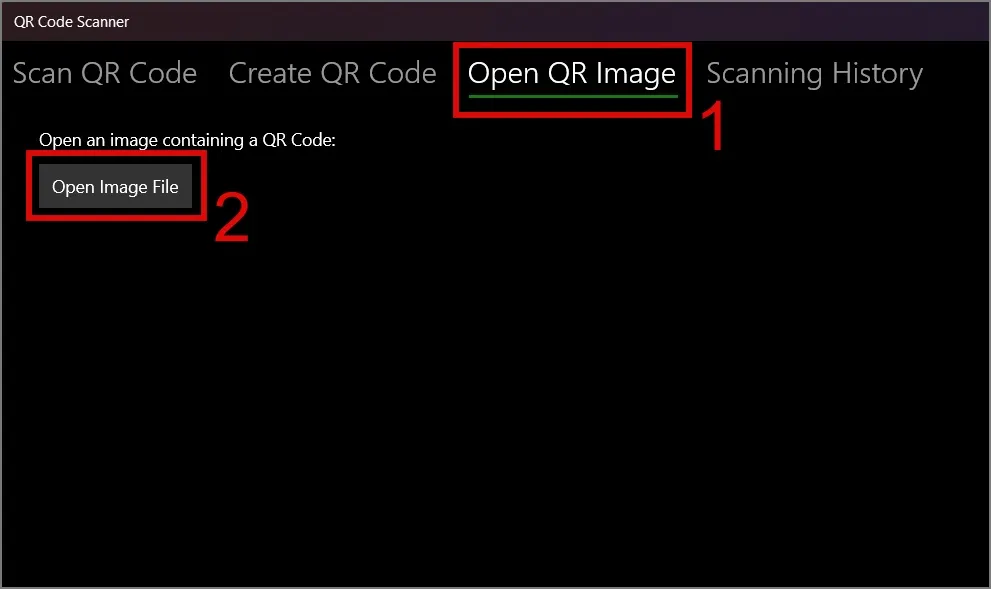
3. Wählen Sie im nächsten Fenster das QR-Bild aus, das Sie scannen möchten, und klicken Sie darauf Öffnen.
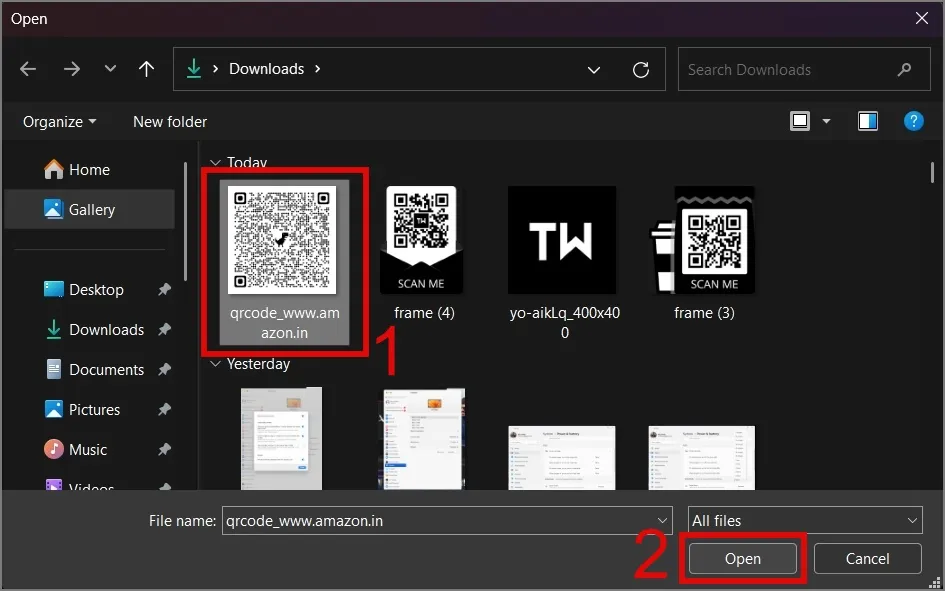
4. Nachdem der Scan abgeschlossen ist, wird die URL angezeigt. Sie können einfach auf die Schaltfläche In Zwischenablage kopieren klicken und dann die URL in die Adressleiste des Browsers einfügen.
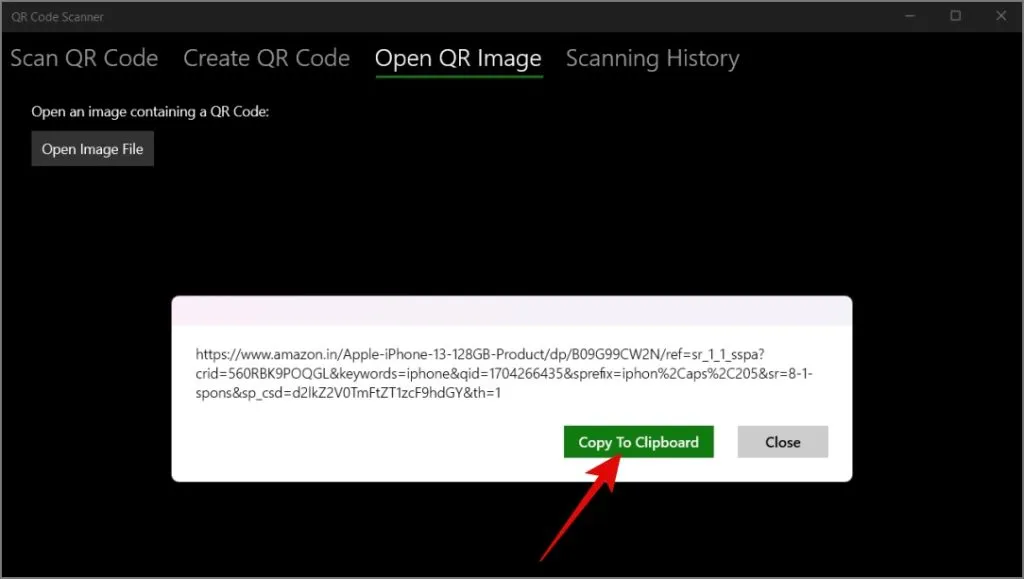
Drücken Sie die Eingabetaste und die entsprechende Webseite wird geöffnet.
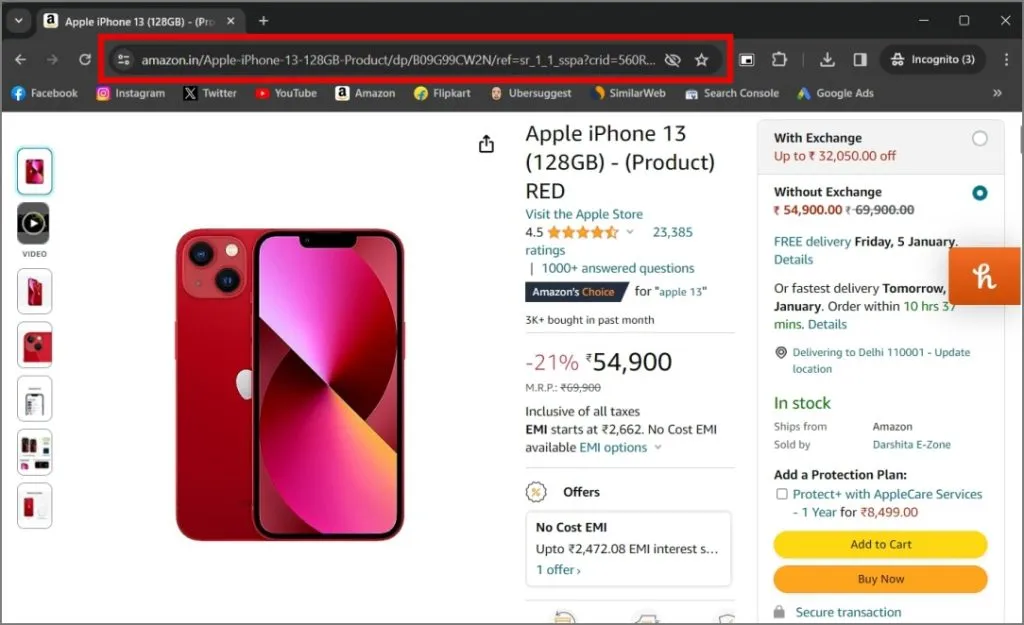
So scannen Sie QR-Codes auf dem Mac
Im Gegensatz zu Windows verfügt der Mac nicht über eine native Webcam-App zum Scannen der QR-Codes. Daher würden wir uns dazu auf die Drittanbieter-App verlassen. Hier ist wie:
1. Installieren Sie die Anwendung QR Capture aus dem Mac App Store.
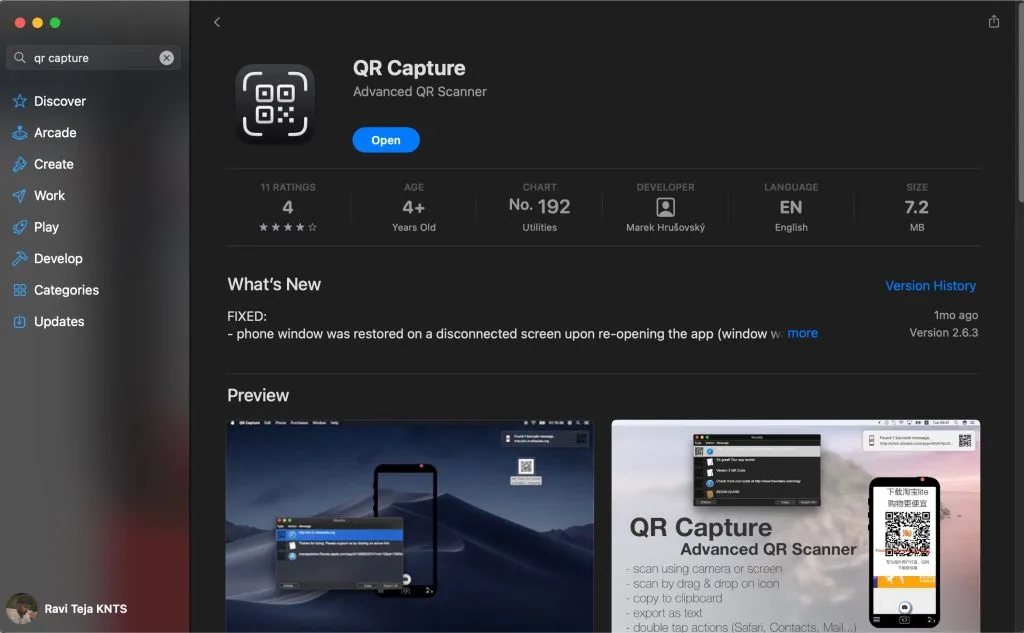
2. Starten Sie den app (Kamerasymbol).Auslöser und öffnen Sie das QR-Bild, das Sie scannen möchten. Positionieren Sie den Telefonrahmen über dem QR-Code und klicken Sie dann auf die Schaltfläche
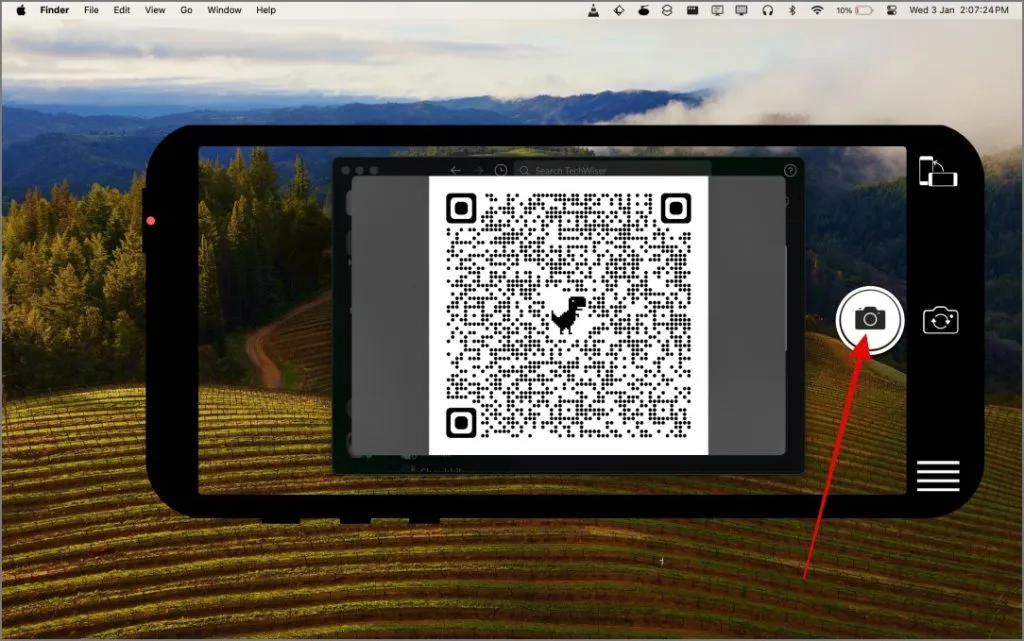
Innerhalb weniger Sekunden wird die Webseite in Ihrem Standard-Webbrowser geöffnet.
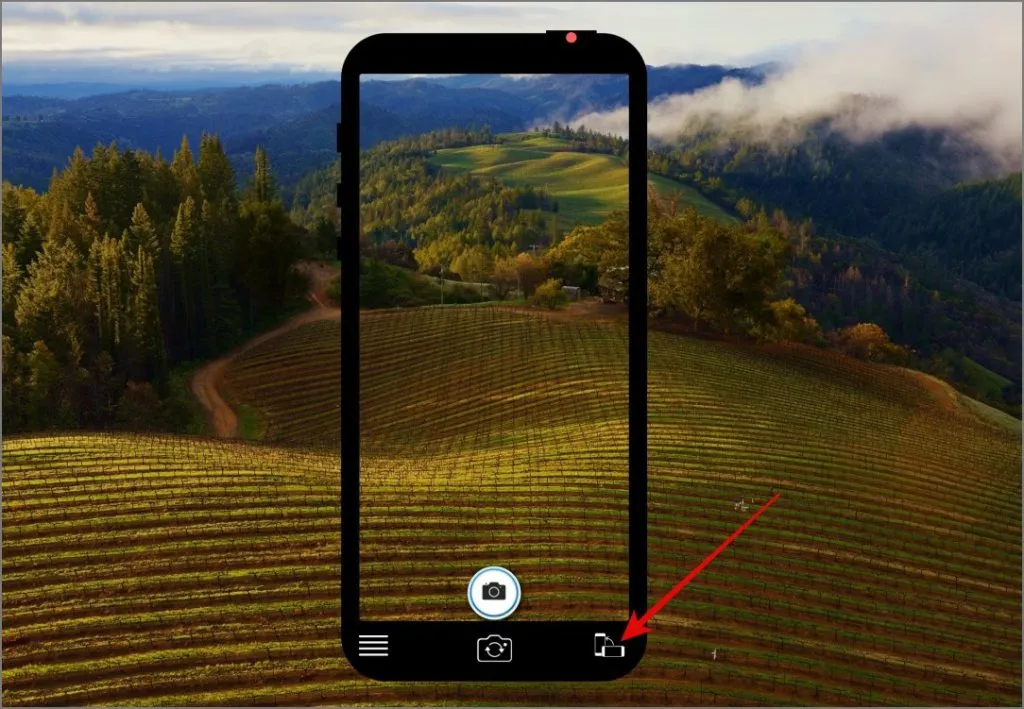
Wenn Sie hingegen den QR-Code von der Webcam Ihres Mac scannen möchten, können Sie einfach auf das Symbol Kamera klicken ( mit zwei kreisförmigen Pfeilen) und platzieren Sie dann den QR-Code im Telefonrahmen.
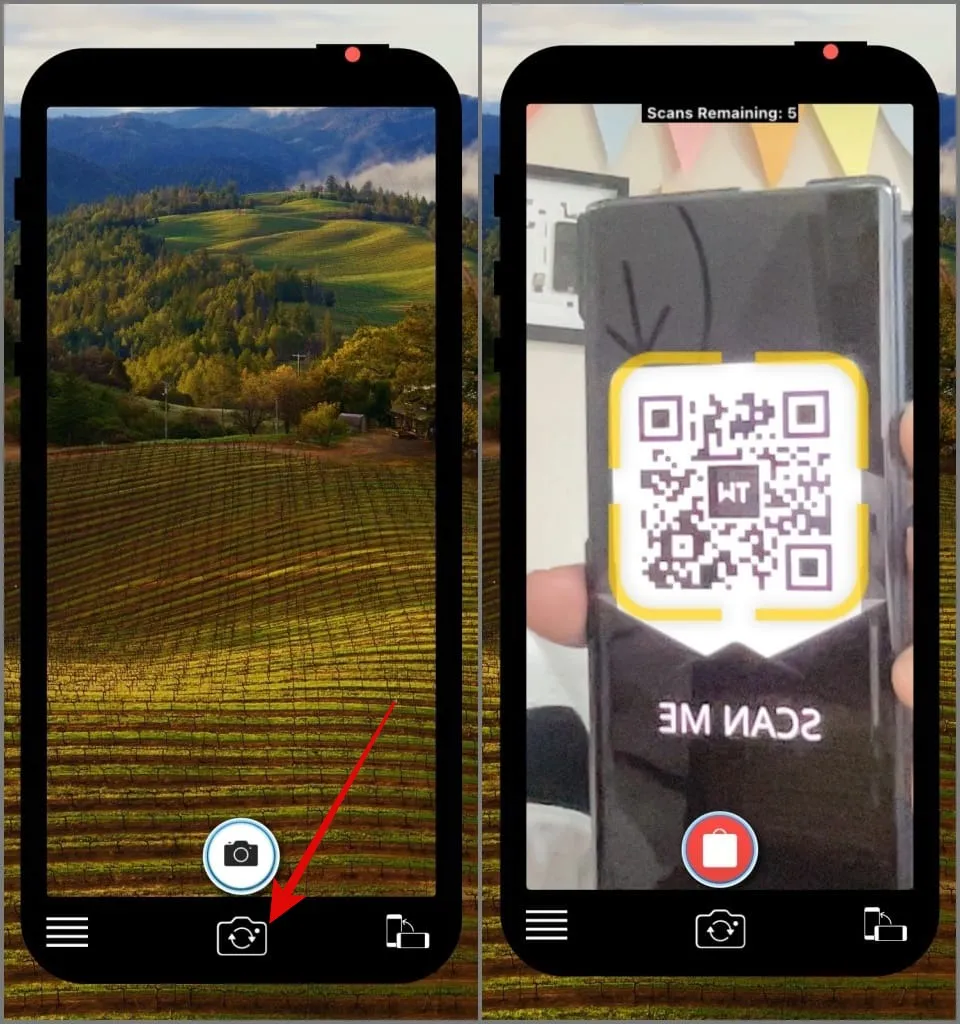
Danach wird die Webseite automatisch in Ihrem Browser geöffnet.
So scannen Sie QR-Codes online (Browser)
Wenn Sie sich nicht die Mühe machen möchten, Apps zu installieren, nur um ein oder zwei QR-Codes zu scannen, können Sie die Online-Methode ausprobieren. Wenn Sie jedoch über einen QR-Code verfügen, der vertrauliche Informationen enthält, raten wir Ihnen von dieser Methode ab, da Ihre Daten möglicherweise auf Servern von Drittanbietern gespeichert werden.
Nachdem diese Dinge geklärt sind, erfahren Sie hier, wie Sie einen QR-Code online scannen:
1. Öffnen Sie die Web QR-Website in Ihrem Desktop-Browser und wenn Sie dazu aufgefordert werden, den Kamerazugriff.Erlauben
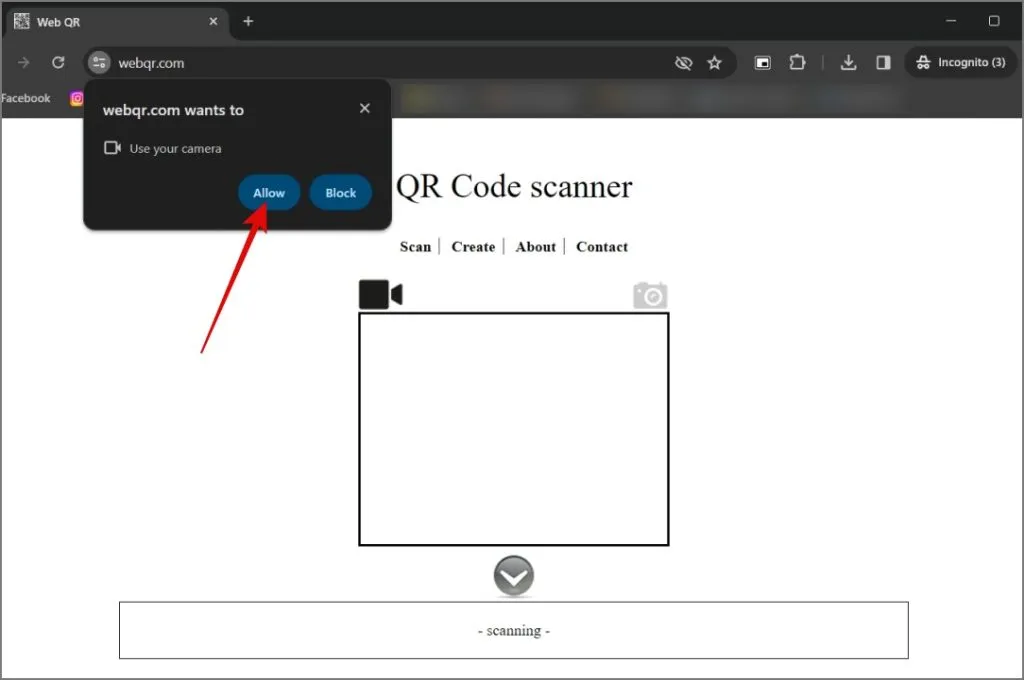
2. Richten Sie nun den QR-Code in den Rahmen. Sobald der Scan abgeschlossen ist, wird unten der Link zur Webseite angezeigt. Klicken Sie darauf, um die Webseite zu öffnen.
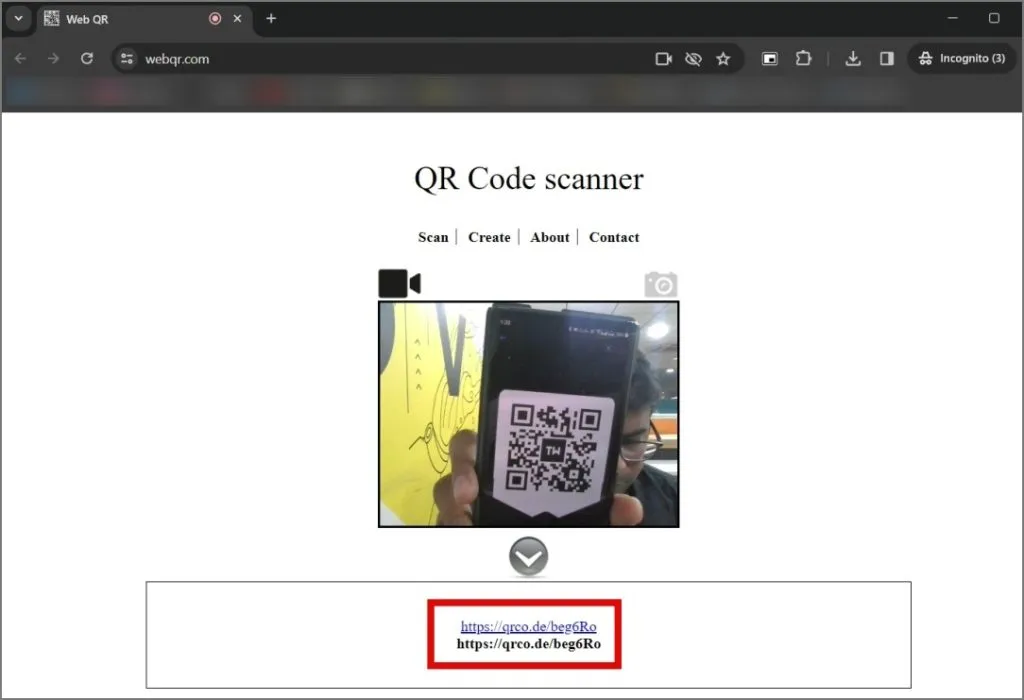
Wenn Sie einen QR-Code ohne Webcam scannen möchten, gehen Sie wie folgt vor:
1. Klicken Sie auf das Symbol Kamera und dann auf das Symbol Datei auswählenSchaltfläche.
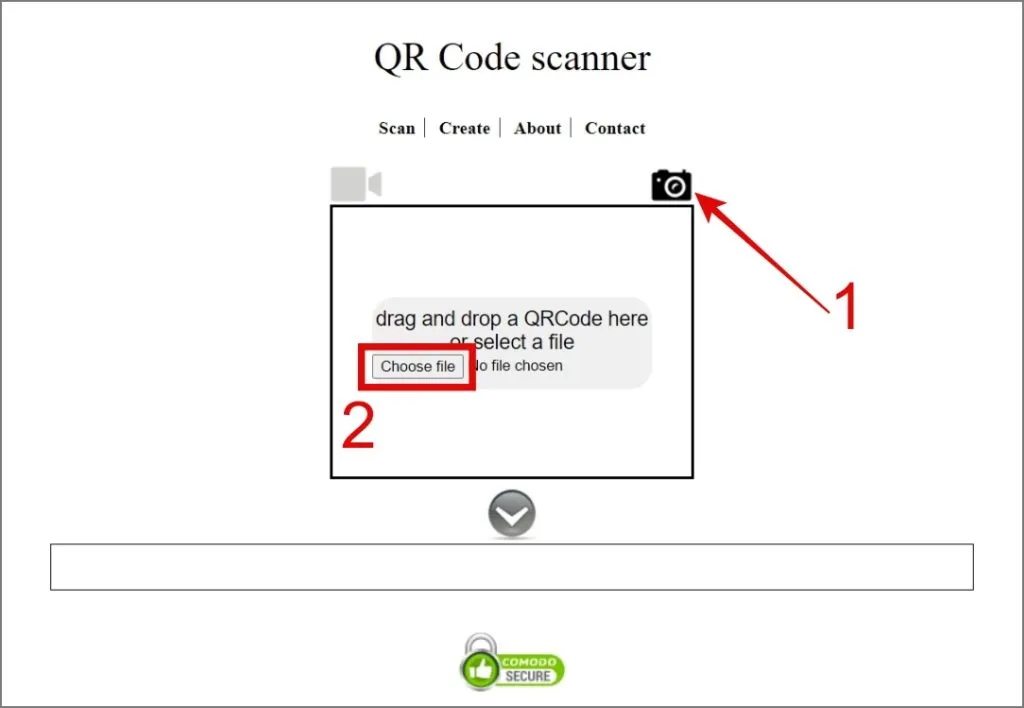
2. Wählen Sie wie gewohnt das QR-Bild aus und klicken Sie auf Öffnen.
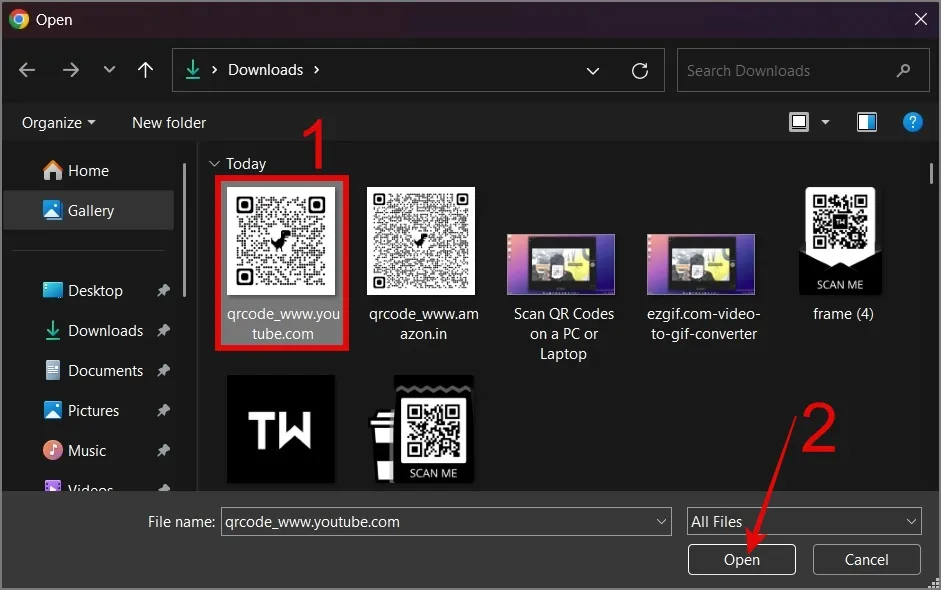
Das ist alles! Anschließend wird unten der Website-Link angezeigt.
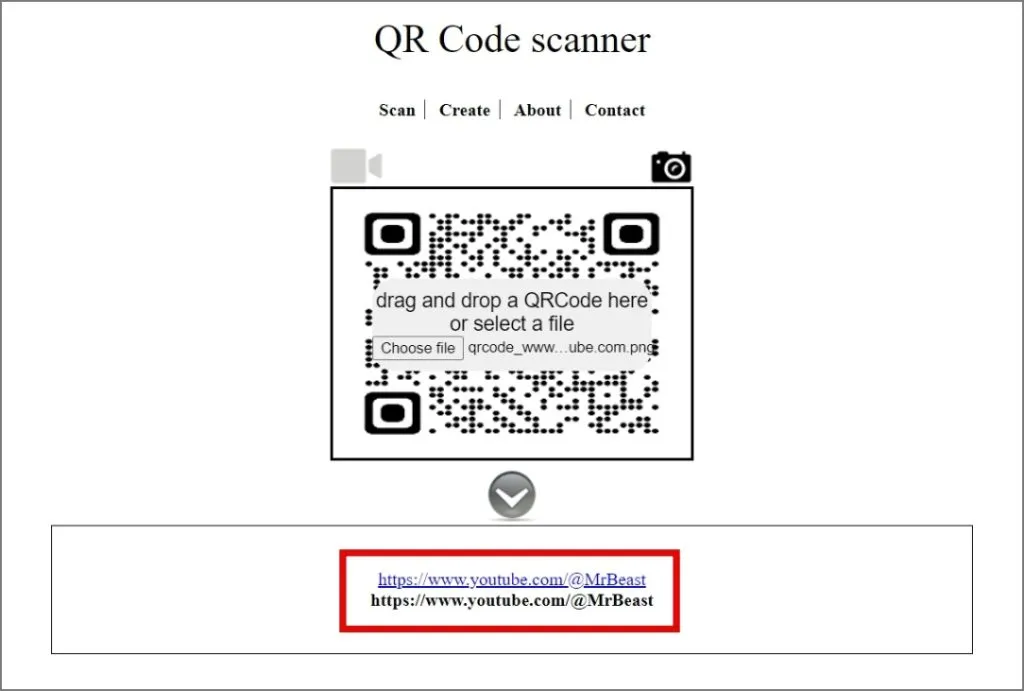
FAQs
1. Warum wird der QR-Code nicht erkannt?
Ihr QR-Code wird möglicherweise aus verschiedenen Gründen nicht erkannt, z. B. wegen gebogenem QR-Papier, schlechter Beleuchtung, falschem QR-Code oder einem abgelaufenen QR-Code.
2. Gibt es Sicherheitsrisiken beim Scannen von QR-Codes?
Ja, natürlich, und es gibt ein paar häufige Risiken, vor denen Sie vorsichtig sein sollten. Die Angreifer können einen gefälschten QR-Code erstellen, der für bösartige Aktivitäten wie Phishing, Malware, das Sammeln persönlicher Daten, die Weiterleitung an das Zahlungsgateway und mehr verwendet werden kann.
3. Meine Webcam funktioniert nicht oder erkennt nicht. Was mache ich?
Zu den häufigsten Gründen dafür, dass Ihre Webcam nicht funktioniert oder nicht erkannt wird, gehören, dass Sie der QR-Scanner-App keinen Zugriff auf Ihre Kamera gewähren, Ihr Antivirenprogramm den Webcam-Zugriff systemweit blockiert oder dass der Webcam-Treiber mit der aktuellen Windows- oder Mac-Version nicht kompatibel ist.
Verwandeln Sie Ihren Computer in einen QR-Code-Scanner
Auch wenn Sie vielleicht nie das Bedürfnis verspüren, einen QR-Code-Scanner auf Ihrem Computer zu verwenden, während Ihr Smartphone in der Nähe ist, gibt es Situationen, in denen es entscheidend ist, sich auf die Arbeit ohne Ablenkungen zu konzentrieren. Wie oft haben wir schon erlebt, dass wir unsere Telefone für eine bestimmte Aufgabe nutzen und uns dann von TikTok, YouTube oder Instagram Reels ablenken lassen? Wir hoffen, dass die obige Anleitung Ihnen beim Scannen von QR-Codes von Ihrem Mac- oder Windows-Computer aus hilft.
Bevor Sie losfahren, können Sie sich auch in unserer Liste einige der besten Möglichkeiten zum Erstellen von QR-Codes ansehen.




Schreibe einen Kommentar ▼