Letztes Jahr stellte Google den Magic Eraser vor. Sie können damit unerwünschte Objekte aus Ihren Fotos entfernen, vom Mülleimer bis zum Fotobomber. Dieses Jahr kündigte Google mit Pixel 8 eine aktualisierte Version von Magic Eraser namens Magic Editor an. Jetzt können Sie nicht nur Objekte entfernen, sondern auch die Position der Objekte ändern, ihre Größe ändern und vieles mehr. In diesem Artikel befassen wir uns damit, was wir mit der neuen Magic Editor-Funktion machen können und wie wir sie in Google Fotos für Nutzer der Pixel 8-Serie verwenden.
Bevor wir anfangen
Magic Editor funktioniert mit jedem Foto, auch wenn es nicht mit einer Pixel-Kamera aufgenommen wurde. Es gibt jedoch ein paar Dinge, die Sie wissen müssen, bevor Sie fortfahren.
- Damit die Magic Editor-Funktion funktioniert, benötigen Sie eine Internetverbindung.
- Sie können Magic Editor nur für Fotos verwenden, die bereits in Google Fotos gesichert sind. Selbst wenn Sie über eine Internetverbindung verfügen, können Sie Magic Editor nicht für Fotos verwenden, die nicht gesichert sind.
- Denken Sie daran, dass Ihre Fotos auf Google-Server hochgeladen werden, da die Magie in der Cloud und nicht auf Ihrem Gerät geschieht, im Gegensatz zu anderen KI-Funktionen wie Magic Eraser, Best Take und Audio Magic Eraser.
- Wie bereits erwähnt, war Magic Editor zum Zeitpunkt des Schreibens dieses Artikels nur auf Google Pixel 8 und Pixel 8 Pro verfügbar. Es sei denn, Google ändert das mit einem Update, das es auf mehr Android-Handys wie die von Samsung überträgt.
So verwenden Sie den Magic Editor in Google Fotos
1. Öffnen Sie die Google Fotos-App auf Ihrem Google Pixel 8 oder 8 Pro. Öffnen Sie dann das Foto, das Sie bearbeiten möchten oder bei dem Sie ein Objekt entfernen/ändern möchten. Tippen Sie nun unten im Foto auf die Schaltfläche Bearbeiten .
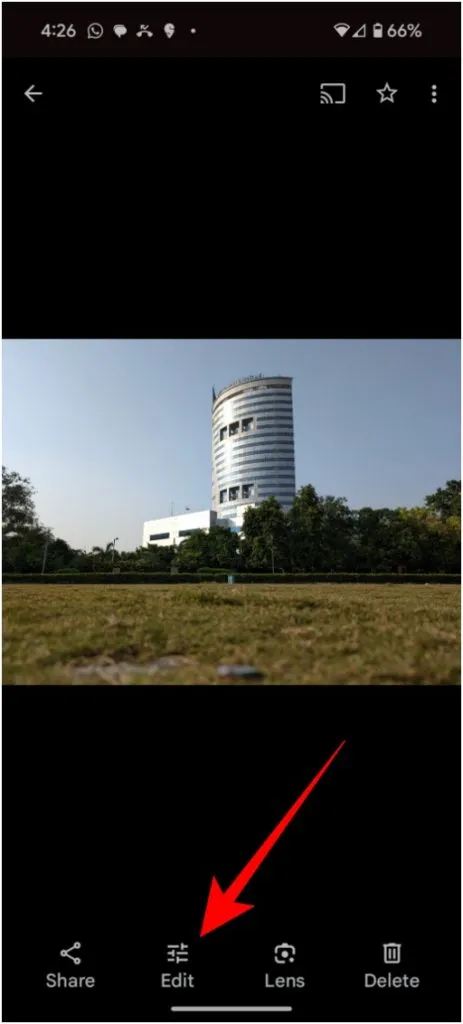
2. Hier sollte unten links das Magic Editor-Symbol angezeigt werden. Tippen Sie darauf.
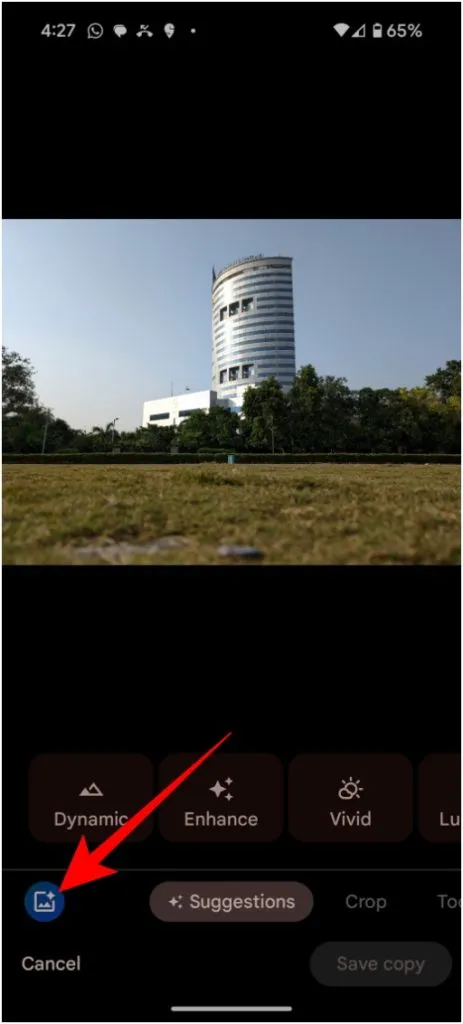
3. Jetzt sehen Sie auf dem Magic Editor-Bildschirm die Einstellungen „Himmel“, „Goldene Stunde“ und „Stilisiert“, wenn Sie unten auf das Zauberstab-Symbol tippen.
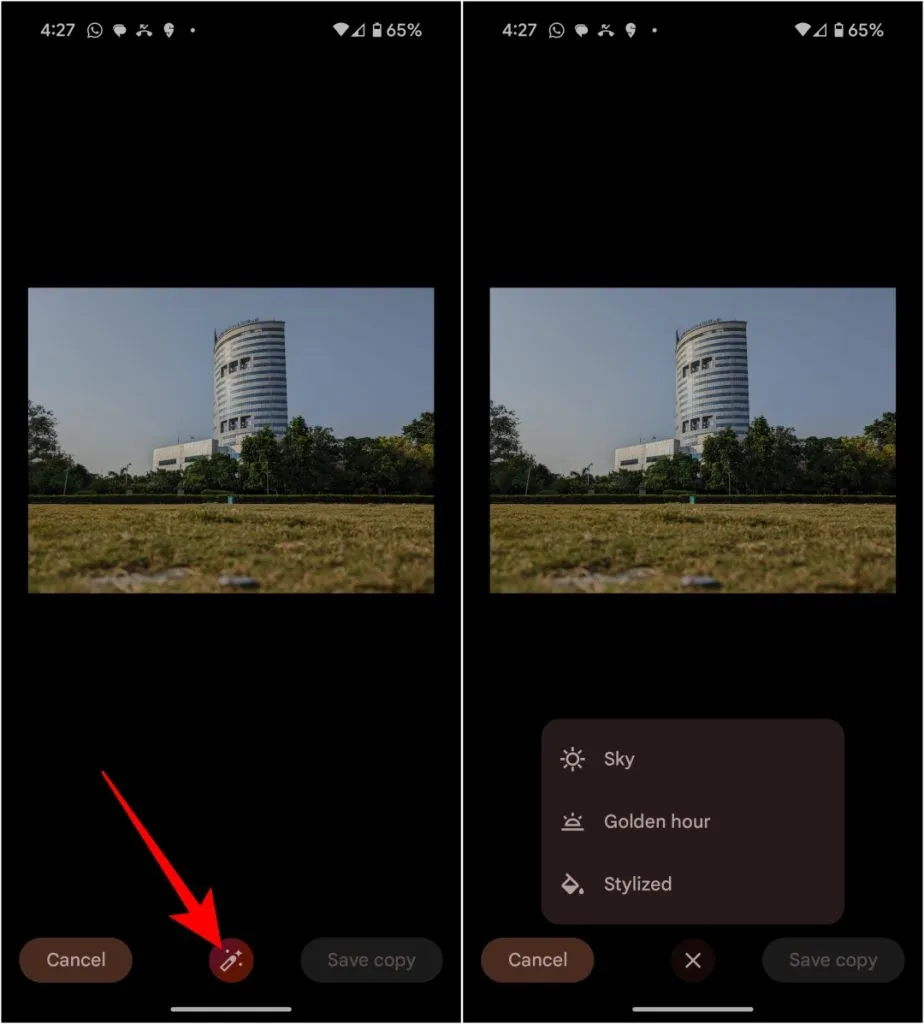
4. Wenn Sie die Option „Himmel“ auswählen , wird der Himmel durch einen wolkigeren oder lebhafteren Himmel ersetzt. Es stehen Ihnen vier Ergebnisse zur Auswahl. Sind Sie mit keinem zufrieden? Scrollen Sie bis zum Ende und tippen Sie auf die Option „Neuen Ergebnissatz abrufen“ .
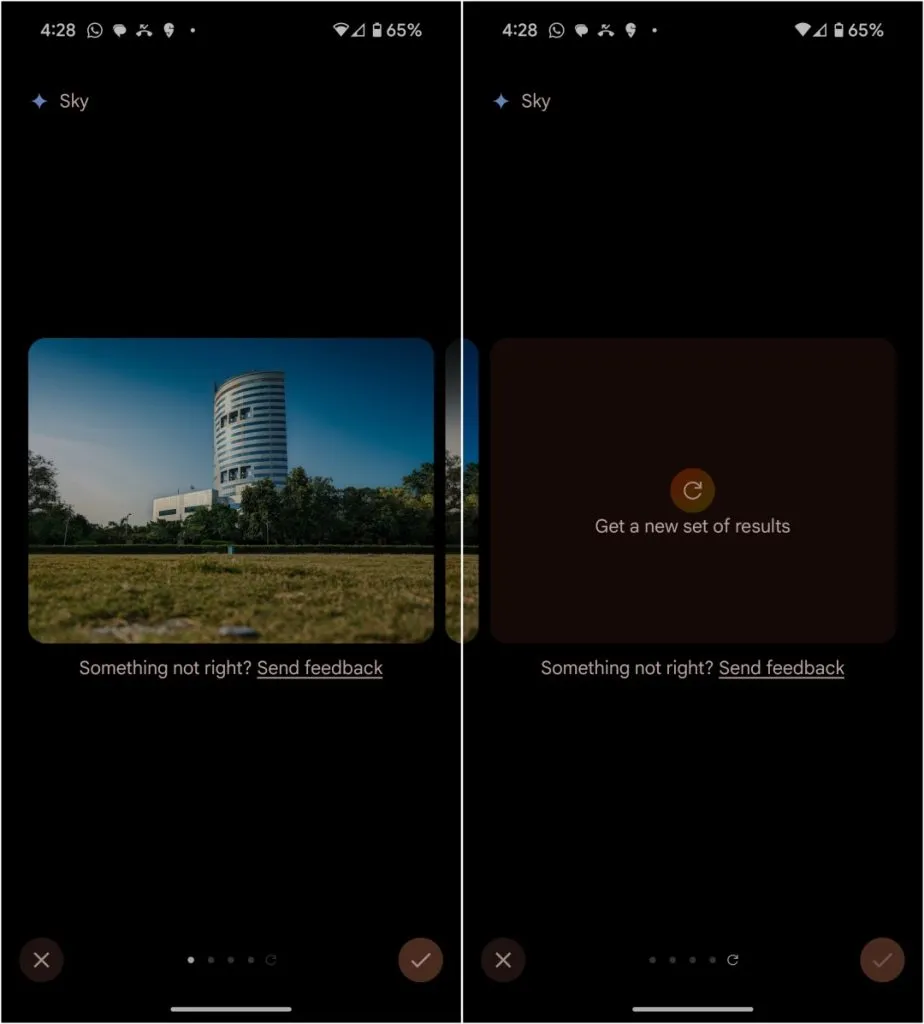
5. Die Option „Goldene Stunde“ ähnelt der von Sky. Es verwandelt den Himmel in Orange, oder man könnte sagen, es herrscht die perfekte Stimmung für die goldene Stunde.
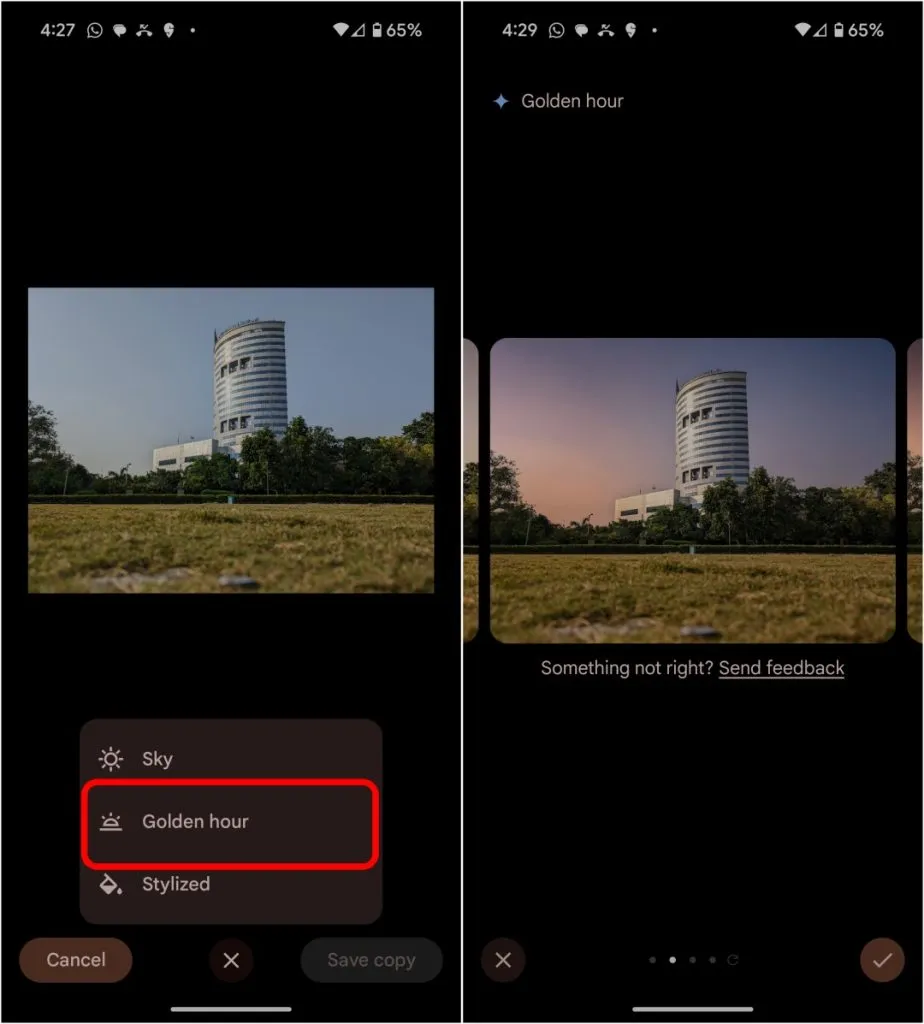
7. Wenn Sie schließlich die Option „Stilisiert“ auswählen , erhalten Sie vier Stiländerungen für Ihr Foto. Es gibt hier keine spezifischen Stilvorlieben, die wir auflisten können. Es kann das Foto so bearbeiten, dass es wie ein Cartoon, Retro-Vibes, futuristisch, malerisch, filmisch usw. aussieht. Es hängt alles vom Foto ab und davon, wie Google es verarbeitet. Während unserer Tests waren die Änderungen drastisch und nicht ganz perfekt, aber es lohnt sich, sie sich anzusehen.
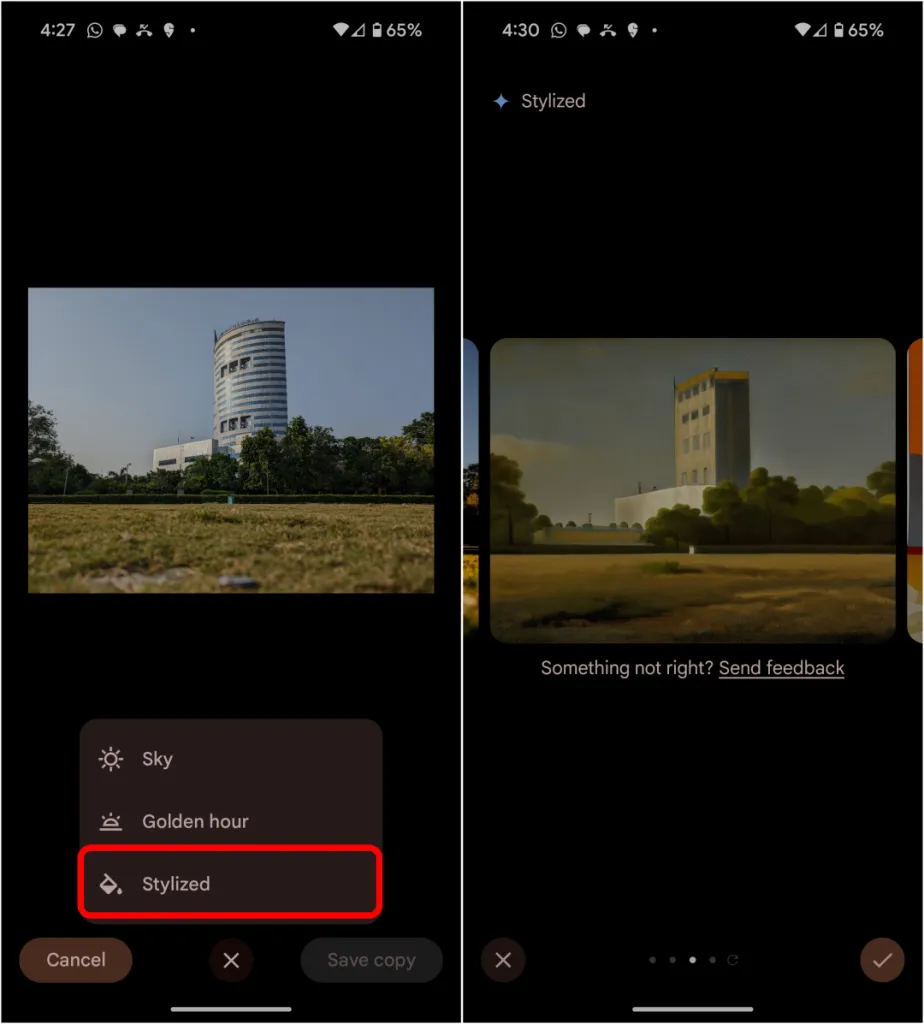
8. Wenn Sie zum Objektbearbeitungsteil kommen, können Sie jedes Objekt auswählen, indem Sie lange drücken, einen Kreis darum zeichnen oder mit dem Pinsel über das Objekt streichen, um es auszuwählen.

9. Die Auswahl eines Objekts gelingt gut. Wenn das Objekt jedoch nicht vollständig ausgewählt ist, stellen Sie einfach sicher, dass unten die Option „Plus“ aktiviert ist, und wählen Sie den fehlenden Teil aus, um die Auswahl zu verbessern.
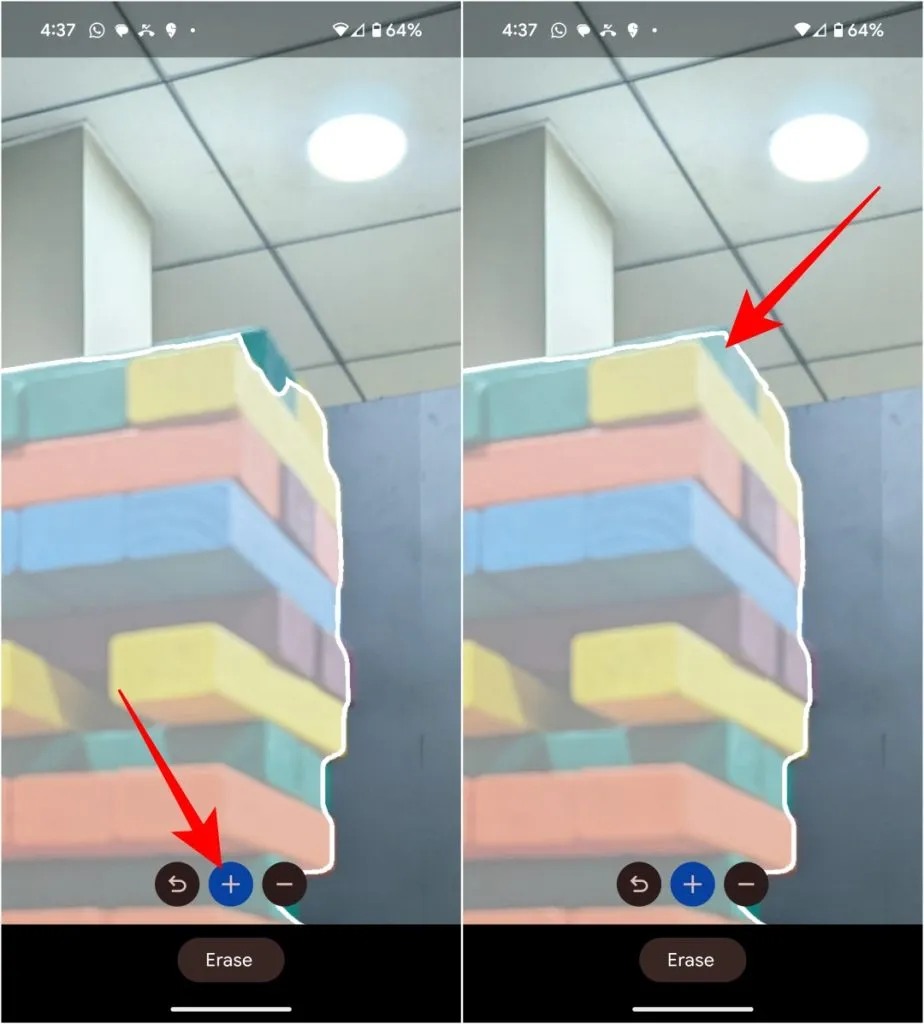
10. Wenn mehr Fläche als das Objekt ausgewählt ist, wählen Sie unten die Option „Minus“ und entfernen Sie die zusätzlich ausgewählte Fläche manuell.

11. Tippen Sie nach der Auswahl unten auf die Option „Löschen“ , um das ausgewählte Objekt wie mit dem magischen Radiergummi auf magische Weise aus dem Bild zu löschen. Die Funktion nutzt KI, um den Hintergrund hinter dem Objekt zu erstellen. Schatten werden möglicherweise nicht automatisch entfernt. Stellen Sie daher sicher, dass Sie auch die Schatten der Objekte auswählen, die Sie entfernen möchten. Schließlich erhalten Sie 4 Ergebnisse, aus denen Sie das beste auswählen können.
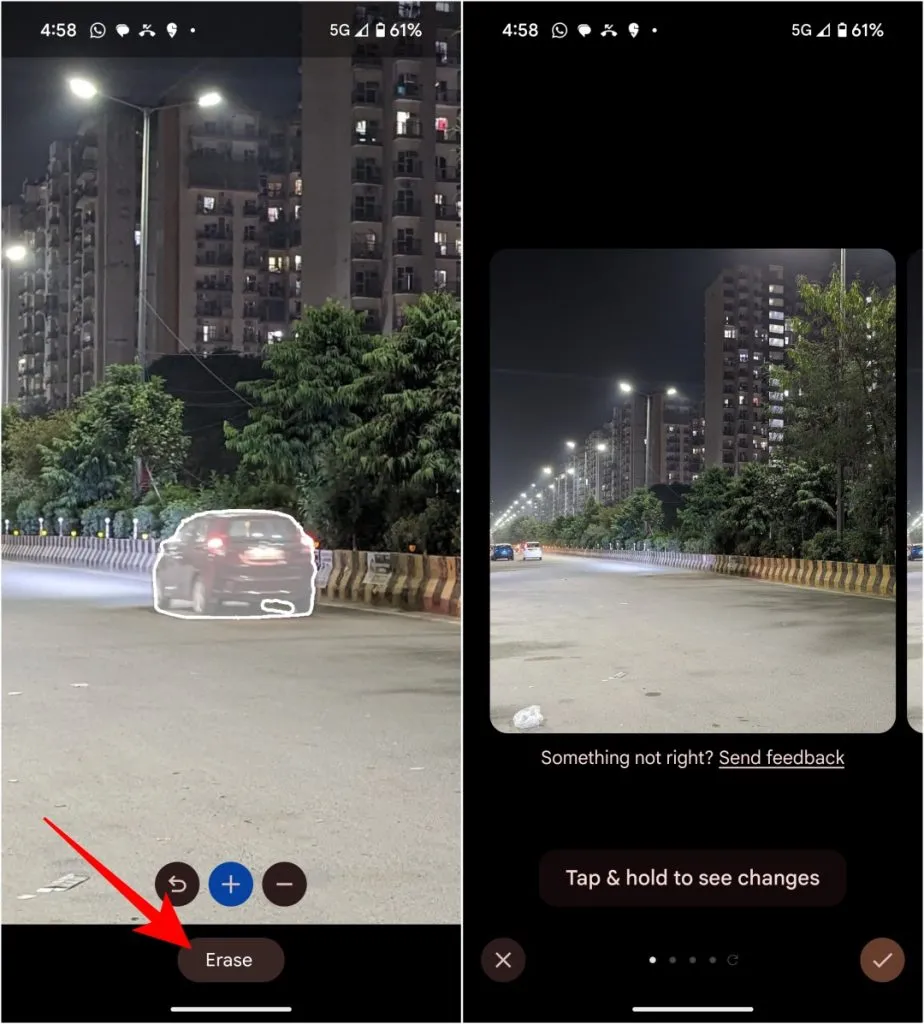
12. Sie können das Objekt auch an eine andere Position verschieben. Drücken Sie lange auf das ausgewählte Objekt. Jetzt können Sie das Objekt an eine beliebige Stelle im Foto ziehen und platzieren. Wenn Sie fertig sind, tippen Sie unten rechts auf „Weiter“ . Auch hier werden 4 Ergebnisse generiert, um die Änderung der Position des ausgewählten Objekts vor dem neu erstellten Hintergrund widerzuspiegeln.
13. Mit der Pinch-Geste können Sie die Größe des Objekts mit zwei Fingern ändern. Allerdings können Sie das Objekt derzeit nur in der Größe ändern, aber nicht drehen. Wenn Sie fertig sind, tippen Sie unten rechts auf „Weiter“ .
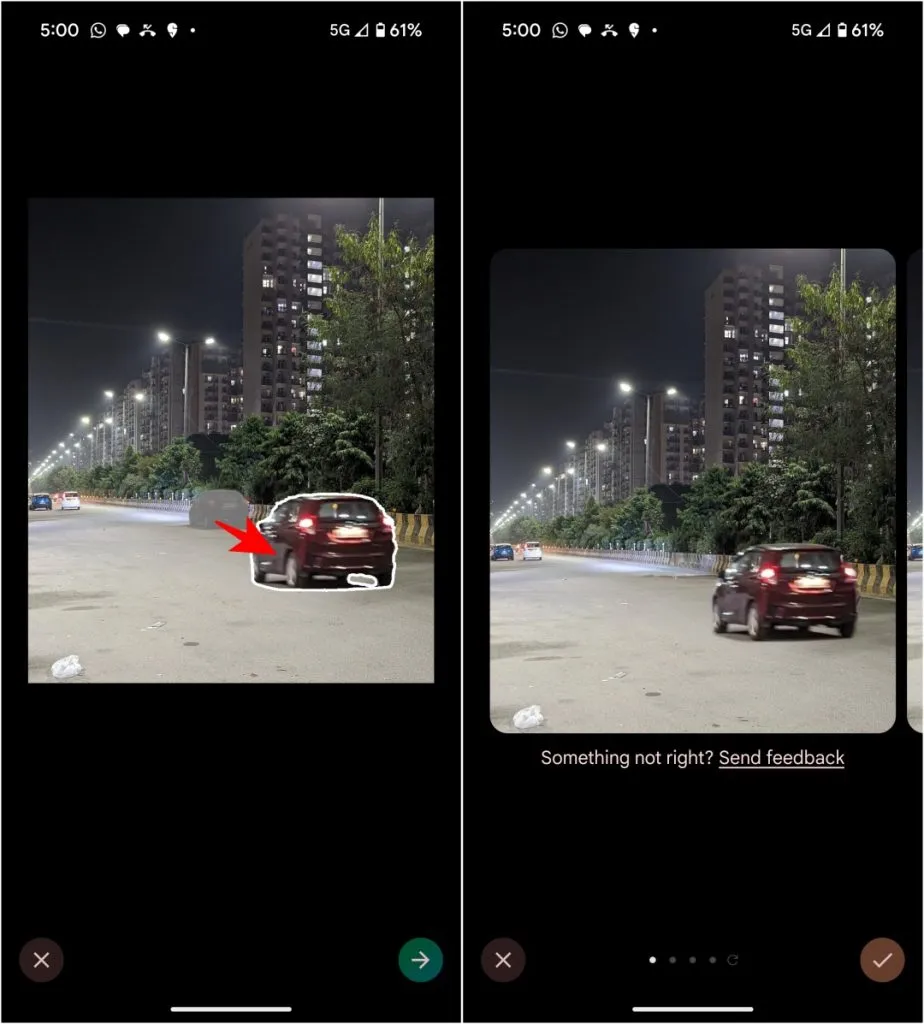
Unabhängig davon, ob Sie den Himmel ändern, einen Stil hinzufügen, Objekte entfernen, ersetzen oder ihre Größe ändern, stehen Ihnen 4 Ergebnisse zur Auswahl. Tippen Sie auf das Häkchensymbol unten rechts, um das Ergebnis auszuwählen.
14. Sobald Sie fertig sind, können Sie das Bild weiter bearbeiten oder einfach unten rechts auf die Schaltfläche „ Kopie speichern“ tippen, um das Bild zu speichern. Da das Bild als Kopie gespeichert wird, können Sie weiterhin auf Ihr Original zugreifen.
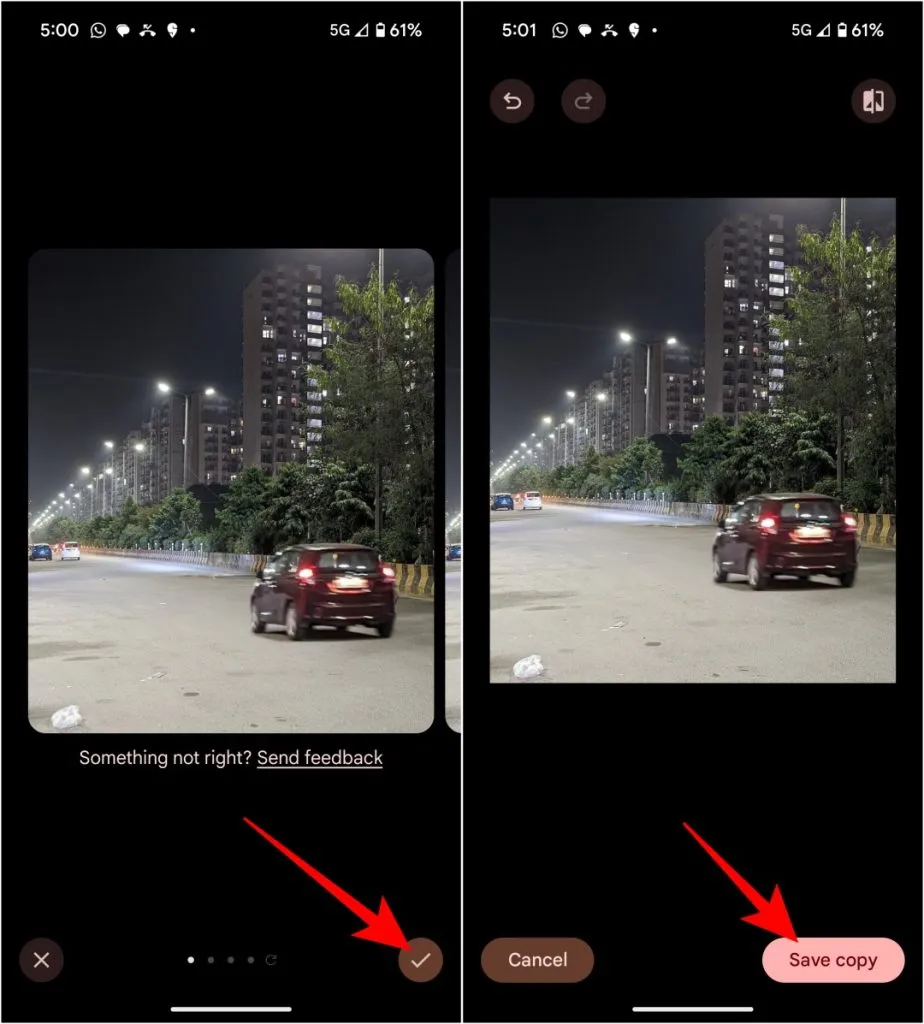
Einige Beispiele für Vorher- und Nachher-Aufnahmen
In diesem Bild haben wir die gesamte Bodenfläche einschließlich Beton gelöscht. Dennoch ist Google Fotos in der Lage, den Bodenteil problemlos von Grund auf neu zu erstellen. Am Himmel haben wir allerdings keine Veränderungen vorgenommen.
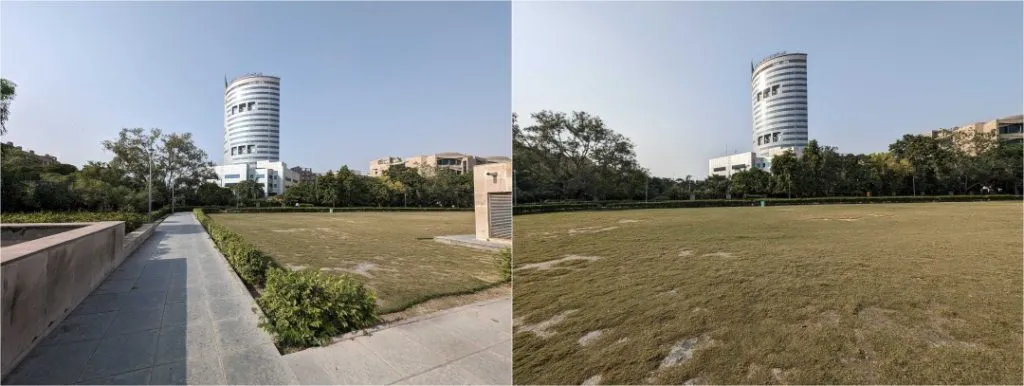
Im folgenden Beispiel haben wir das Auto verschoben und in der Größe verändert, sodass es bei Annäherung größer aussieht. Beim Bewegen des Autos verbesserte Google Fotos auch dessen Bildqualität. Obwohl es nicht ganz perfekt ist, hat die Verbesserung das Bild viel besser gemacht.
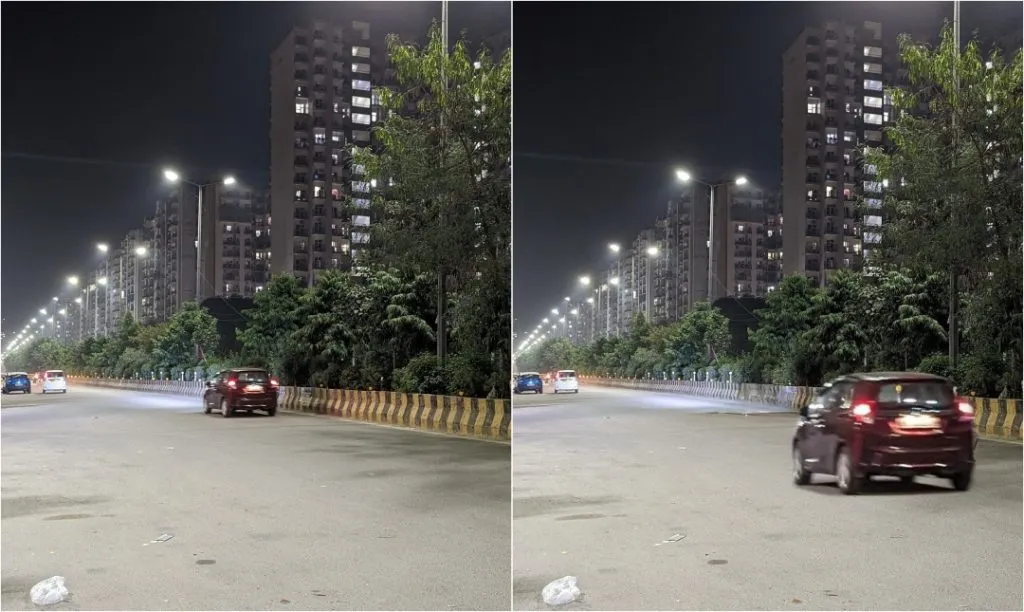
Dies ist ein Beispiel aus der diesjährigen Google IO-Veranstaltung. Hier veränderten sie die Position der Bank. Magic Editor erweitert die Bank und die Ballons nach rechts. Außerdem haben sie den Himmel verändert, um ihn lebendiger und kontrastreicher zu machen.
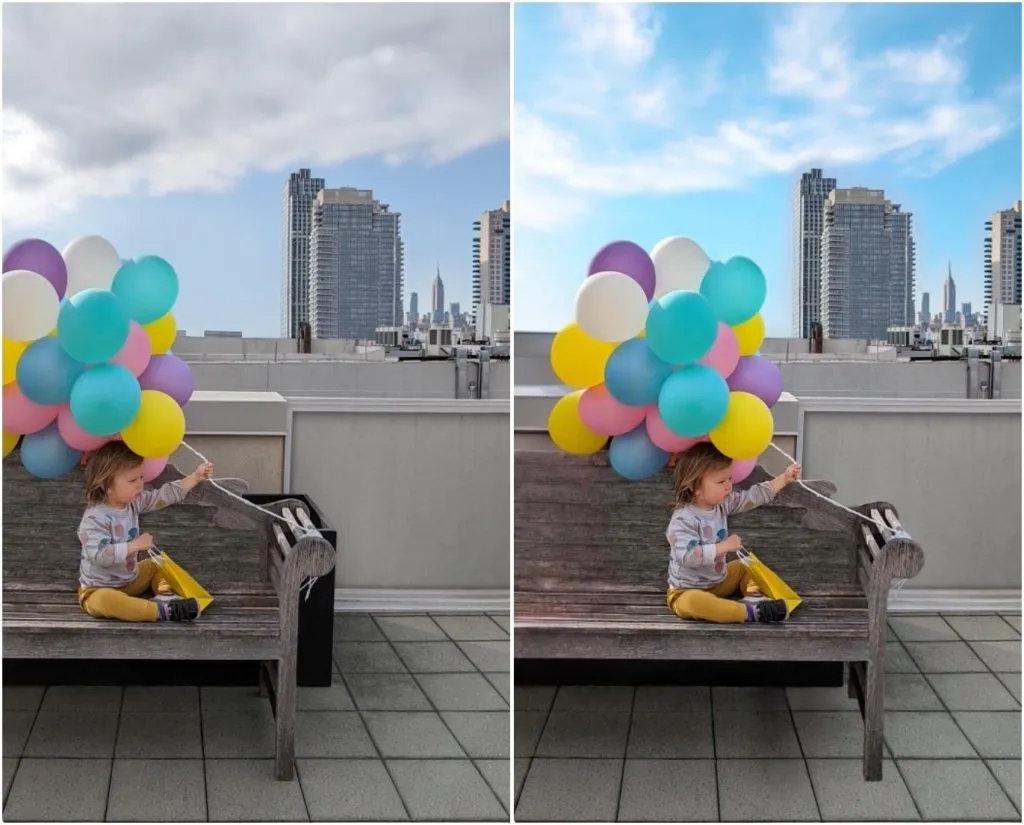
Pixel 8, es ist magisch!
Google Pixel-Telefone sind für ihre intelligenten Funktionen und KI-Fähigkeiten bekannt und haben dieses Jahr mit Funktionen wie Audio Magic Eraser , Best Take und insbesondere Magic Editor nicht enttäuscht. Einige weitere Funktionen wie Video Boost werden voraussichtlich im Dezember-Pixel-Drop-Update verfügbar sein.




Schreibe einen Kommentar ▼