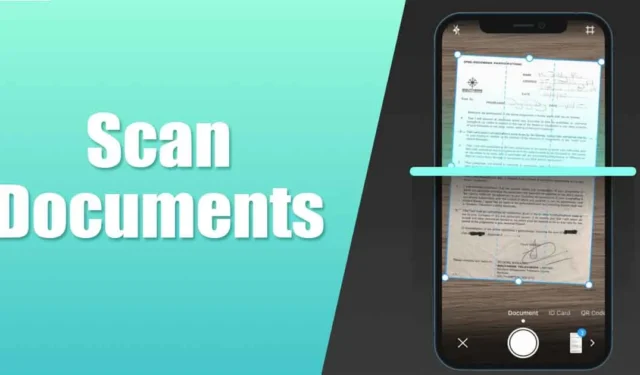
Es wäre nicht toll, wenn das iPhone eine native Möglichkeit bietet, Papierdokumente, Quittungen und Notizen über die Kamera zu scannen und den gescannten Inhalt direkt in den Cloud-Speicher hochzuladen. Nun, die Google Drive-App für Android macht dasselbe.
Die Google Drive-App für Android verfügt über eine Funktion, mit der Sie Dokumente direkt scannen und als durchsuchbare PDFs auf Ihrem Google Drive speichern können. Die Funktion war ursprünglich ausschließlich für Android-Benutzer verfügbar, ist jetzt aber auch für iOS verfügbar.
Wenn Sie also ein iPhone besitzen und auf der Suche nach einer schnellen und schnellen Lösung sind, Um Ihre Dokumente, Quittungen, Notizen und mehr auf einfache Weise in die Cloud zu scannen, können Sie die Google Drive-App aus dem Apple App Store installieren und die Funktion zum Scannen von Dokumenten nutzen.
Um Dokumente mit der Google Drive-App auf dem iPhone zu scannen, müssen Sie die neueste Version der Google Drive-App aus dem Apple App Store herunterladen. Nach dem Herunterladen müssen Sie einige einfache Schritte befolgen, die wir unten beschrieben haben. Hier erfahren Sie, was Sie tun müssen.
So scannen Sie Dokumente mit Google Drive auf dem iPhone
Die Möglichkeit, Dokumente auf einem iPhone zu scannen, ist nur in der neuesten Version der Google Drive-App verfügbar. Stellen Sie also sicher, dass Sie es herunterladen und herunterladen. Installieren Sie die neueste Version von Google Drive aus dem Apple App Store und befolgen Sie dann die unten aufgeführten Schritte.
1. Öffnen Sie den Apple App Store auf Ihrem iPhone. Suchen Sie nun nach Google Drive und öffnen Sie die offizielle App.
2. Tippen Sie auf der Seite „App-Liste“ auf die Schaltfläche Get. Wenn die App bereits verfügbar ist, tippen Sie auf Aktualisieren.
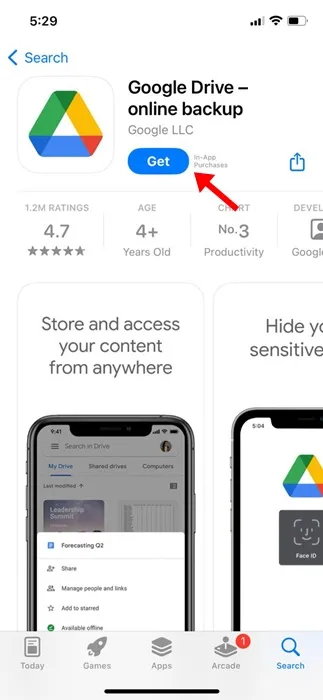
3. Öffnen Sie die Google Drive-App nach der Installation/Aktualisierung auf Ihrem iPhone.
4. Tippen Sie im Hauptbildschirm von Google Drive auf das Kamerasymbol. Das Kamerasymbol erscheint in der unteren rechten Ecke.
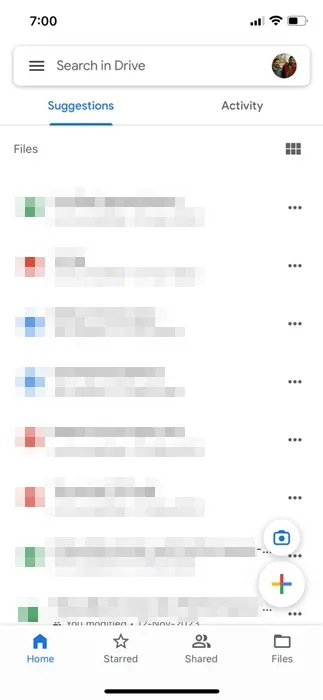
5. Nun werden Sie aufgefordert, einige Berechtigungen zu erteilen. Erteilen Sie alle Berechtigungen, nach denen die App fragt.
6. Wenn Sie die Erlaubnis erteilen, wird die Kamera sofort geöffnet. Legen Sie das Dokument, das Sie scannen möchten, auf eine ebene Fläche. Stellen Sie sicher, dass die Lichtverhältnisse gut sind. es gibt keine Schatten.
7. Die Google Drive-App zeigt Ihnen einen unscharfen Rahmen; Versuchen Sie, das Dokument in diesem blauen Rahmen zu platzieren. Sie müssen lediglich das Dokument innerhalb des Rahmens ausrichten.
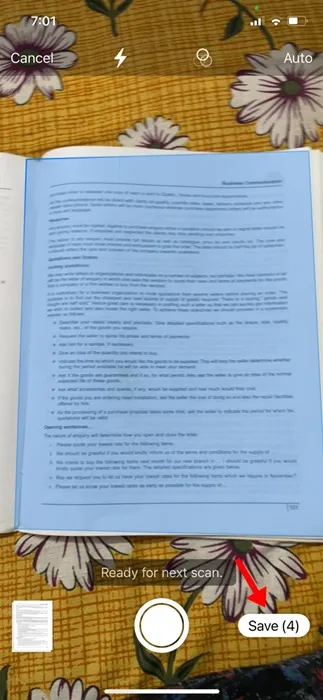
8. Sobald das Dokument innerhalb des Rahmens ausgerichtet ist, führt die Google-Kamera automatisch einen Scan durch.
9. Sie können jederzeit in den manuellen Modus wechseln und auf die Schaltfläche Auslöser tippen Ich denke, der blaue Rahmen ist auf das Dokument ausgerichtet.
10. Sobald Google Drive das Dokument gescannt hat, können Sie unten links auf dieVorschau-Miniaturansicht tippen.
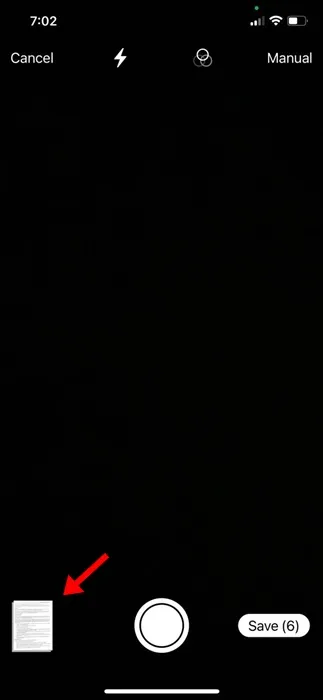
11. Auf dem nächsten Bildschirm können Sie einige Anpassungen vornehmen, z. B. die Kanten anpassen, Filter anwenden, den Scan drehen oder den Scan wiederholen.
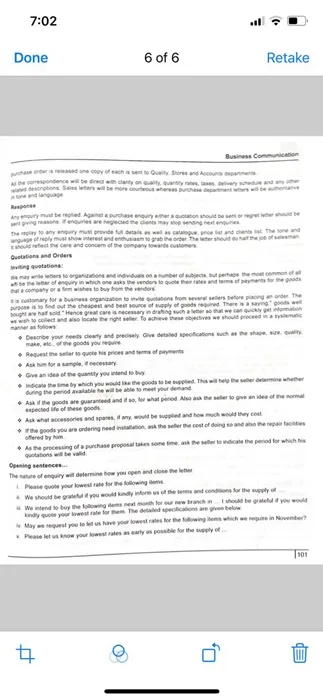
11. Wenn Sie mit dem Scan zufrieden sind, tippen Sie unten rechts auf dem Bildschirm auf die Schaltfläche Speichern.
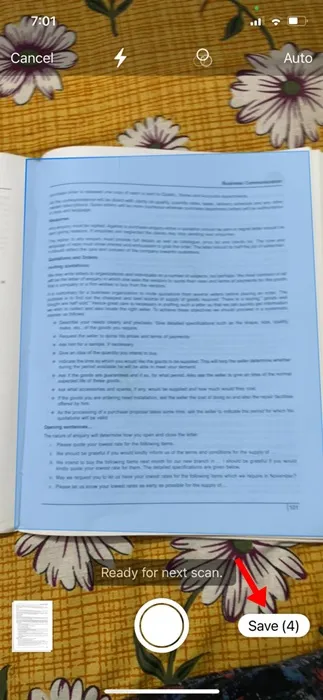
12. Wählen Sie als Nächstes aus, wo Sie das gescannte Dokument als PDF-Datei speichern möchten, und tippen Sie erneut auf die Schaltfläche Speichern.
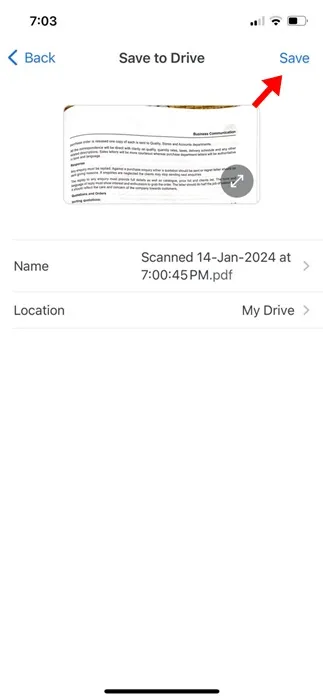
Das ist es! So können Sie Dokumente mit der Google Drive-App auf Ihrem iPhone scannen.
Die Möglichkeit, Dokumente mit der Google Drive-App zu scannen, ist nichts Neues; Android-Nutzer haben schon seit einiger Zeit Freude daran. Da die Funktion nun auf Google Drive für iOS verfügbar ist, können auch iPhone-Nutzer dieselbe Funktion nutzen. Lassen Sie uns wissen, wenn Sie weitere Hilfe beim Scannen von Dokumenten mit Google Drive auf Ihrem iPhone benötigen.




Schreibe einen Kommentar