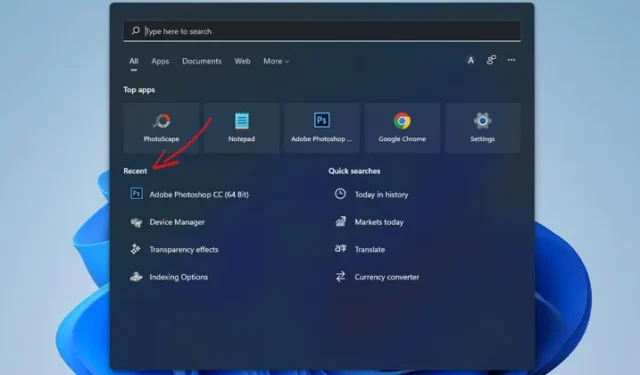
Wenn Sie Windows 11 verwenden, wissen Sie möglicherweise, dass im Suchmenü alle Ihre letzten Suchvorgänge angezeigt werden. Wenn Sie den Mauszeiger über das Suchsymbol in der Taskleiste bewegen, werden außerdem Ihre vorherigen Suchanfragen angezeigt.
Die Funktion ist hilfreich, da Sie damit die vorherige Suche durchführen können, ohne das Suchmenü öffnen und dieselbe Abfrage erneut eingeben zu müssen. Obwohl es eine großartige Funktion ist, ist sie nicht für jedermann gedacht.
Wenn andere Familienmitglieder Ihren PC/Laptop verwenden, möchten Sie möglicherweise nicht, dass diese sehen, welche Apps oder Dateien Sie zuvor durchsucht haben. Dies könnte für viele Benutzer ein Datenschutzproblem darstellen, und wenn Sie einer von ihnen sind, können Sie es einfach auf Ihrem Windows 11-Computer deaktivieren.
So deaktivieren Sie aktuelle Suchvorgänge unter Windows 11
In diesem Artikel finden Sie eine Schritt-für-Schritt-Anleitung zum Deaktivieren der letzten Suchvorgänge im Suchmenü von Windows 11. Dadurch wird auch der Verlauf der letzten Suchsymbole in der Windows 11-Taskleiste deaktiviert. Also lasst uns anfangen.
Deaktivieren Sie die letzten Suchvorgänge im Suchmenü von Windows 11
Bei dieser Methode verwenden wir die Windows 11-Einstellungen-App, um die letzten Suchvorgänge zu deaktivieren. Hier erfahren Sie, was Sie tun müssen.
1. Klicken Sie zunächst auf die Schaltfläche „Start“ von Windows 11 und wählen Sie Einstellungen.
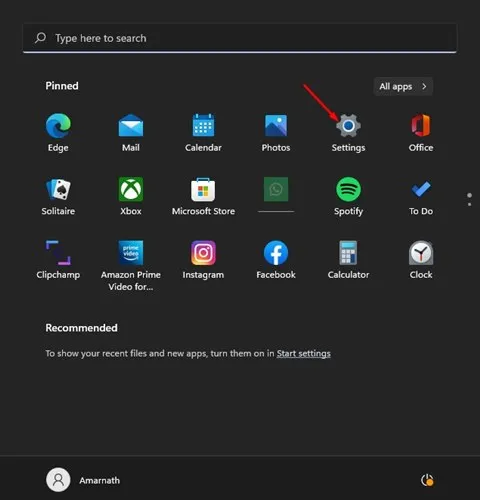
2. Klicken Sie auf der Seite „Einstellungen“ auf Datenschutz & Sicherheit Option.
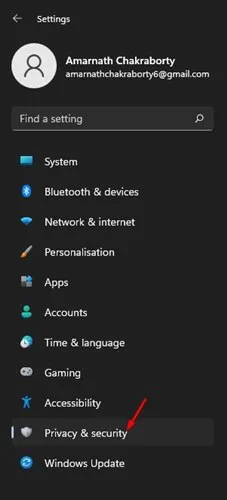
3. Scrollen Sie im rechten Bereich nach unten und klicken Sie auf Suchberechtigungen.
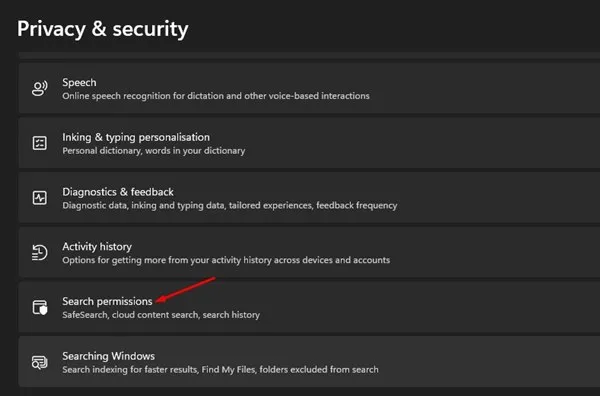
4. Scrollen Sie im Bildschirm „Suchberechtigungen“ nach unten zum Abschnitt Verlauf. Als nächstes deaktivieren den Schalter fürSuchverlauf auf diesem Gerät.
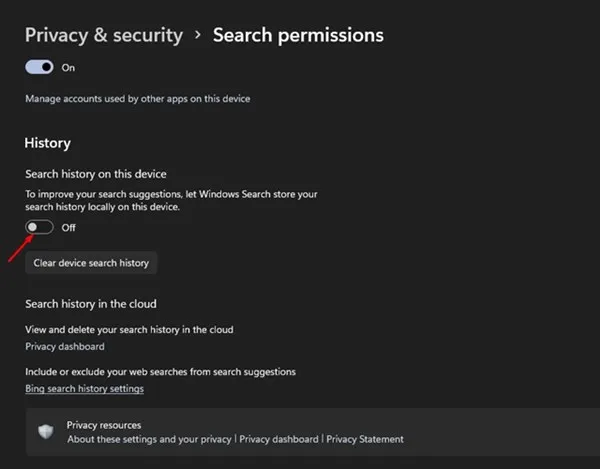
5. Dadurch wird der Suchverlauf deaktiviert. Wenn Sie Ihren vorhandenen Gerätesuchverlauf löschen möchten, klicken Sie auf die Schaltfläche Gerätesuchverlauf löschen.
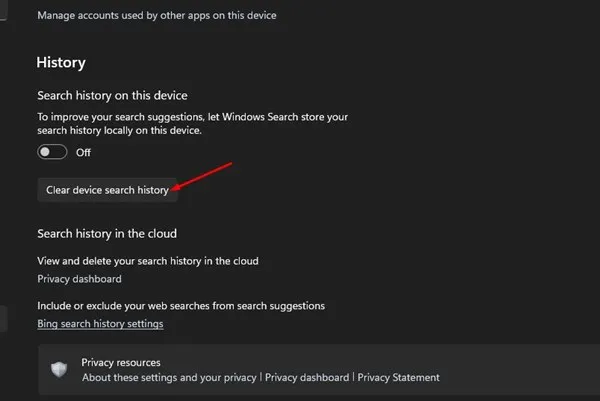
Das ist es! Du bist fertig. So können Sie den Suchverlauf auf Ihrem Windows 11-Gerät deaktivieren.
Deaktivieren Sie den Verlauf der letzten Suchsymbole
So deaktivieren Sie den aktuellen Suchverlauf im Suchsymbol in der Windows 11-Taskleiste.
1. Klicken Sie auf das Startmenü von Windows 11 und wählen Sie Einstellungen.
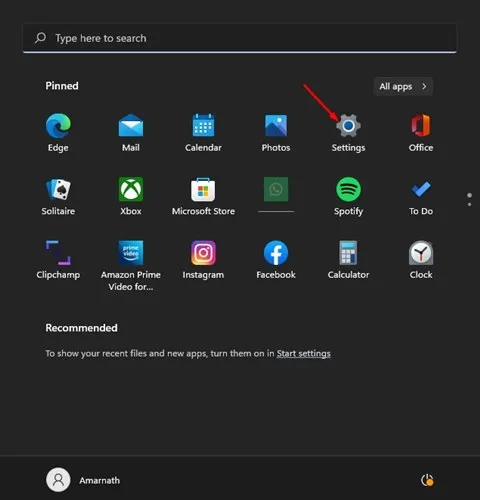
2. Klicken Sie in der App „Einstellungen“ im linken Bereich auf die Registerkarte Personalisierung.
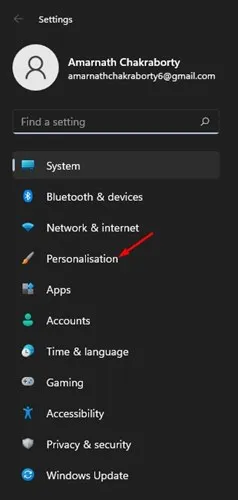
3. Scrollen Sie nach unten und klicken Sie rechts auf Taskleistenverhalten.
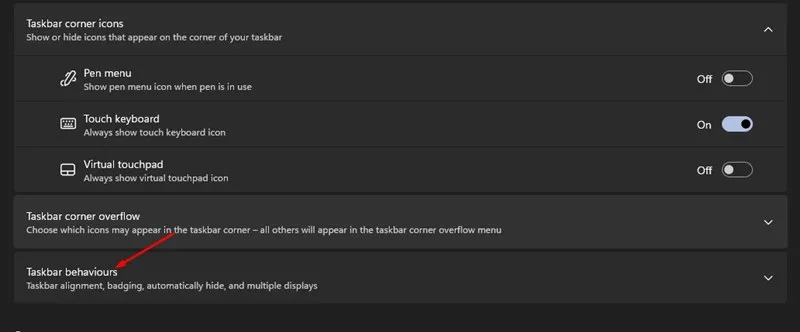
4. Deaktivieren Sie im erweiterten Menü die Option „Letzte Suchanfragen anzeigen, wenn ich mit der Maus über das Suchsymbol fahre.“ a>
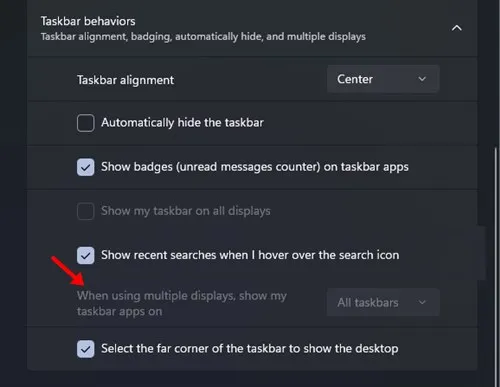
Das ist es! Du bist fertig. Dadurch werden die letzten Suchanfragen im Suchsymbol in der Windows 11-Taskleiste ausgeblendet.
Wie lösche ich den Windows-Suchverlauf?
Auch wenn Sie den Suchverlauf auf Ihrem Windows 11-Gerät deaktiviert haben, was ist mit den bereits gespeicherten Suchen? Sie müssen auch Ihren vorhandenen Gerätesuchverlauf löschen. Befolgen Sie die unten aufgeführten Schritte, um den Gerätesuchverlauf unter Windows 11 zu löschen.
1. Öffnen Sie die App Einstellungen auf Ihrem Windows 11.

2. Wenn die App „Einstellungen“ geöffnet wird, wechseln Sie zu Datenschutz & Sicherheit.
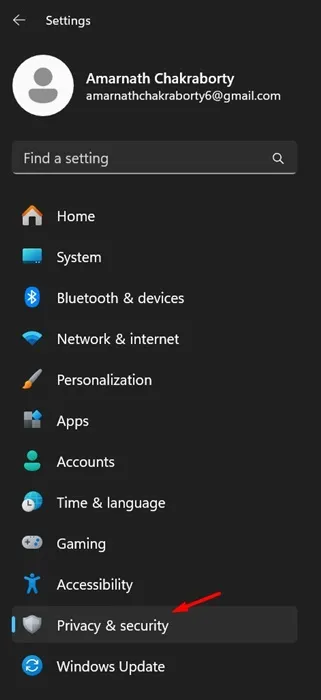
3. Scrollen Sie auf der rechten Seite nach unten und klicken Sie aufSuchberechtigungen.
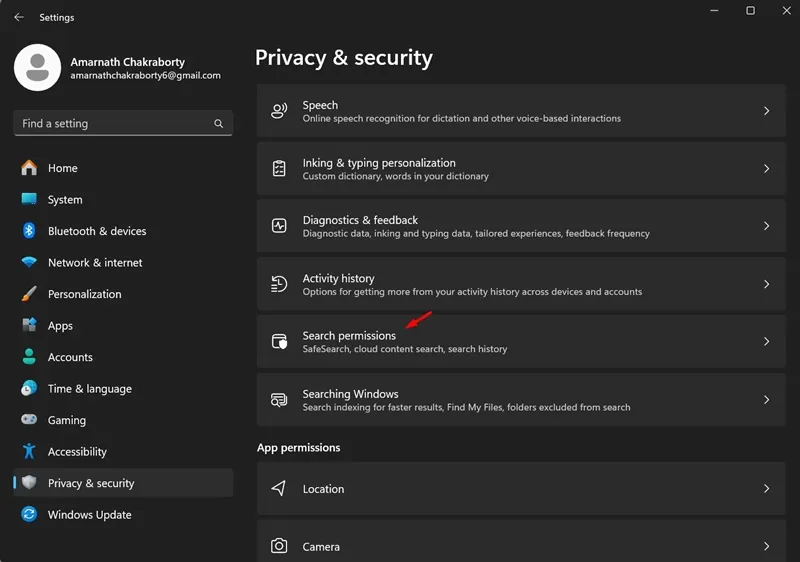
4. Scrollen Sie als Nächstes nach unten zum Abschnitt „Verlauf“. Klicken Sie im Abschnitt „Suchverlauf“ dieses Geräteabschnitts auf Suchverlauf des Geräts löschen.

Das ist es! Dadurch wird der Suchverlauf Ihres Geräts gelöscht. Stellen Sie sicher, dass Sie Ihren Computer neu starten.
So können Sie den aktuellen Suchverlauf auf einem Windows 11-PC/Laptop deaktivieren. So können Sie verhindern, dass das Suchmenü und das Suchsymbol von Windows 11 Ihre bisherigen Suchanfragen anzeigt. Wenn der Suchverlauf weiterhin im Suchmenü und im Suchsymbol angezeigt wird, müssen Sie Ihren Computer neu starten.


Schreibe einen Kommentar