
NFC (Near Field Communication) auf Ihrem iPhone eröffnet eine Welt voller Möglichkeiten, von nahtlosen kontaktlosen Zahlungen bis hin zu mühelosen Datenübertragungen. Sie können sogar NFC-Tags mit Ihrem iPhone programmieren, um Alltagsgegenstände in intelligente Auslöser für verschiedene Aktionen zu verwandeln. All dies ist natürlich nicht möglich, wenn NFC auf Ihrem iPhone nicht mehr funktioniert. Wenn Sie NFC auf Ihrem iPhone nicht verwenden können, finden Sie in dieser Anleitung einige hilfreiche Tipps.
1. Probieren Sie grundlegende Korrekturen aus
- Stellen Sie sicher, dass Ihr iPhone NFC unterstützt:Während alle iPhone-Modelle, die nach dem iPhone 6 veröffentlicht wurden, über NFC-Funktionen verfügen, unterstützen bestimmte Modelle wie das iPhone 6, 6S und SE (1. Generation). NFC exklusiv für Apple Pay. Erweiterte NFC-Funktionen wie das Lesen von Tags oder das Scannen von IDs sind nur auf dem iPhone 7 und neueren Modellen verfügbar.
- Hülle entfernen: Sperrige Hüllen oder magnetisches Zubehör können die Fähigkeit Ihres iPhones beeinträchtigen, NFC-Signale zu senden oder zu empfangen. Daher ist es am besten, jegliches Zubehör zu entfernen, um eine optimale NFC-Funktionalität zu gewährleisten.
- Starten Sie Ihr iPhone neu: Wenn NFC aufgrund eines vorübergehenden Fehlers nicht funktioniert, starten Sie Ihr iPhone neu wird Ihnen bei der Lösung des Problems helfen und Ihnen viel Zeit sparen.
- Verwenden Sie ein anderes NFC-Tag oder eine andere Zahlungs-App: Wenn Ihr iPhone ein bestimmtes NFC-Tag nicht scannen kann, Es lohnt sich zu prüfen, ob das Problem beim Tag liegt. Wenn NFC hingegen nicht nahtlos mit Apple Pay auf Ihrem iPhone funktioniert, liegt das Problem möglicherweise an Ihrer Debit-/Kreditkarte. Erwägen Sie, eine weitere Karte hinzuzufügen oder wenden Sie sich an Ihre Bank, um zu überprüfen, ob ein Problem mit Ihrer Karte vorliegt.
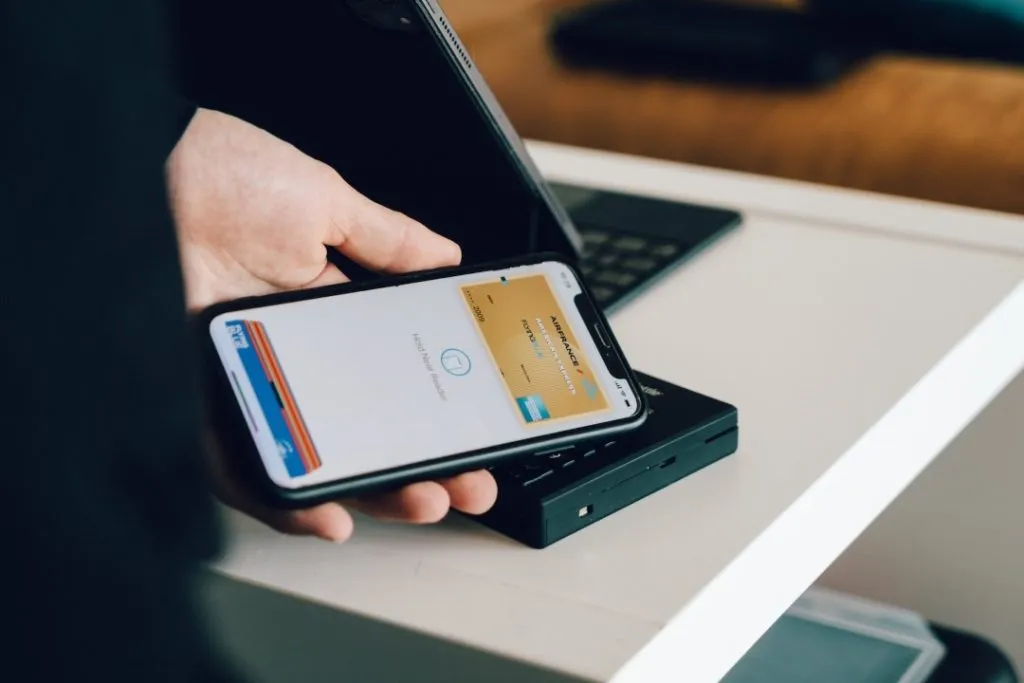
2. Tippen Sie im rechten Bereich auf Ihr iPhone
Bei der Verwendung von NFC ist es wichtig, dass Sie mit Ihrem iPhone genau an die Stelle tippen, an der sich das NFC-Modul befindet. Bei iPhones befindet sich das NFC-Modul in der oberen hinteren Spule des Telefons, in der Nähe des hinteren Kameramoduls. Halten Sie Ihr iPhone nah an den NFC-Tag oder das Empfangsgerät, um eine korrekte Ausrichtung sicherzustellen und mögliche Probleme zu vermeiden.
3. Verwenden Sie den NFC-Tag-Reader im Control Center
Für diejenigen, die iPhone 7-, 8- oder X-Modelle verwenden, ist es wichtig zu beachten, dass diese Modelle das automatische Lesen von Hintergrund-Tags nicht unterstützen, wie das iPhone XR und neuere Modelle. Um die NFC-Tag-Reader-Funktionalität bei diesen Modellen zu aktivieren, müssen Sie auf das Kontrollzentrum zugreifen und den NFC-Tag-Reader manuell aktivieren.
Gehen Sie wie folgt vor, um die Option „NFC-Tag-Reader“ im Control Center hinzuzufügen:
1. Öffnen Sie die App Einstellungen und scrollen Sie nach unten, um auf .
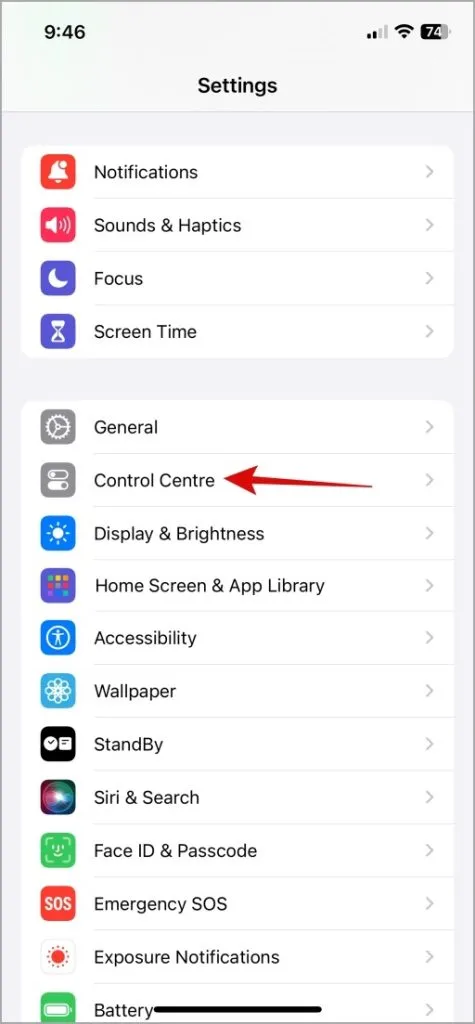
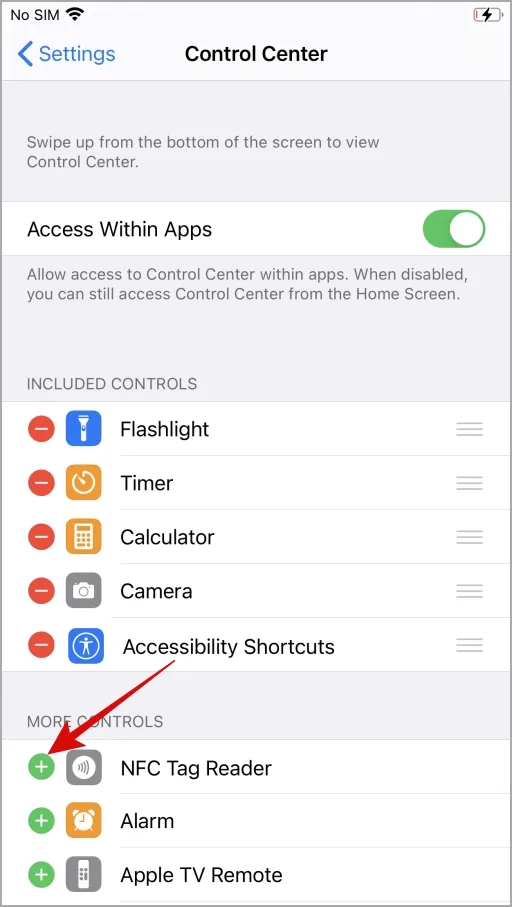
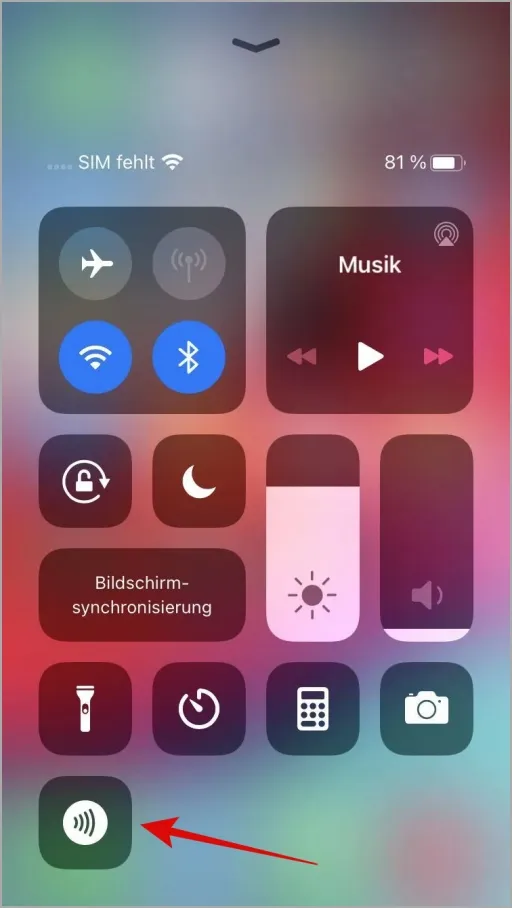
4. Stellen Sie die AirDrop-Sichtbarkeit auf „Jeder“ ein
Mehrere Benutzer haben in einem Apple-Community-Beitrag berichtet, dass sie Probleme mit NFC auf ihren iPhones behoben haben, indem sie die AirDrop-Sichtbarkeit auf alle eingestellt haben. Sie können es auch ausprobieren.
1. Öffnen Sie die App Einstellungen und gehen Sie zu Allgemein.
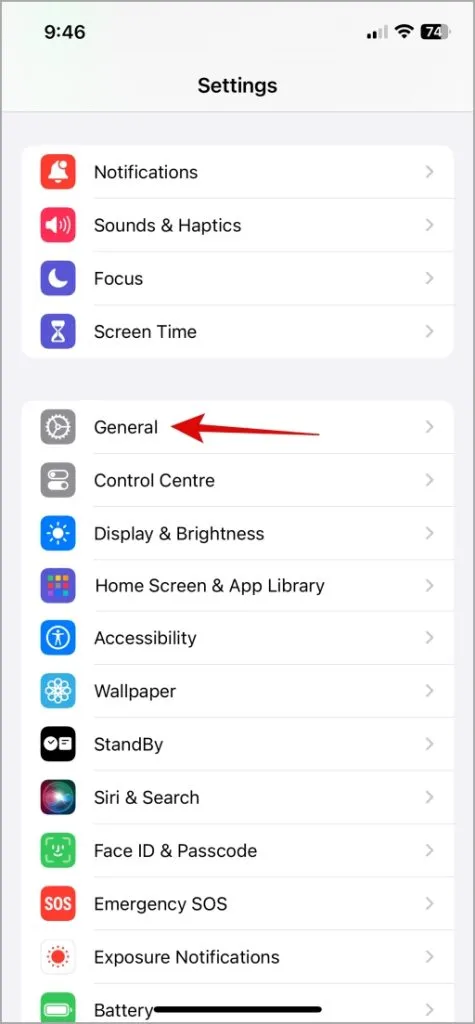
2. Gehen Sie zu AirDrop und wählen Sie Jeder für aus 10 Minutenaus dem folgenden Menü.
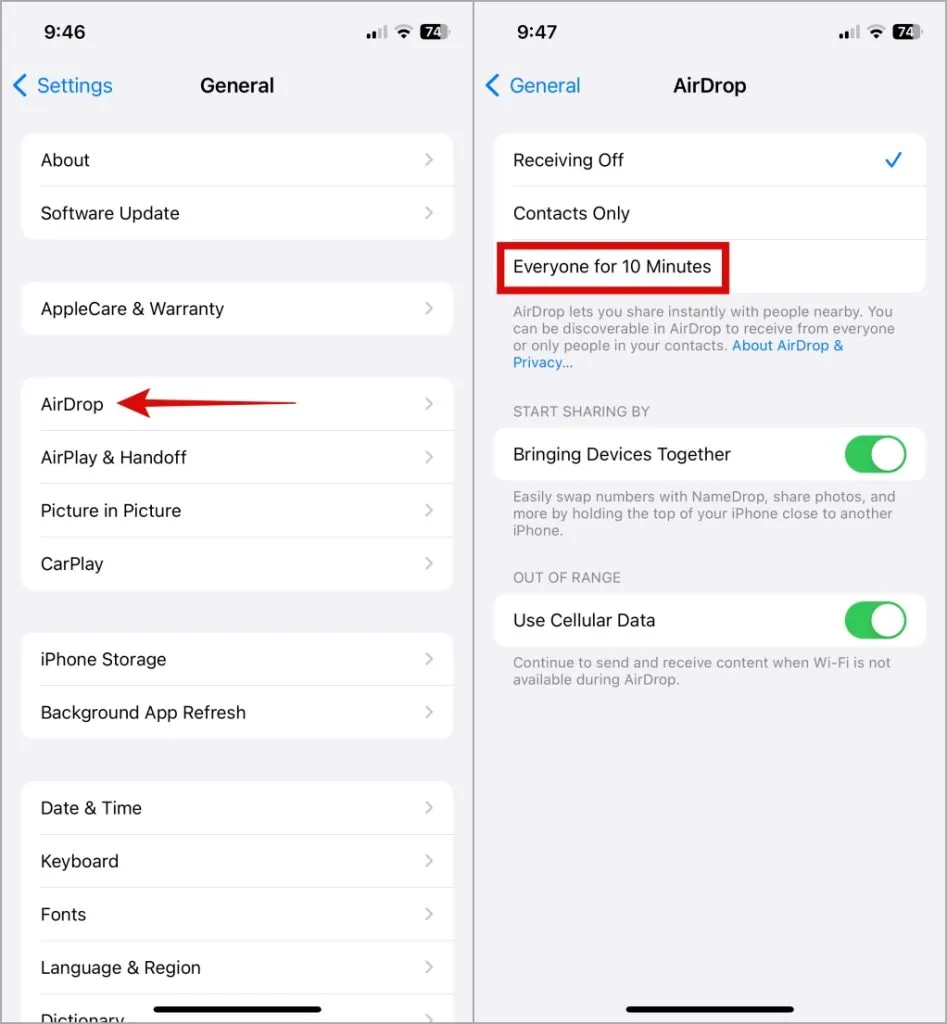
Versuchen Sie danach, NFC zu verwenden und prüfen Sie, ob es einwandfrei funktioniert.
5. Deaktivieren Sie AirPlay
Wenn sich die Aktivierung von AirDrop als wirkungslos erweist, deaktivieren Sie AirPlay auf Ihrem iPhone und prüfen Sie, ob das funktioniert.
Tippen Sie in Ihrer Medien-App oder im Kontrollzentrum auf das AirPlay-Symbol (eine Pyramide mit drei kreisförmigen Linien) und wählen Sie < a i=3>iPhone, um AirPlay auszuschalten. Überprüfen Sie anschließend, ob NFC auf Ihrem iPhone funktioniert.
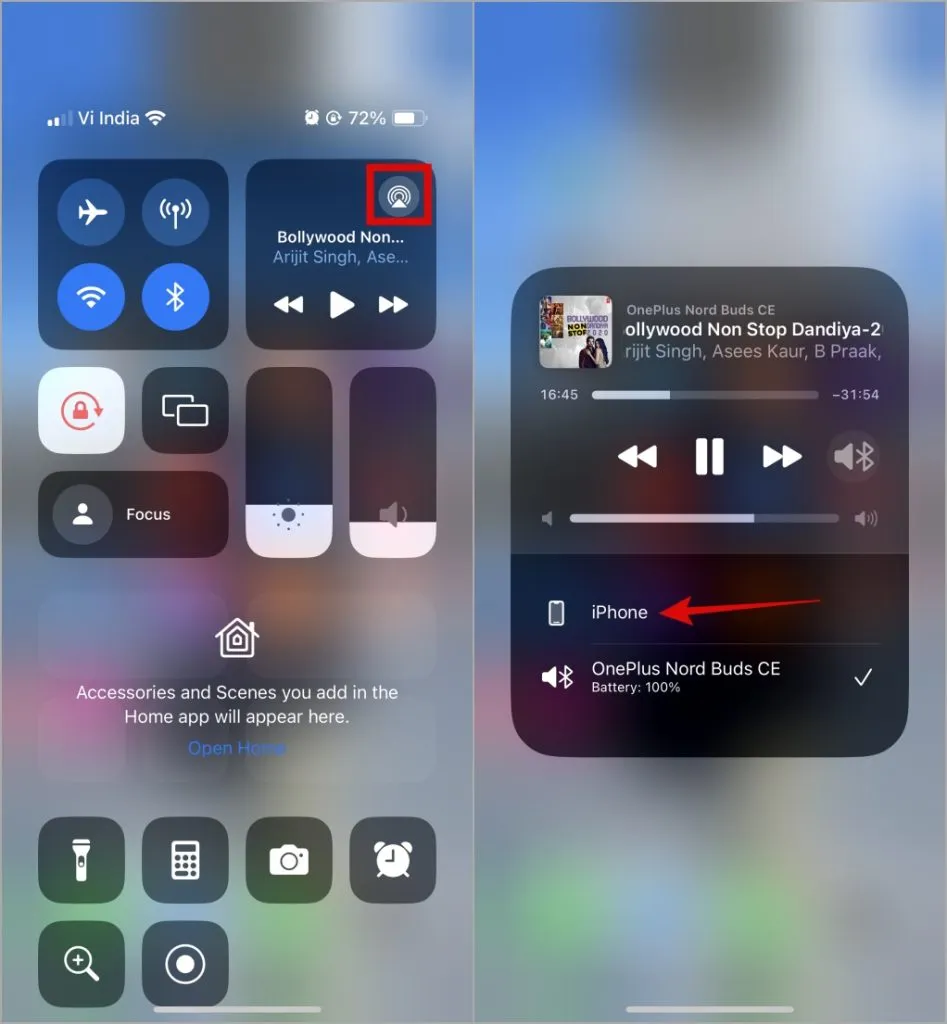
6. Verwenden Sie die NFC-Reader-App eines Drittanbieters
Wenn NFC auf Ihrem iPhone immer noch nicht funktioniert, sollten Sie erwägen, eine NFC-Lese-App eines Drittanbieters aus dem App Store herunterzuladen und zu verwenden. Laden Sie eine App wie NFC Tools herunter und versuchen Sie, damit einen NFC-Tag zu scannen.
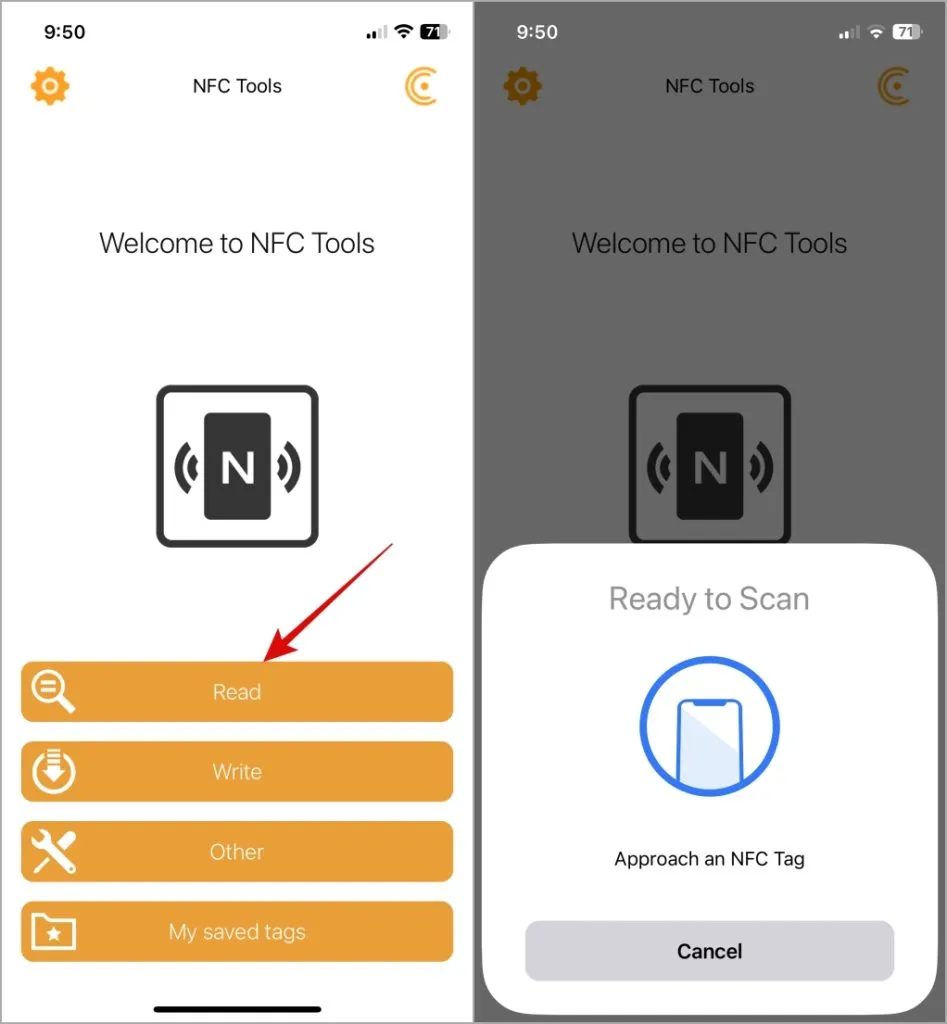
Wenn das Problem weiterhin besteht, liegt möglicherweise ein Problem mit der iOS-Version vor, die auf Ihrem iPhone ausgeführt wird.
7. Installieren Sie iOS-Updates
Funktioniert der NFC auf Ihrem iPhone nach einem iOS-Update nicht mehr? Wenn dies der Fall ist, kann das Problem durch einen Fehler verursacht werden. Wenn das der Fall ist, wird es nicht lange dauern, bis Apple über ein weiteres Update einen Fix veröffentlicht. Daher ist es eine gute Idee, Ihr iPhone auf ausstehende Updates zu überprüfen und diese zu installieren.
Öffnen Sie die App Einstellungen, wählen Sie Allgemeinund Tippen Sie aufSoftware-Updates. Laden Sie ausstehende iOS-Updates herunter und installieren Sie sie.
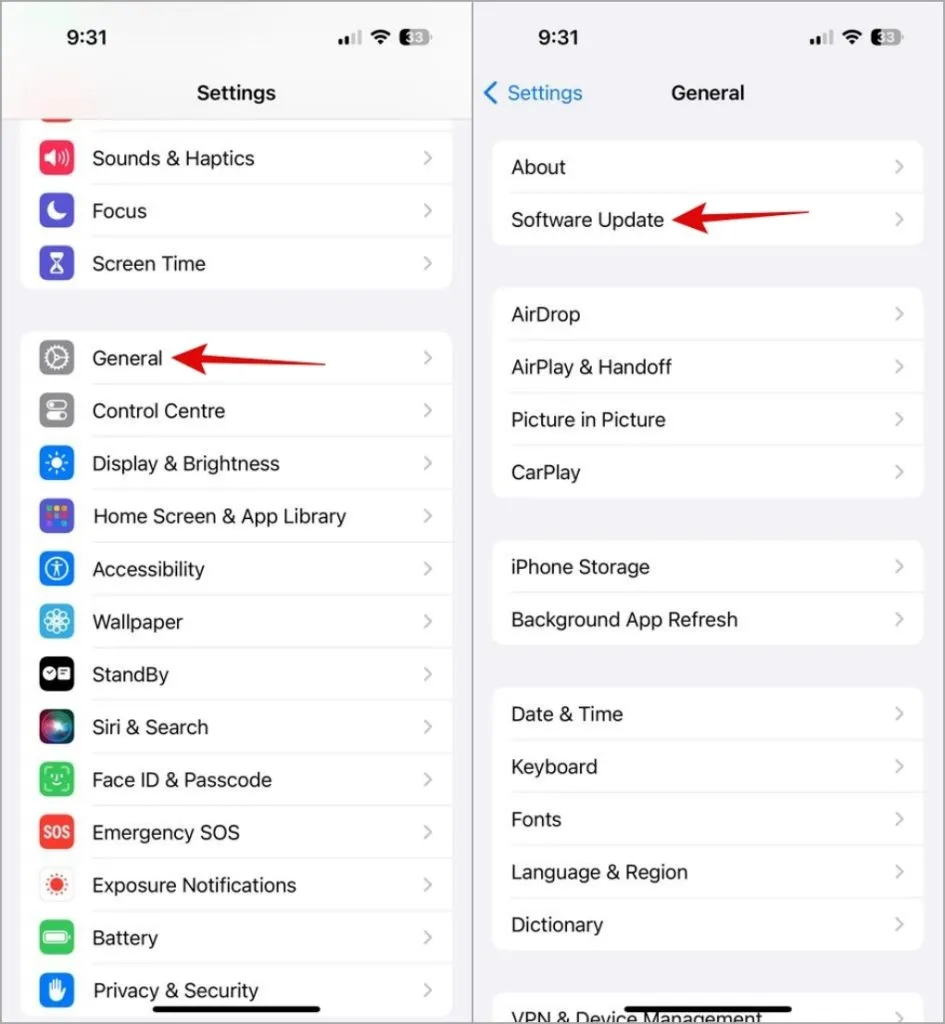
8. Netzwerkeinstellungen zurücksetzen
Wenn alles andere fehlschlägt, sollten Sie die Netzwerkeinstellungen auf Ihrem iPhone zurücksetzen, um Probleme mit NFC zu beheben. Dies hilft bei der Behebung von Verbindungsproblemen, die Ihr iPhone daran hindern, NFC-Signale zu scannen. Bitte beachten Sie, dass dadurch alle Ihre gespeicherten WLAN-Netzwerke und gekoppelten Bluetooth-Geräte entfernt werden. Gehen Sie also vorsichtig vor.
1. Öffnen Sie die App Einstellungen und tippen Sie auf Allgemein und wählen Sie iPhone übertragen oder zurücksetzen.
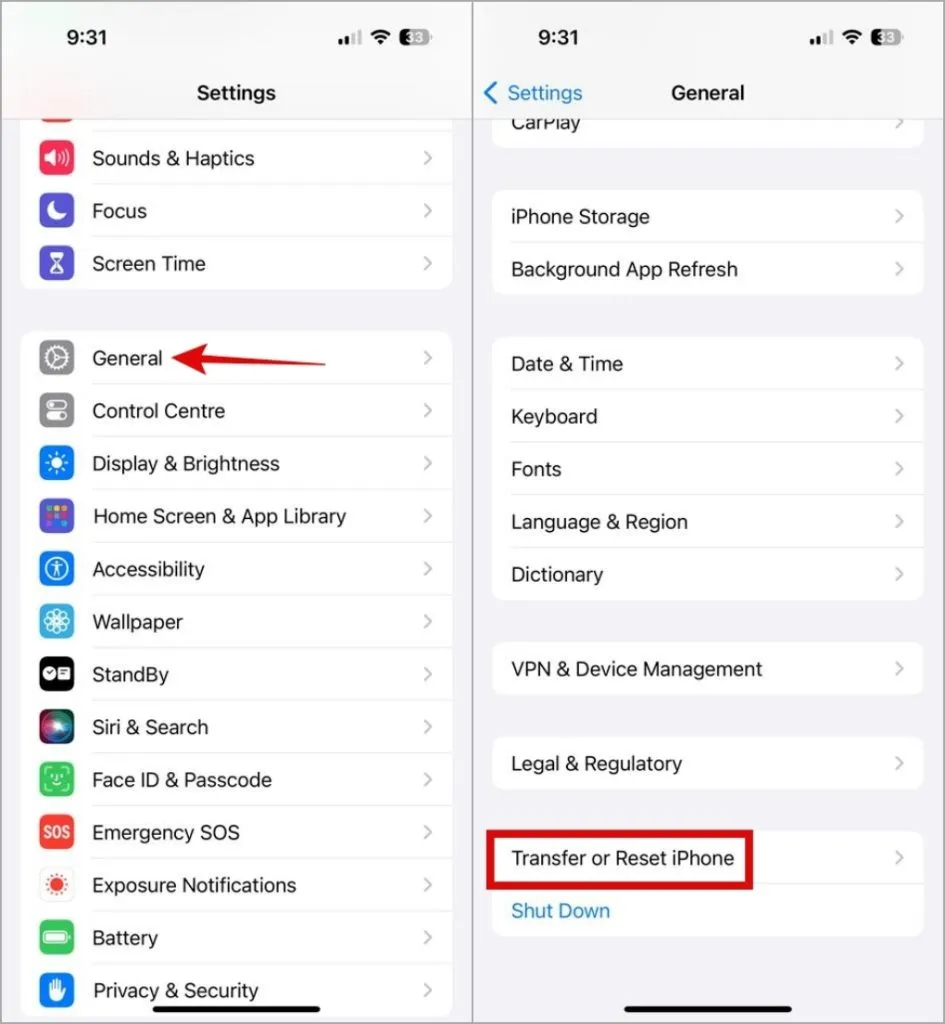
2. Tippen Sie unten auf Zurücksetzen und wählen Sie Netzwerkeinstellungen zurücksetzen aus der Liste der Optionen.
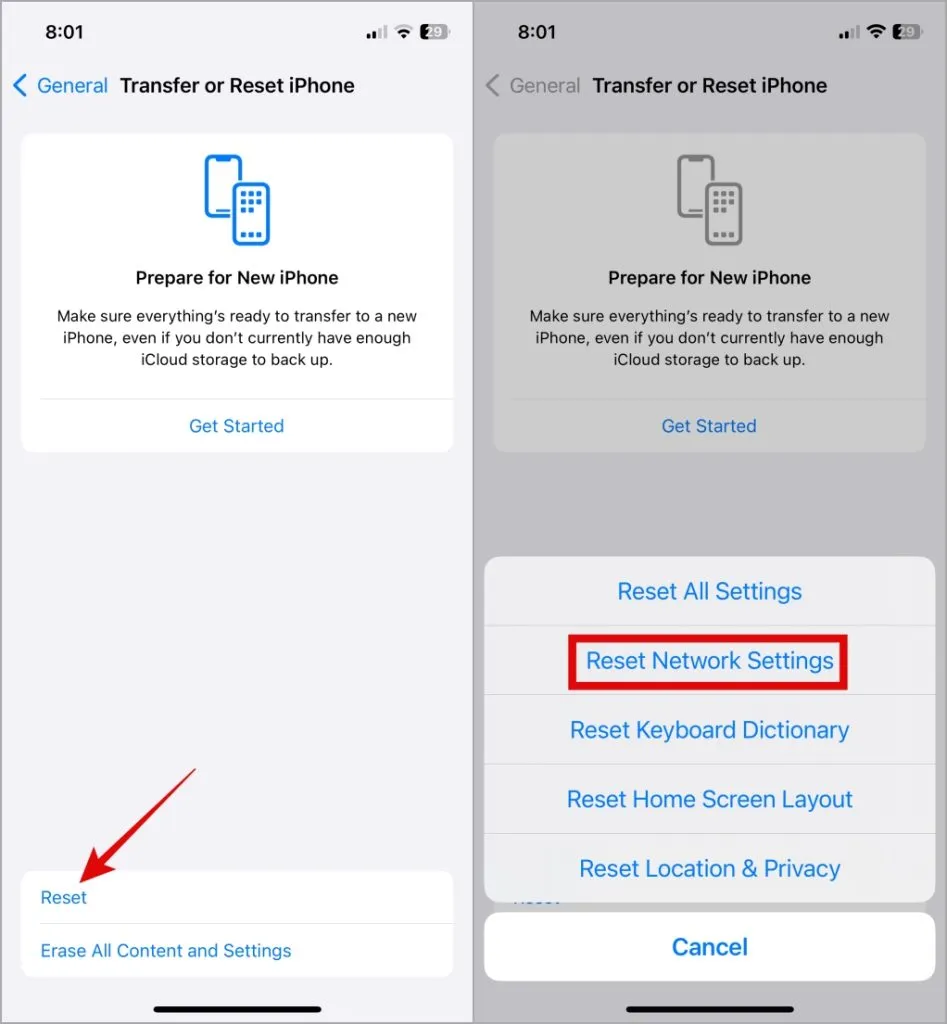
Wiederbelebung der NFC-Magie
Vom kontaktlosen Bezahlen bis zum Durchführen schneller Aktionen verwandelt die Vielseitigkeit von NFC Ihr iPhone in ein dynamisches Werkzeug. Die Anwendung der oben genannten Tipps hat zur Lösung des Problems beigetragen und NFC funktioniert jetzt auf Ihrem iPhone.




Schreibe einen Kommentar