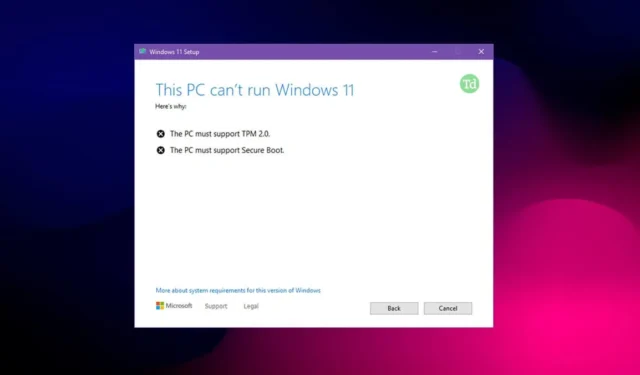
Als Windows 11 auf den Markt kam, sagte Microsoft, dass Benutzer Secure Boot und TPM 2.0 auf ihrem PC haben müssen, um Windows 11 zu installieren. Diese Funktion ist Teil des Unified Extensible Firmware Interface ( UEFI ), das die Beziehung zwischen dem Betriebssystem und dem BIOS definiert . Dadurch soll sichergestellt werden, dass Ihr PC vor allen Arten bösartiger Infektionen geschützt ist.
Da TPM 2.0 und Secure Boot eine Voraussetzung für die Installation von Windows 11 sind , erhalten Sie die Fehlermeldung „Dieser PC muss Secure Boot unterstützen“, wenn Sie diese Funktion nicht aktiviert haben. In diesem Artikel führen wir Sie durch den gesamten Prozess zur Behebung der Meldung „Dieser PC muss Secure Boot unterstützen“ in Windows 11.
Warum sollte ich den sicheren Start in Windows 11 aktivieren?
Der sichere Start hilft Benutzern, ihr Gerät vor Malware-Angriffen zu schützen, die die Antivirensoftware auf Ihrem Gerät nicht erkennen kann. Es validiert die digitalen Signaturen der Dateien und identifiziert unerwünschte Änderungen der Bootloader im System.
Wenn etwas Verdächtiges entdeckt wird, wird es automatisch blockiert, bevor es Auswirkungen auf das System hat. Um sicherzustellen, dass der PC sicherer ist, verlangte Microsoft von Benutzern, dass sie über TPM 2.0 und UEFI Secure Boot verfügen , um Windows 11 zu installieren.
Behebung der Meldung „Dieser PC muss Secure Boot unterstützen“ in Windows 11
Wenn Sie einen älteren PC verwenden, besteht die Möglichkeit, dass Ihr PC nicht über TPM 2.0 verfügt und Sie möglicherweise weiterhin diesen Fehler zum Zeitpunkt der Installation von Windows 11 erhalten.
Wenn Sie jedoch einen neuen PC/Laptop verwenden und dieses Problem immer noch auftritt, kann es daran liegen, dass diese Funktion auf Ihrem PC nicht standardmäßig aktiviert ist. Sie können die unten aufgeführten Schritte ausführen, um dieses Problem zu beheben.
1. Überprüfen Sie, ob Secure Boot aktiviert ist
Überprüfen Sie zunächst, ob Secure Boot aktiviert ist, bevor Sie das BIOS aufrufen, um die Meldung „Dieser PC muss Secure Boot unterstützen“ zu beheben. Befolgen Sie dazu die unten aufgeführten Schritte:
- Drücken Sie die Tastenkombination Windows+R , geben Sie msinfo32 ein und drücken Sie die Eingabetaste.

- Suchen Sie in der Systemzusammenfassung nach „Sicherer Startstatus“ und prüfen Sie, ob dieser auf „Aus“ oder „Ein“ steht.
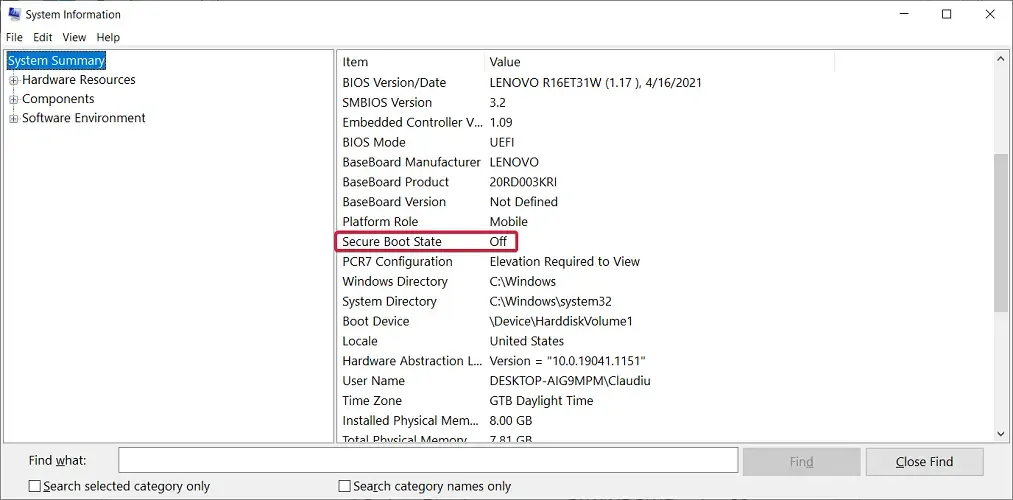
- Wenn es ausgeschaltet ist, aktivieren Sie es, indem Sie den Anweisungen und den nächsten Schritten zum Aktivieren des sicheren Starts folgen.
2. Aktivieren Sie Secure Boot über das BIOS
Jetzt müssen Sie Secure Boot auf Ihrem PC aktivieren. Sie können dies tun, indem Sie die unten angegebenen Schritte ausführen:
- Gehen Sie zum Startmenü , suchen Sie nach Einstellungen und öffnen Sie es.
- Klicken Sie hier auf System > Wiederherstellung.

- Klicken Sie dann im Abschnitt „Erweiterter Start“ auf die Schaltfläche „Jetzt neu starten“ .
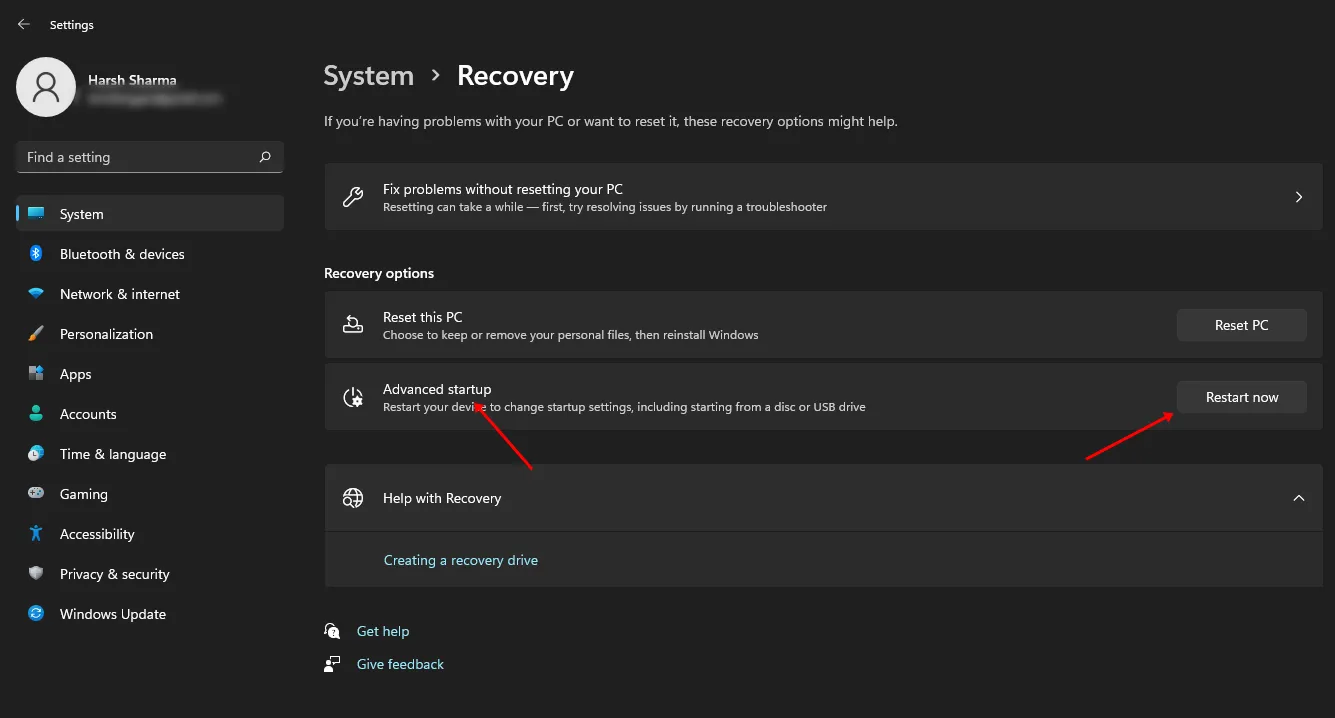
- Klicken Sie anschließend auf die Option „Fehlerbehebung“ und dann auf „Erweiterte Optionen“ .
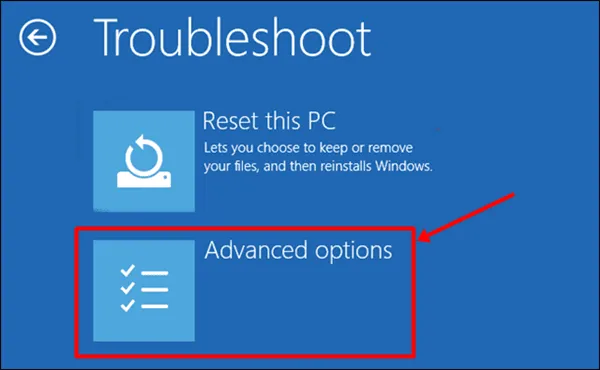
- Klicken Sie nun auf die Option UEFI-Firmware-Einstellungen . Sie werden zum BIOS-Menü weitergeleitet.
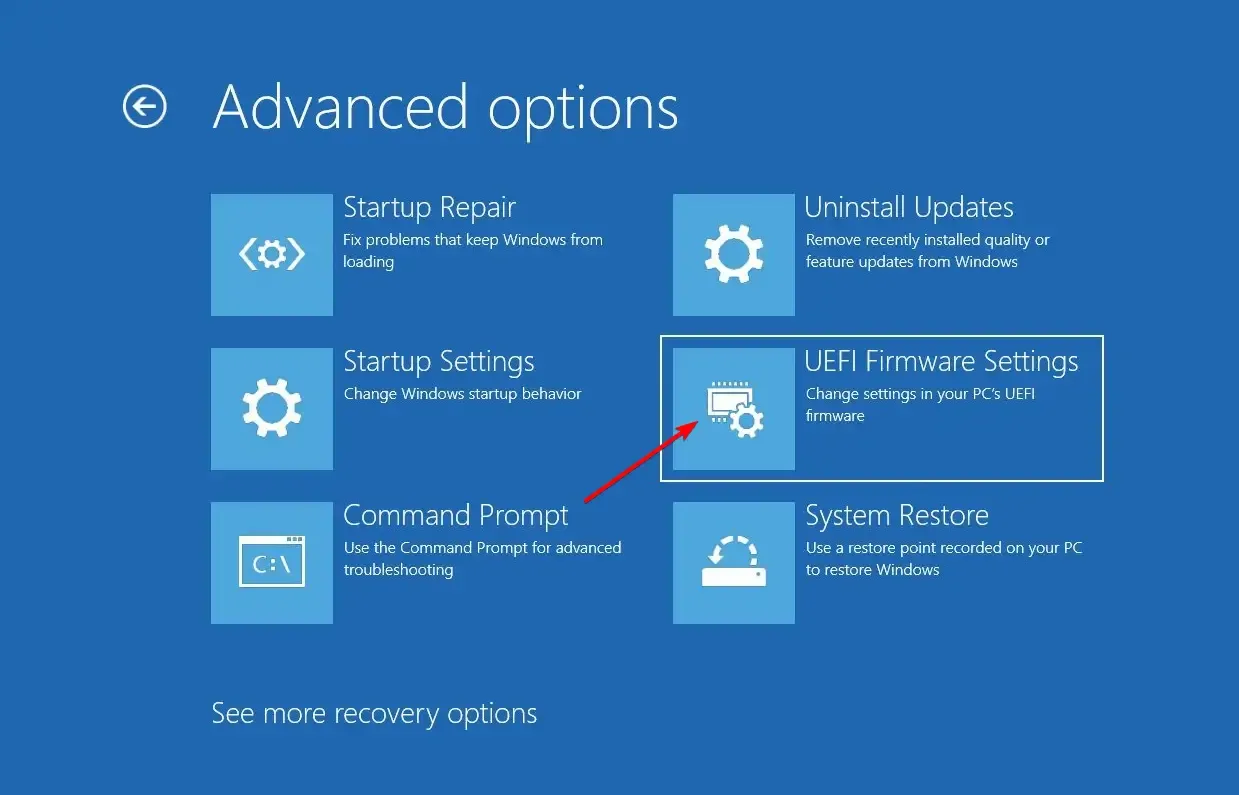
- Achten Sie auf der Registerkarte „Sicherheit“ auf die Option „Sicherer Start“ . Schalten Sie den Schalter dafür ein.
- Um die vorgenommenen Änderungen zu speichern, drücken Sie die Taste F10 auf Ihrer Tastatur.
- Sobald das System neu gestartet wurde, starten Sie den Installationsprozess von Windows 11 neu und das Problem wird nicht mehr auftreten.
Ist es möglich, Windows 11 ohne Secure Boot und TPM 2.0 zu installieren?
Nein, eine Installation von Windows 11 ohne Secure Boot und TPM 2.0 ist nicht möglich. Die Benutzer müssen über TPM 2.0 und Secure Boot für die Windows 11-Installation verfügen. Wenn Sie einen älteren PC verwenden, ist diese Funktion möglicherweise nicht verfügbar.
Sie müssen im Handbuch Ihres Motherboards oder Laptops nachsehen, ob dies der Fall ist. Wenn Sie einen neuen PC verwenden, verfügt Ihr PC über TPM 2.0 und Secure Boot. Sie müssen es jedoch aktivieren, wenn es nicht standardmäßig aktiviert ist.
Abschluss
So können Sie die Meldung „Dieser PC muss sicheren Start unterstützen“ während der Installation von Windows 11 beheben. Wenn dieser Fehler bei Ihnen auftritt, liegt dies möglicherweise daran, dass Ihr PC den sicheren Start nicht unterstützt oder die Funktion nicht aktiviert ist. Sie können die oben genannten Schritte ausführen und diesen Fehler beheben.




Schreibe einen Kommentar