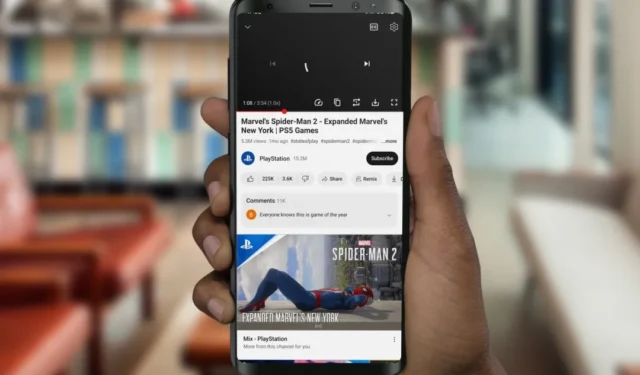
Obwohl YouTube eine der größten und ältesten Video-Streaming-Plattformen ist, weist es eine ganze Reihe von Fehlern auf. Das neueste Problem ist die YouTube-Pufferung nach 1 Minute auf Android. Sind auch Sie betroffen? Mehrere Nutzer haben berichtet , dass YouTube nach etwa einer Minute mit dem Puffern beginnt, obwohl eine Verbindung zum Internet besteht. Hier erfahren Sie, warum es passiert und was Sie tun können.
1. Überprüfen Sie die Internetverbindung
Sind Sie sicher, dass Sie mit dem Internet verbunden sind? Beim Anschauen des Lieblings-Vlogs kann man leicht den Überblick verlieren. Dies ist ein weit verbreiteter Fehler, der jedem passieren kann. Stellen Sie sicher, dass Sie über WLAN oder mobile Daten mit dem Internet verbunden sind. Dies kann über die Symbole in der Statusleiste überprüft werden und Sie können zur Bestätigung jederzeit eine schnelle Google-Suche durchführen.
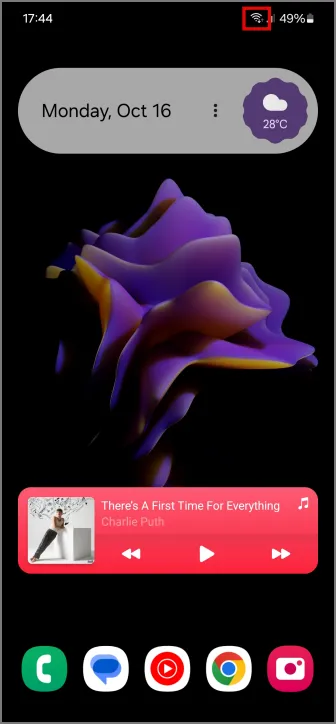
So sieht das WLAN-Symbol in der Statusleiste aus, wenn Sie mit dem Internet verbunden sind. Wenn Ihr Android mit WLAN verbunden ist, aber immer noch keine Internetverbindung hat, können Sie hier darüber nachlesen .
2. Leeren Sie den Cache der YouTube-App
Wenn YouTube immer noch puffert, kann der nächste Schritt darin bestehen, den Cache der YouTube-App zu leeren.
1. Sie können dies tun, indem Sie das YouTube-App-Symbol gedrückt halten und im schwebenden Menü auf das Informationssymbol drücken.
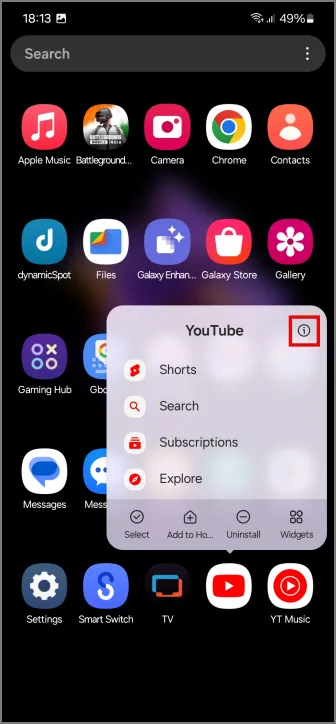
2. Tippen Sie auf „Speicher“ und anschließend unten rechts auf dem Bildschirm auf „Cache leeren“ . Dadurch werden keine Ihrer gespeicherten Dateien oder heruntergeladenen Videos entfernt, es werden jedoch alle inaktiven Dateien entfernt, die möglicherweise ein Problem in der YouTube-App verursachen.
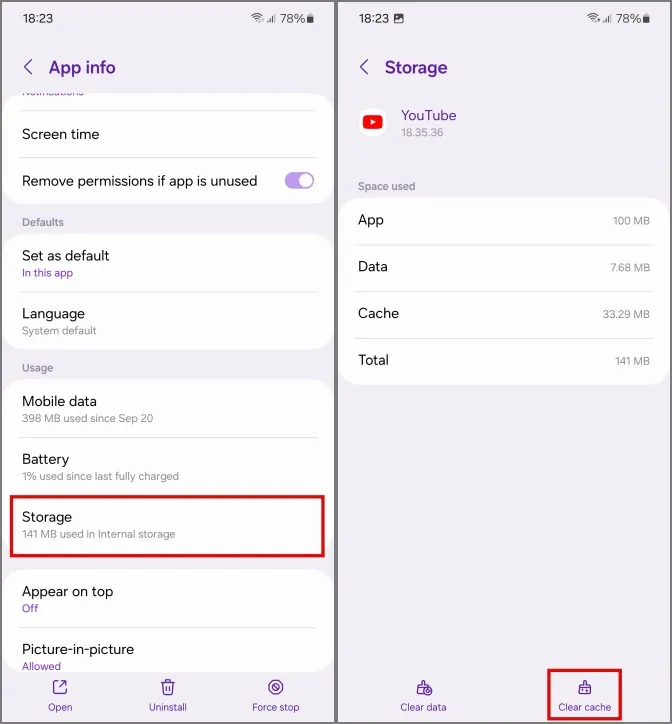
3. Aktualisieren Sie die YouTube-App
Google aktualisiert die YouTube-App ständig, um den Nutzern ein sicheres und zuverlässiges Erlebnis zu ermöglichen. Wenn Sie dennoch Probleme mit Ihrer YouTube-App haben, besteht die Möglichkeit, dass Sie eine alte Version der App auf Ihrem Android-Gerät ausführen. Ideal wäre es, im Google Play Store nach Updates zu suchen und YouTube zu aktualisieren, wenn Updates verfügbar sind.
1. Um nach Updates für YouTube zu suchen, öffnen Sie den Google Play Store und tippen Sie dann auf das Profilsymbol in der oberen rechten Ecke Ihres Bildschirms. Tippen Sie auf Apps und Gerät verwalten .

2. Wenn auf Ihrem Gerät App-Updates ausstehen, werden diese unter der Option „Updates verfügbar“ angezeigt . Tippen Sie darauf.
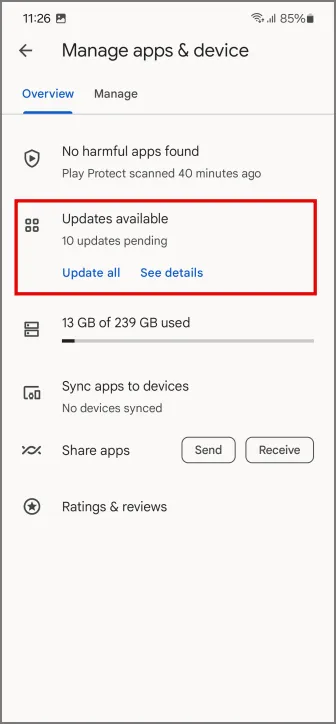
3. Suchen Sie in dieser App-Liste nach YouTube und tippen Sie dann auf das Update- Symbol daneben, um die App auf die neueste verfügbare Version zu aktualisieren.
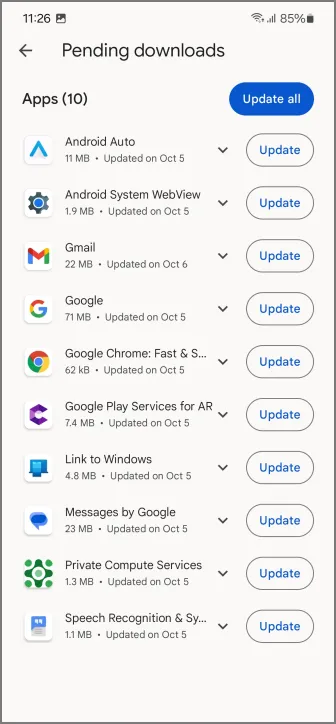
4. Deaktivieren Sie VPN
VPN bietet Datenschutzoptionen, die Verwendung mit YouTube ist jedoch möglicherweise keine gute Idee . Manchmal kann der Server der App Sie als Bedrohung und nicht als Benutzer einstufen, was kurz nach Beginn des Streamings zu einer unendlichen Pufferung führen kann, weshalb Sie sehen, dass YouTube etwa eine Minute lang puffert. Es ist auch bekannt, dass VPN Ihre Internetgeschwindigkeit verlangsamt und dadurch Ihr Erlebnis beeinträchtigt. Um dies zu vermeiden, sollten Sie Ihr VPN deaktivieren und es erneut überprüfen.
5. DNS ändern
DNS-Server werden Ihrem Gerät von Ihrem ISP zugewiesen. Wenn sie geändert werden, kann dies Ihre Verbindung zum Internet beeinträchtigen, die Geschwindigkeit verringern oder Ihre Verbindung einfach beenden. Viele Websites wie Netflix funktionieren möglicherweise auch nicht mehr, wenn Ihr DNS nicht in Ordnung ist. Wenn Sie also kürzlich Ihr DNS geändert haben, wäre es ein guter Zeitpunkt, zu dem Ihrem ISP zugewiesenen DNS zurückzukehren .
6. Deaktivieren Sie Werbeblocker
Verwenden Sie einen Werbeblocker auf Ihrem Android-Telefon? Mithilfe von Anzeigen hält YouTube YouTuber auf dem Laufenden und hilft ihnen dabei, Inhalte zu erstellen, die Sie gerne streamen. Der Rückgriff auf Methoden wie den Einsatz von Werbeblockern führt nur dazu, dass Ihr Zugriff auf die Plattform blockiert wird. Daher sollten Sie für ein zuverlässiges Erlebnis davon absehen, solche Apps oder Dienste zu nutzen.
Google und YouTube nehmen dies inzwischen ernst und gehen auch gegen Werbeblocker vor . Google schränkt außerdem den Zugriff von Nutzern auf die Plattform ein, die Werbeblocker verwenden. Die in der YouTube-App auftretende Pufferung nach der 1-Minuten-Marke könnte darauf zurückzuführen sein.
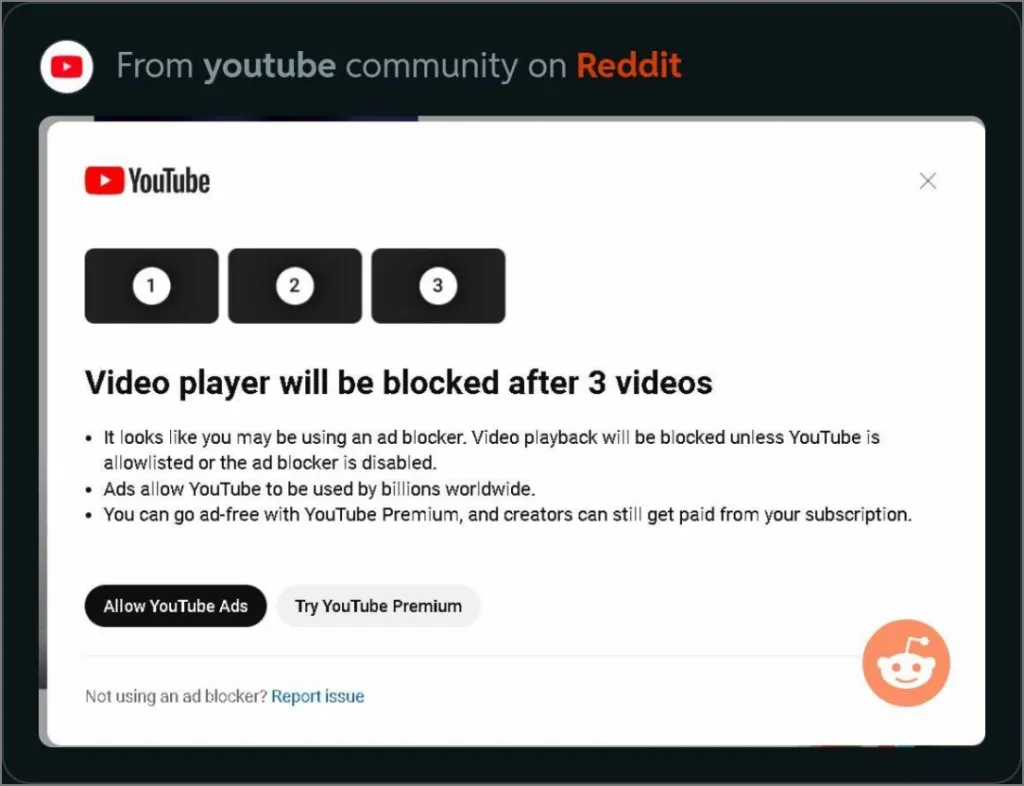
Deaktivieren Sie daher alle Werbeblocker-Apps oder -Dienste auf Ihrem Android und versuchen Sie dann, etwas über die YouTube-App abzuspielen. Jetzt sollte es ohne Pufferprobleme normal abgespielt werden.
7. Installieren Sie die YouTube-App neu
Hast du versucht, die YouTube-App neu zu installieren? Wenn nicht, sollten Sie es versuchen. Es ist bekannt, dass die Neuinstallation einer App eine Vielzahl von Problemen löst.
1. Um die YouTube- App von Ihrem Android-Gerät zu deinstallieren, tippen Sie auf die Anwendung und halten Sie sie gedrückt. Tippen Sie dann auf Deinstallieren .
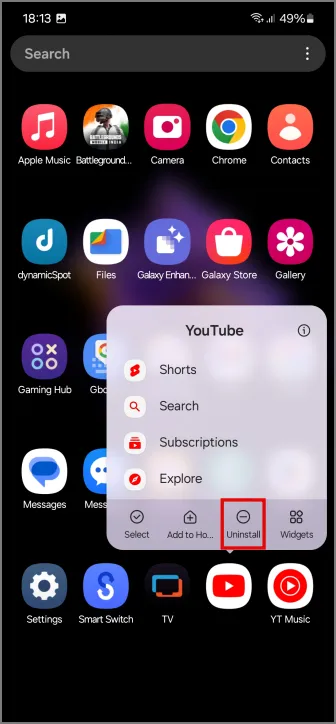
2. Installieren Sie nun die App erneut aus dem Google Play Store. Es sollte jetzt funktionieren.
3. Alternativ können Sie auch Daten der YouTube-App aus den App-Infos löschen.
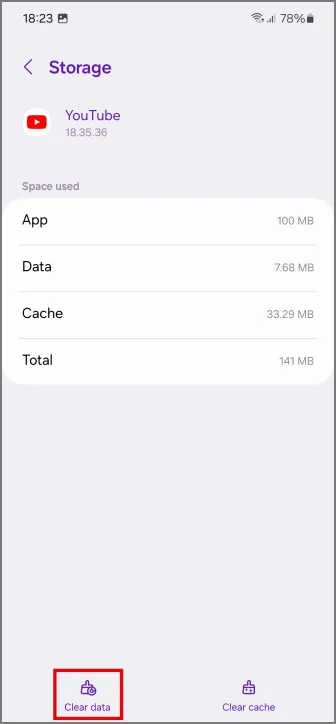
Möglicherweise haben Sie auf Ihrem Android-Gerät keine Möglichkeit, YouTube zu deinstallieren. In Zeiten wie diesen können Sie die YouTube-App auch deaktivieren und dann wieder aktivieren. Stellen Sie einfach sicher, dass Sie die App nach der Aktivierung auf die neueste Version aktualisieren, da durch das Deaktivieren der App die Updates deinstalliert werden können.
8. Abmelden und wieder anmelden
Manchmal liegt das Problem nicht an etwas Bestimmtem, sondern an einer Serverstörung im Zusammenhang mit Ihrem Google-Konto. Um dieses Problem zu beheben, melden Sie sich auf Ihrem Android-Telefon von Ihrem Google-Konto ab und dann erneut an. Dann sollte YouTube ohne Pufferung funktionieren.
1. Um sich auf Ihrem Android-Gerät von Ihrem Google-Konto abzumelden, öffnen Sie die App „Einstellungen“ und tippen Sie auf „ Konten und Sicherung“ . Tippen Sie dann auf Konten verwalten .

2. Tippen Sie auf Ihr Google-Konto . Tippen Sie anschließend auf Konto entfernen .
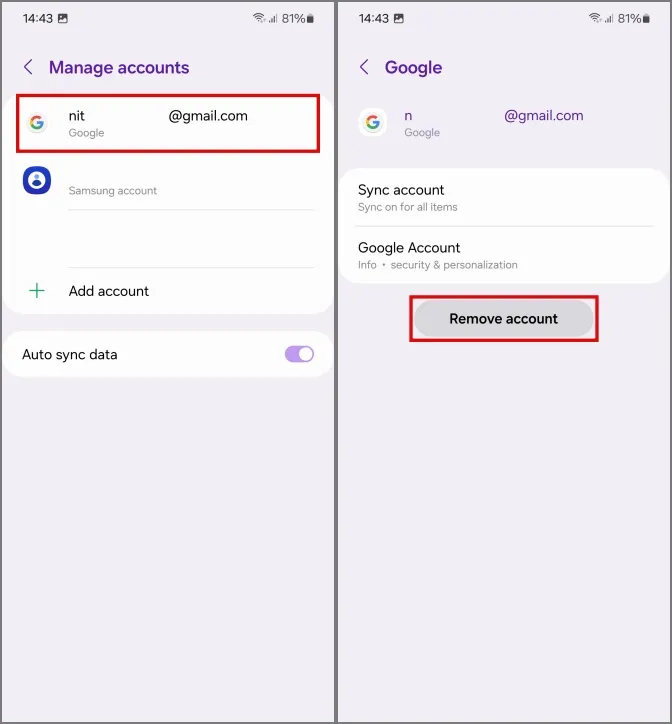
3. Tippen Sie erneut auf Konto entfernen , um das Entfernen des Kontos zu bestätigen.
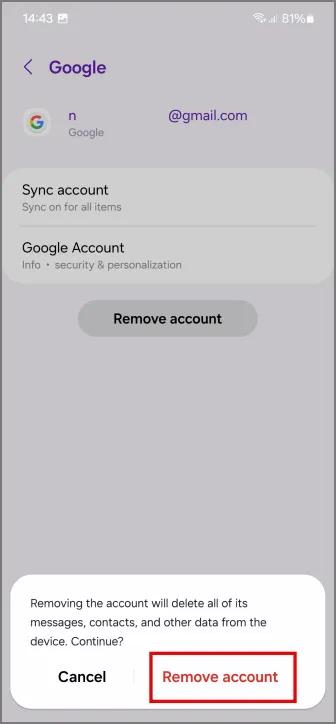
4. Melden Sie sich nun erneut bei Ihrem Google-Konto an. Dadurch sollten etwaige Probleme mit Ihrer Verbindung zu den YouTube-Servern behoben werden.
9. Verwenden Sie nur die offizielle YouTube-App
Es gab Fälle, in denen Nutzer Apps von Drittanbietern verwendeten, die den Nutzern keine Werbung zeigten, ihnen aber durch den Zugriff auf die YouTube-Server ein YouTube-ähnliches Erlebnis boten. Der Nachteil hierbei ist, dass Sie erstens keinen der Ersteller unterstützen, da während Ihrer Sitzung keine Anzeigen abgespielt werden, und zweitens, dass diese Apps vollständigen Zugriff auf Ihr Google-Konto erhalten, was zu Datenschutzproblemen führt. Bei unserer Recherche haben wir herausgefunden, dass viele Nutzer, die sich über die YouTube-Pufferung nach der 1-Minuten-Marke beschwerten, einen Drittanbieter-Client auf ihren Android-Telefonen verwendeten.
Eine frühere Implementierung davon, YouTube Vanced, wurde aus rechtlichen Gründen eingestellt . Während der Vanced-Dienst nicht mehr in Betrieb ist, wurde bestehenden Benutzern eine zweijährige Entspannungsfrist gewährt und sie können die Anwendung weiterhin nutzen. Ein weiteres Beispiel hierfür ist YouTube Revanced und YouTube Revanced Extended; Beide Anwendungen erlangten nach der Einstellung von YouTube Vanced Bekanntheit und die Zahl der Nutzer steigt weiter.
Wenn Sie auch einen dieser Dienste oder eine andere YouTube-App eines Drittanbieters nutzen, sollten Sie ernsthaft darüber nachdenken, damit aufzuhören und nur noch die offizielle YouTube-App aus dem Google Play Store zu verwenden. Wenn Sie kein Fan von Werbung sind, können Sie jederzeit Premium erwerben, das auch mit einem Familienplan verfügbar ist und für insgesamt sechs Benutzer mit 22,99 $ pro Monat ein tolles Preis-Leistungs-Verhältnis bietet .
11. Gehen Sie zum Ende des Videos und wiederholen Sie die Wiedergabe
Wenn alles andere umsonst war und Sie immer noch keine Lösung gefunden haben, die für Sie funktioniert, dann müssen wir sagen, dass der Fehler in der YouTube-App im Allgemeinen liegt und Sie mit Workarounds Schritt halten müssen. Eine Möglichkeit, dies zu tun, besteht darin, das Video an das Ende zu verschieben und es dann wieder an die Anfangsposition zu verschieben oder es mithilfe des Wiedergabesymbols erneut abzuspielen. Dies sollte Sie hoffentlich über das Pufferungsproblem bringen. Wir haben es selbst ausprobiert und zum Zeitpunkt des Verfassens dieses Artikels hat es bei uns funktioniert.
12. Verwenden Sie YouTube im Browser
Sie können YouTube auch in einem Browser wie Chrome oder Edge verwenden. Beide Browser sind leistungsfähig und sollten Ihnen unabhängig von der Webversion von YouTube ein gutes Seherlebnis bieten. Auch hier handelt es sich nicht um eine dauerhafte Lösung, sondern eher um einen Workaround, den Sie nutzen können, bis YouTube das Chaos beseitigt und diesen Fehler für echte Nutzer behebt.
Nebenbei bemerkt: Wussten Sie, dass Edge besser als Chrome ist ?
Pufferung in YouTube
Auch wenn YouTube Fehler aufweist, gibt es keine Probleme, die nicht gelöst werden können. Auch die Pufferung auf YouTube nach der 1-Minuten-Marke ist gleich. Unser Leitfaden ist für Szenarien wie diese gedacht, und einer dieser Fixes sollte Ihnen hier weiterhelfen.
Sie können Songs und Videos auch in der YouTube Music-App auf Mobilgeräten kommentieren. So geht das.


Schreibe einen Kommentar