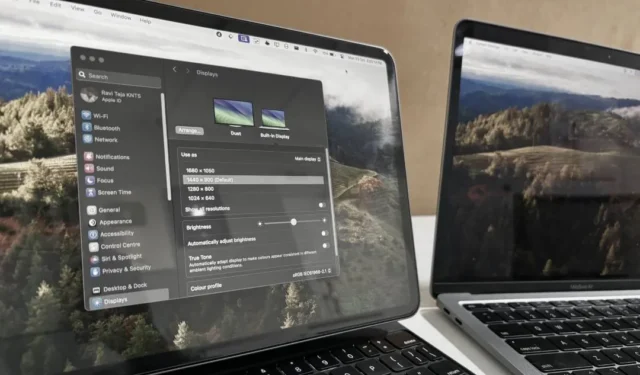
Um das iPad als zweiten Bildschirm auf dem Mac zu nutzen, gibt es sowohl auf dem iPad als auch auf dem Mac eine native Funktion namens Sidecar . Obwohl es reibungslos funktioniert, funktioniert es nur, wenn sowohl iPad als auch Mac mit derselben Apple-ID angemeldet sind. Es gibt jedoch keine Touch-Unterstützung. Darüber hinaus funktioniert es auf einigen älteren iPads und Macs nicht. Dennoch gibt es Alternativen zu Sidecar, die auf jedem iPad funktionieren und auch mehr Funktionen wie Touch-Unterstützung, Gesten und Anpassung bieten. Beginnen wir also mit der ersten App.
1. Duett-Anzeige
Von allen von uns getesteten Sidecar-Alternativen von Drittanbietern hatte Duet Display nicht nur die zuverlässigste Verbindung, sondern unterstützte auch sowohl kabelgebundene als auch kabellose Verbindungen. Allerdings handelt es sich bei Duet Display um eine kostenpflichtige App, deren monatliches Abonnement 3 US-Dollar pro Monat für eine Kabelverbindung und 4 US-Dollar pro Monat für eine drahtlose Verbindung kostet.
Darüber hinaus bietet die App höherstufige Pläne, die 6 bis 7 US-Dollar pro Monat kosten und eine bessere Gestenunterstützung und pixelgenaue Wiedergabe bieten.
1. Laden Sie zunächst die Duet Display-App auf Ihr iPad und Ihren Mac herunter . Gewähren Sie nach dem Herunterladen und Installieren während des Einrichtungsvorgangs die erforderlichen Berechtigungen auf beiden Plattformen.
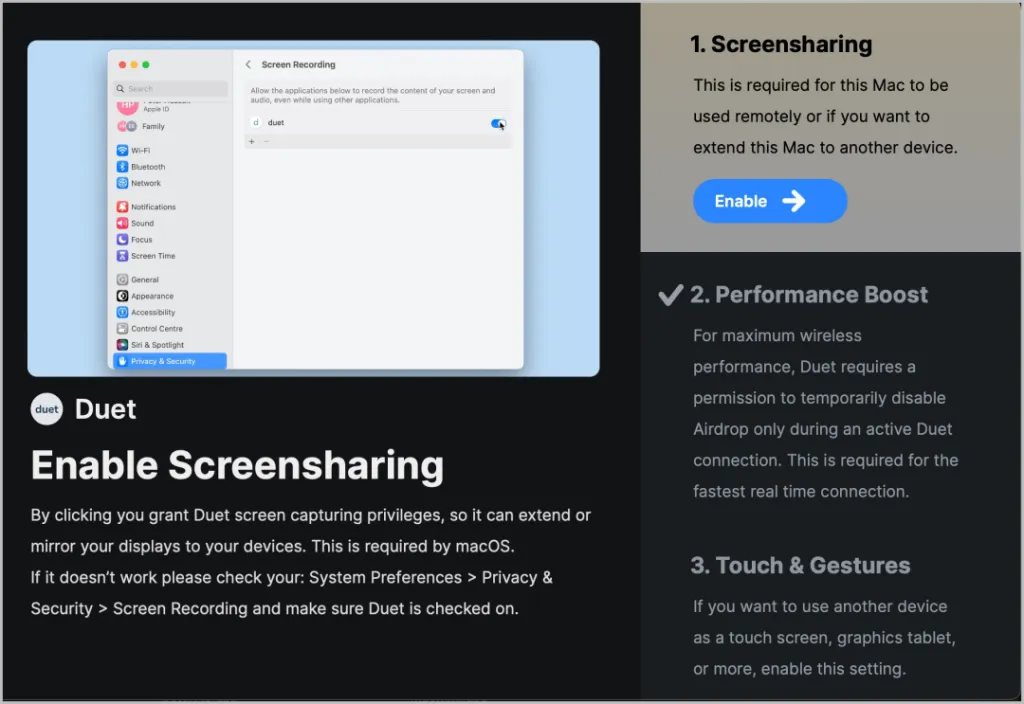
2. Nach der Ersteinrichtung und dem Anmeldevorgang werden Sie von Duet Display auf dem iPad aufgefordert, sich anzumelden, sofern Sie dies noch nicht getan haben. Der Duet Starter-Plan bietet eine kabelgebundene Verbindungsoption zum Verbinden des iPad und des Mac. Für eine drahtlose Verbindung benötigen Sie Duet Air oder höher.
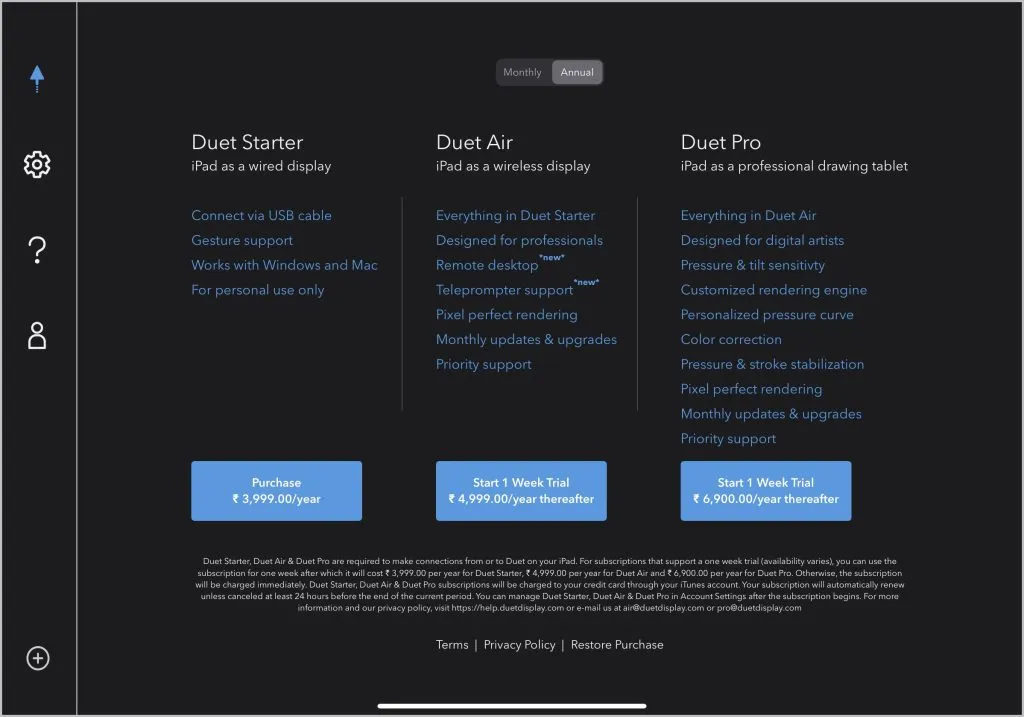
3. Öffnen Sie nach dem Abonnement die Duet Display-App auf Ihrem Mac und iPad. Öffnen Sie nun die Option „Geräte verbinden“ in der Seitenleiste der Mac-App.
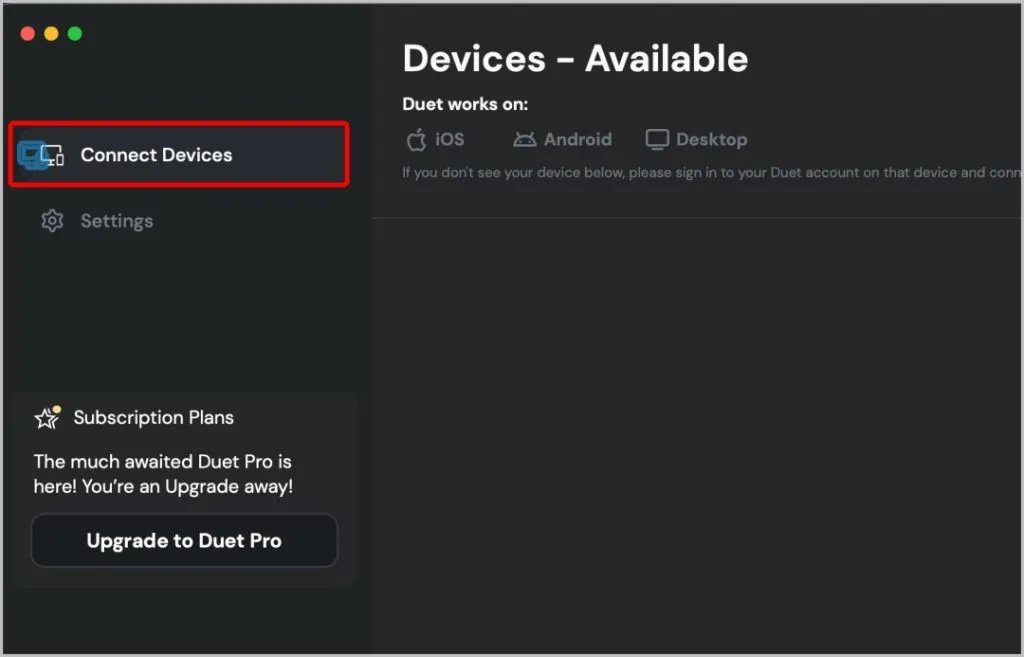
4. Wenn Sie ein Duet Air-Abonnement haben, tippen Sie auf das WLAN-Symbol in der linken Seitenleiste der Duet iPad-App. Hier sollten Sie Ihren Mac sehen. Tippen Sie auf die Option „Erweitern“, um das iPad als zweiten Bildschirm zu verwenden.
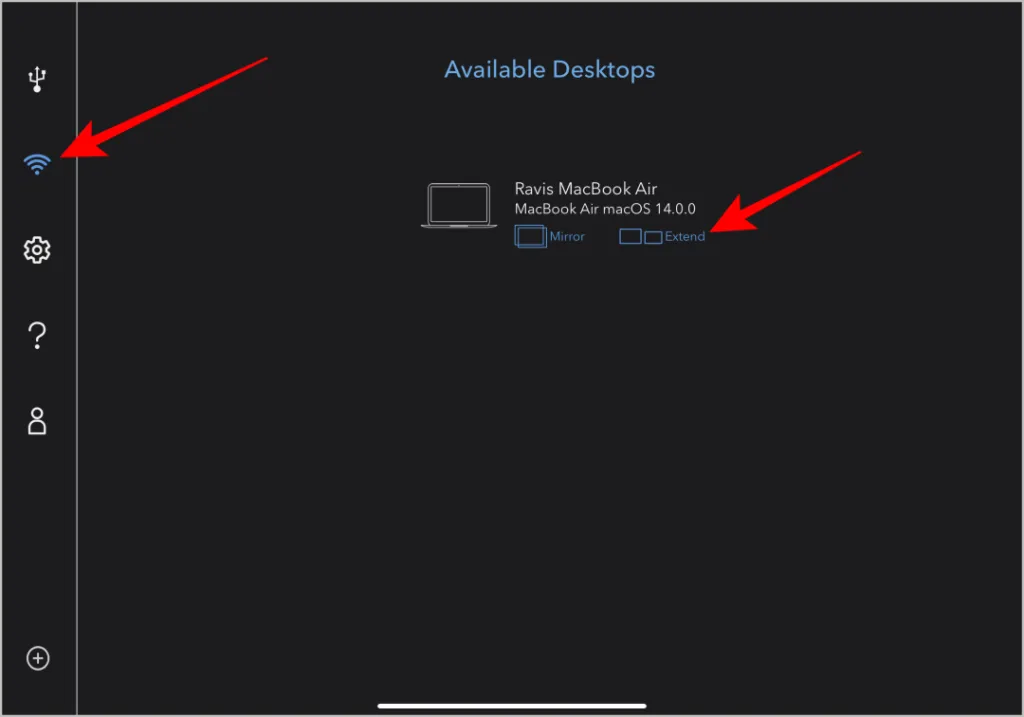
5. Alternativ können Sie auch auf dem Mac auf die Schaltfläche „Verbinden“ klicken , um eine Verbindung herzustellen. Beide Geräte müssen sich entweder in der Nähe befinden oder mit dem Internet verbunden sein.
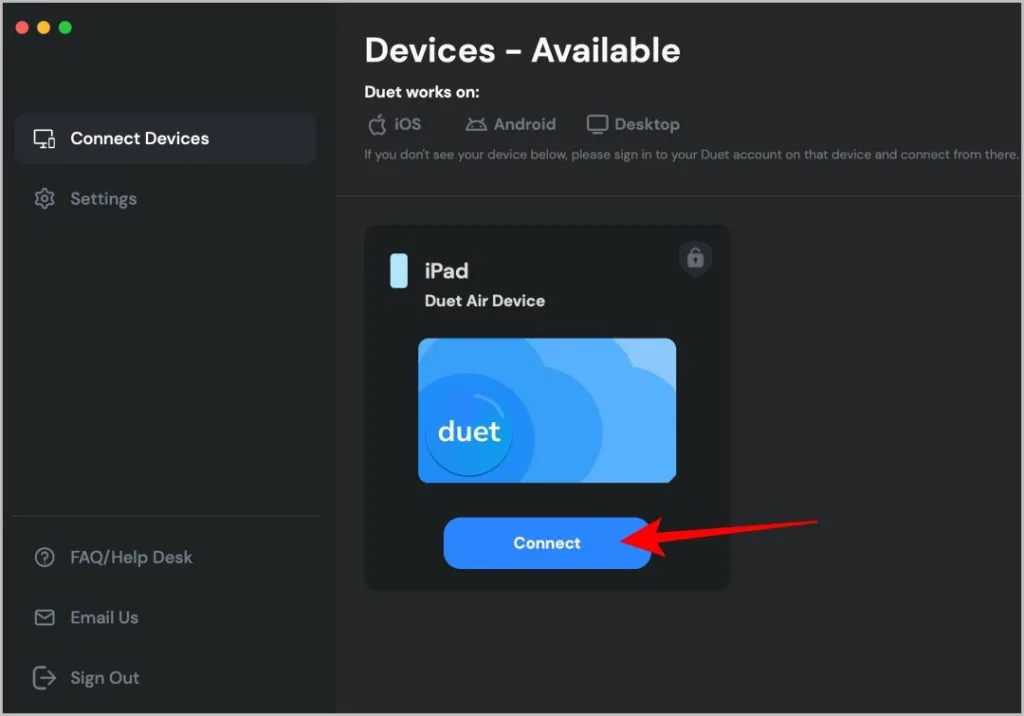
6. Wenn Sie lieber eine Verbindung über ein USB-Kabel herstellen möchten, tippen Sie in der iPad Duet-App auf die Option „USB“ und verbinden Sie dann beide Geräte über das USB-Kabel.
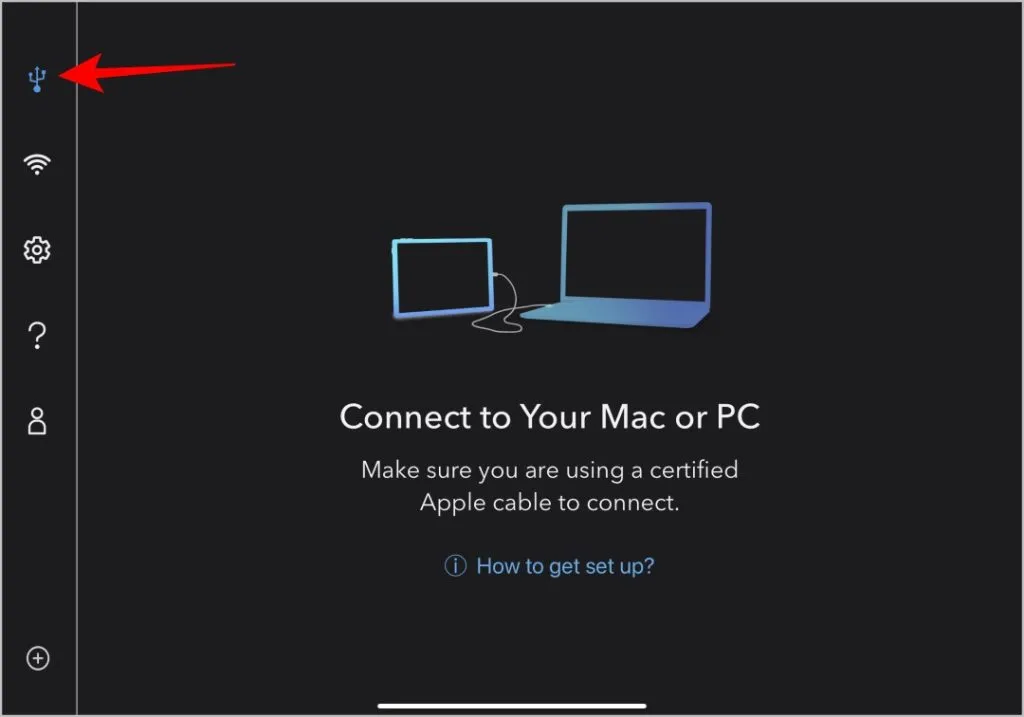
7. Das war’s, Sie haben Ihr iPad über Duet Display als zweites Display angeschlossen.
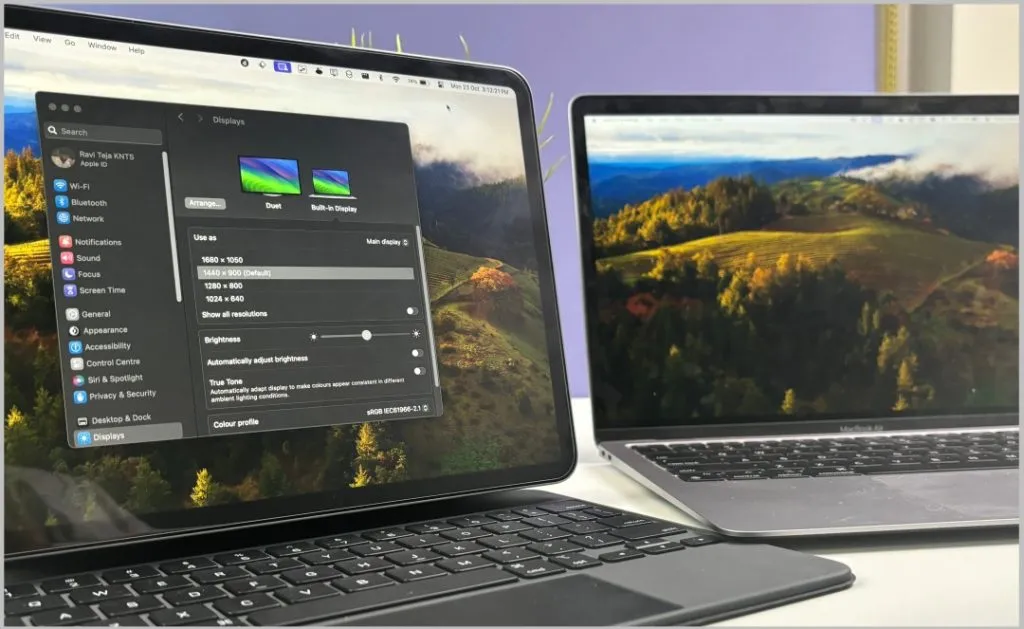
8. Jetzt können Sie Systemeinstellungen > Anzeige öffnen und auf Anordnen klicken .
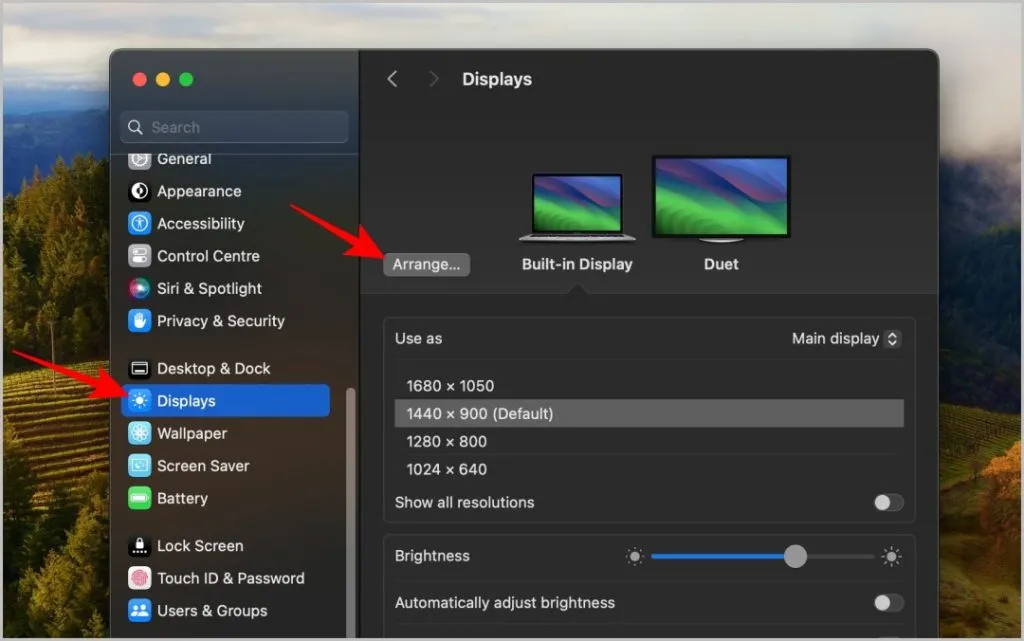
9. Hier können Sie die iPad- und Mac-Positionen anpassen.
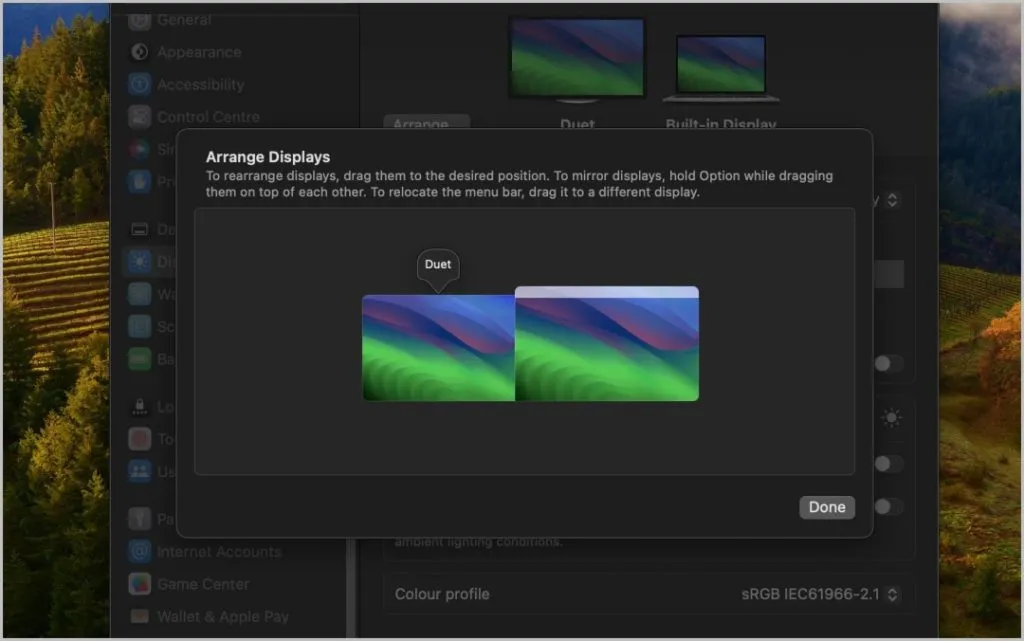
10. Einstellungen wie Bildrate, Auflösung usw. können direkt über die Duet-App gesteuert werden.
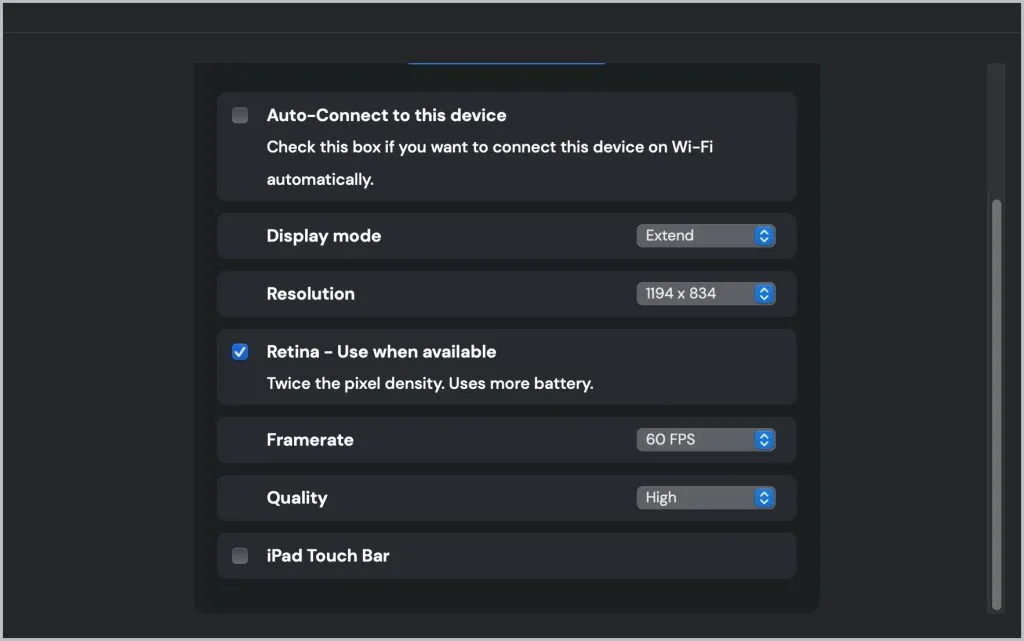
11. Sobald die Verbindung hergestellt ist, wird auf dem Bildschirm Ihres iPad auch ein Duet-Symbol angezeigt. Tippen Sie darauf und wählen Sie die Option „Gesten“ , um sich die Touch-Gesten anzusehen, die Sie beim Multi-Screening auf Ihrem iPad-Bildschirm ausführen können.
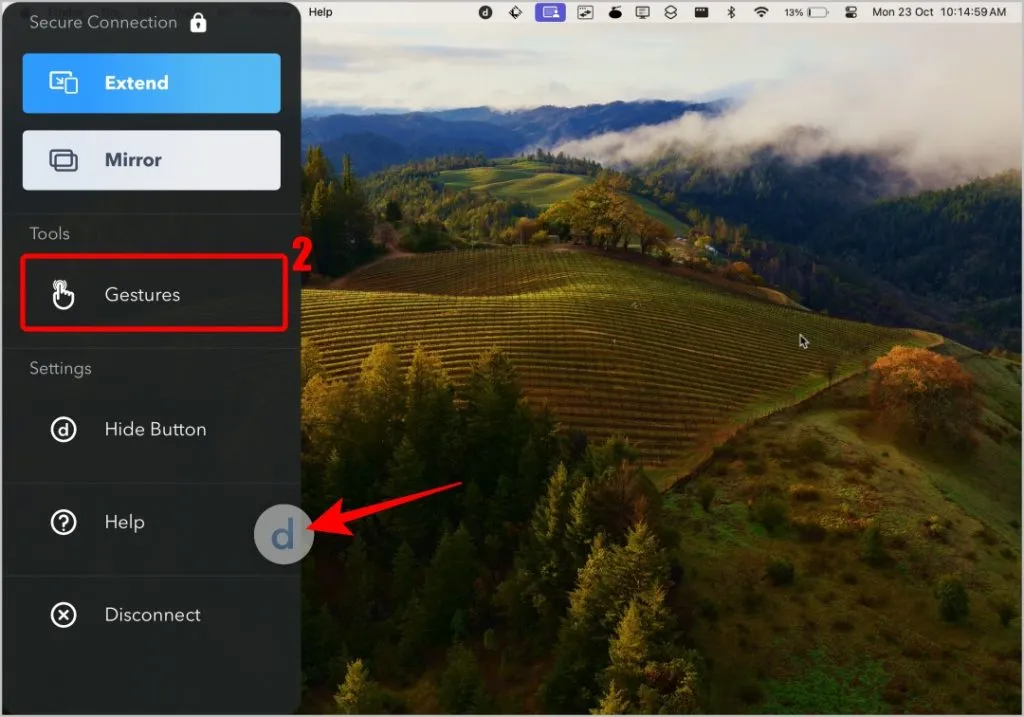
12. Um die Verbindung zu trennen, können Sie in der iPad-Seitenleiste auf die Option „ Trennen“ tippen oder in der Duet-App auf dem Mac auf die Schaltfläche „Trennen“ klicken. Wenn Sie zum Anschließen ein USB-Kabel verwenden, ziehen Sie zum Trennen einfach das Kabel ab.
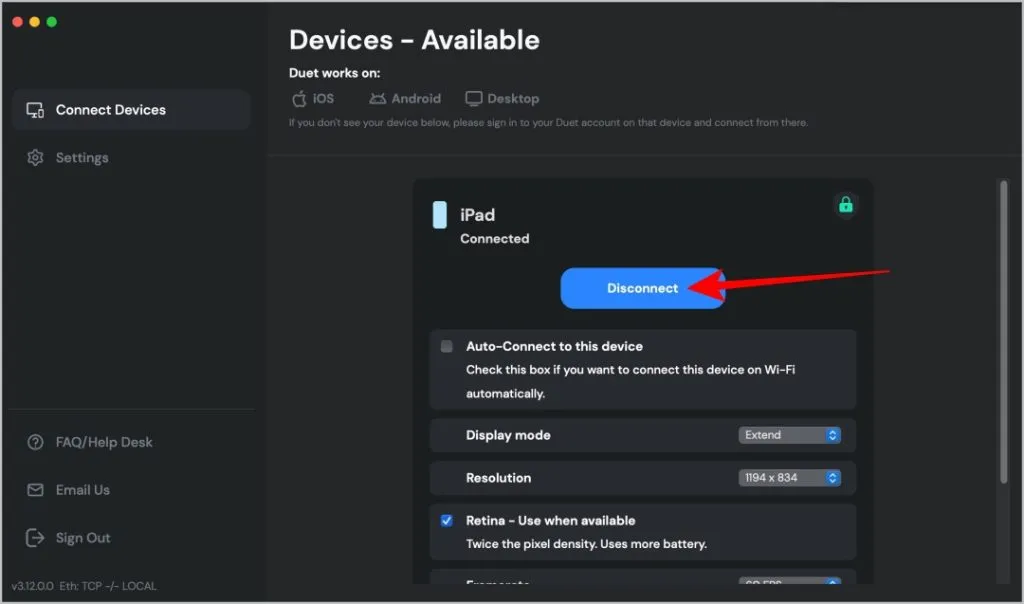
Vorteile
- Funktioniert sowohl kabelgebunden als auch drahtlos
- Kann den Touchscreen des iPad zum Navigieren auf dem Mac verwenden.
- Optionen zur Gestenanpassung
- Funktioniert auch auf anderen Betriebssystemen wie Android und Windows.
- Kann aus der Ferne auf Ihren Mac zugreifen
Einschränkungen
- Es ist ein monatliches Abonnement erforderlich
- Die Unterstützung für den Apple Pencil ist neben einem monatlichen Abonnement ein separater In-App-Kauf.
2. Splashtop Wired XDisplay
Alternativ können Sie auch die Spalshtop Wired XDisplay-App ausprobieren, die eine kostenlose Multi-Screen-Funktion bietet. Anders als der Name der App vermuten lässt, ist Splashtop eine gute Sidecar-Alternative, die drahtlosen und Fernzugriff bietet, die im kostenpflichtigen Abonnement enthalten sind. Wenn Sie Ihr iPad also lediglich als zweites Display mit Kabeln nutzen müssen, sollte die kostenlose Version ausreichen.
1. Laden Sie zunächst den Splashtop XDisplay Agent auf den Mac und dann die Splashtop Wired XDisplay HD-App auf Ihr iPad herunter.
2. Schließen Sie nun auf Ihrem Mac den Installationsvorgang ab, indem Sie auf „Installieren“ klicken und den Installationsort auswählen. Sobald die Installation abgeschlossen ist, müssen Sie die App neu starten, damit sie funktioniert.
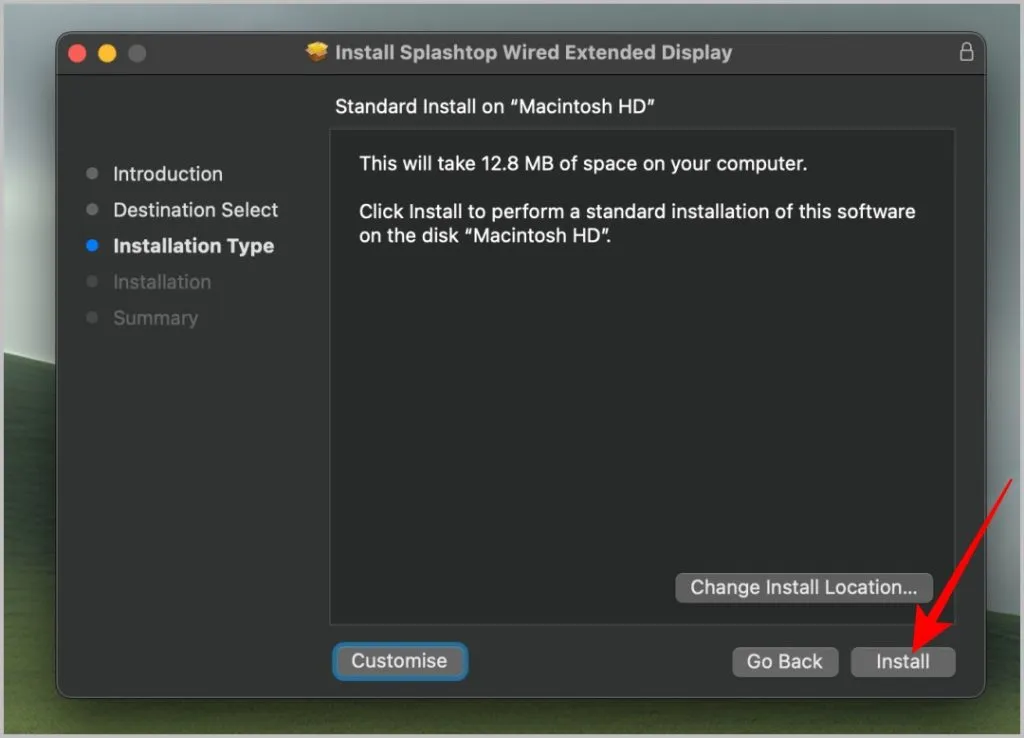
3. Öffnen Sie nach dem Neustart die Splashtop XDisplay-App mit Spotlight oder aus dem Anwendungsordner. Dadurch sollte das Splashtop-Symbol in der oberen Menüleiste angezeigt werden.
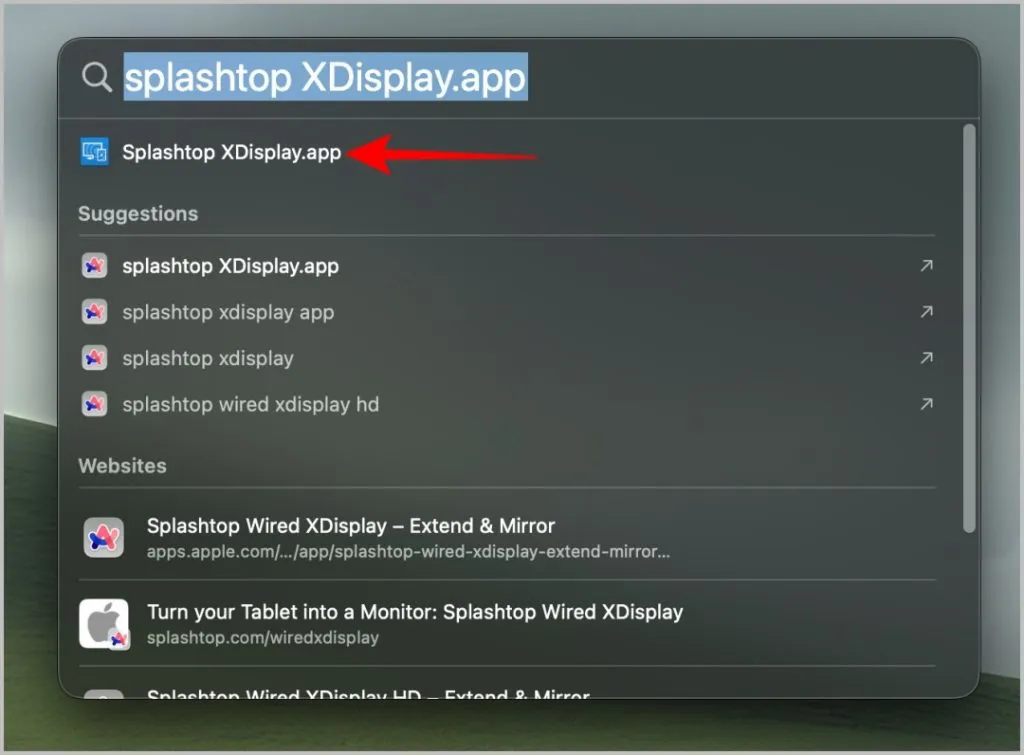
4. Öffnen Sie nun die App auf Ihrem iPad und verbinden Sie iPad und Mac über ein USB-Kabel. Tippen Sie im Popup auf Ihrem iPad auf die Option „Vertrauen“ , um dem verbundenen MacBook zu vertrauen, und geben Sie dann den iPad-Passcode ein.
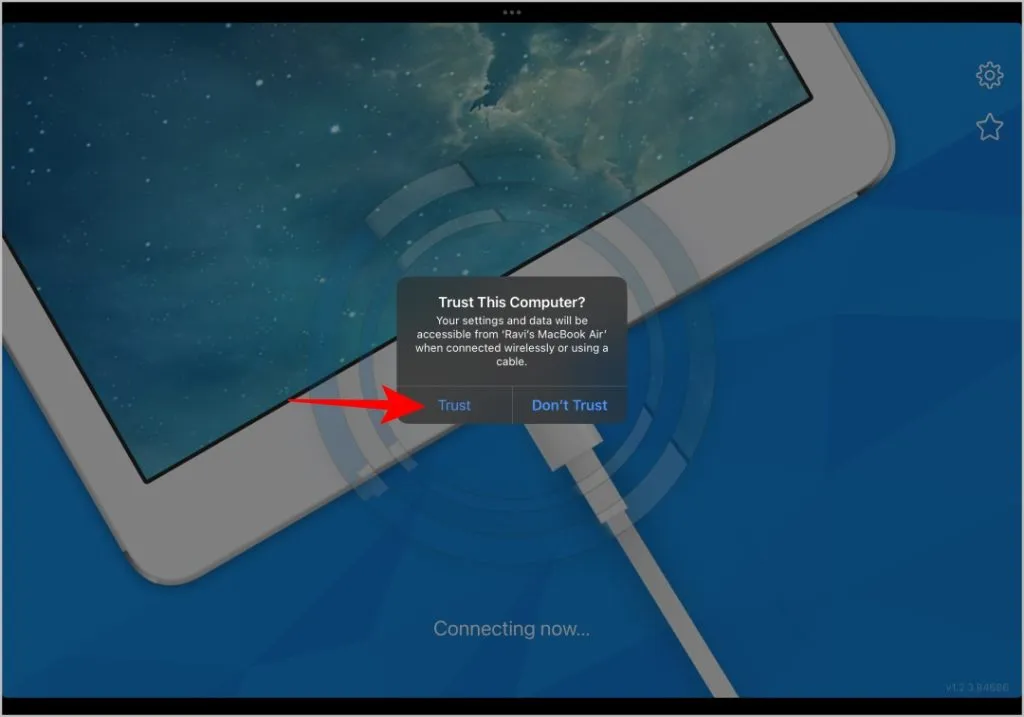
5. Der Vorgang kann einige Sekunden dauern, bis die App beide Geräte verbindet. Klicken Sie in der Zwischenzeit auf dem Mac auf das Splashtop-Symbol in der Menüleiste und wählen Sie Einstellungen > Anordnung .
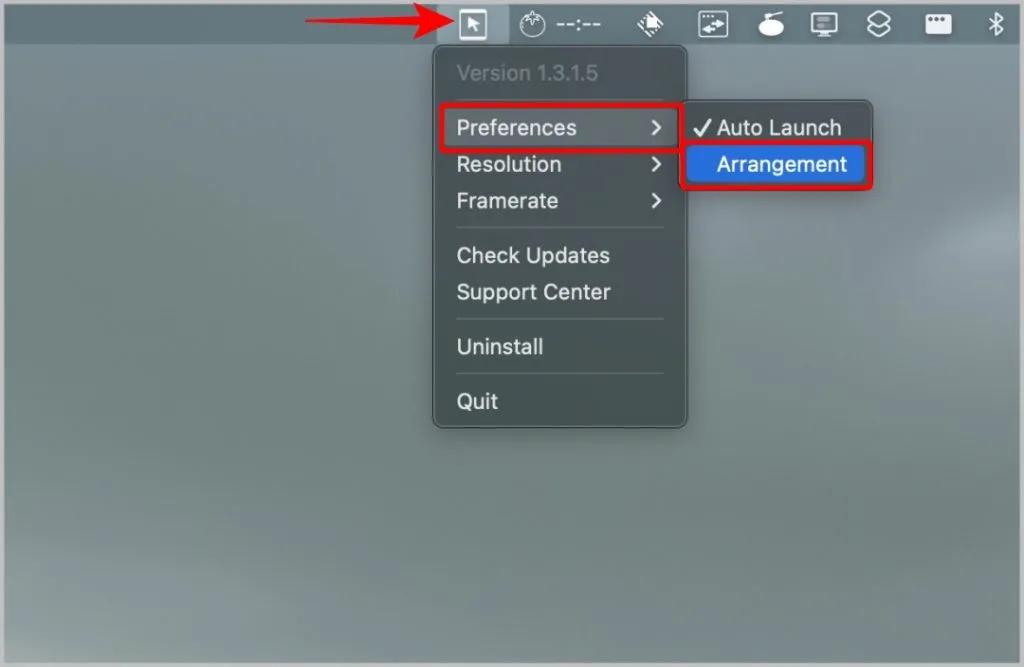
6. Dadurch sollten die Anzeigeeinstellungen in der Systemeinstellungen-App geöffnet werden. Tippen Sie hier auf die Schaltfläche „Anordnen“ und passen Sie dann die iPad-Position entsprechend Ihren Anforderungen an.
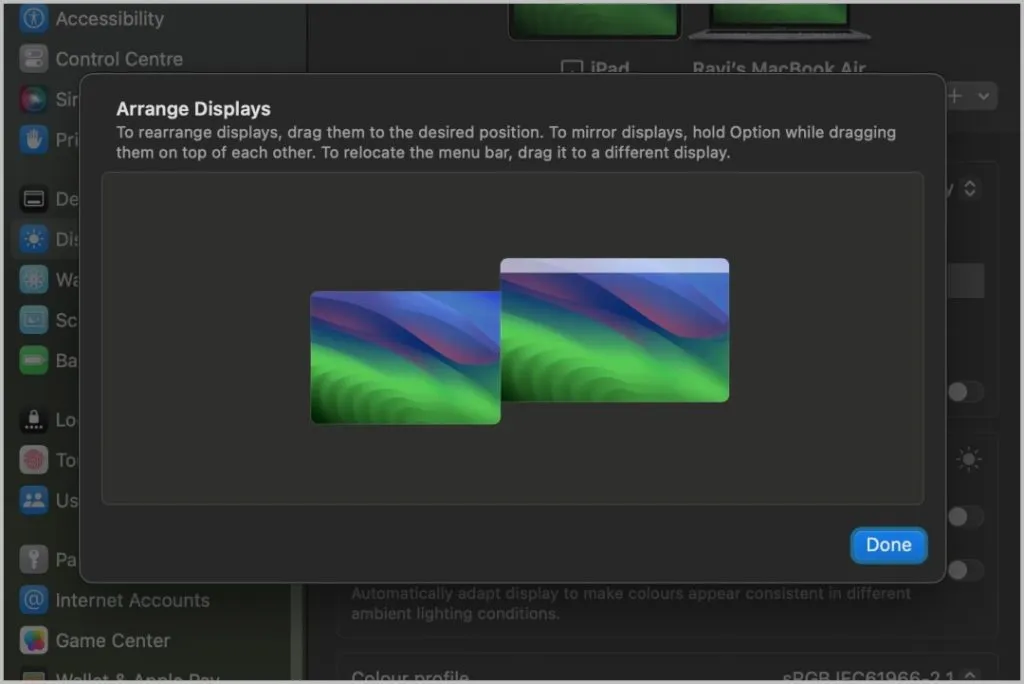
Vorteile
- Unterstützt sowohl kabelgebundene als auch kabellose Optionen
- Die Nutzung des kabelgebundenen Supports ist kostenlos (drahtlos ist an ein Abonnement gebunden).
Einschränkungen
- Umständlicher Installationsprozess und Neustart des gesamten Betriebssystems erforderlich
- Es braucht Zeit, sich mit Geräten zu verbinden
- Keine Anpassungsmöglichkeiten
Das iPad ist Ihr externes Display
Obwohl keine Drittanbieter-App an die Funktionalität und Nahtlosigkeit von Sidecar herankommt, sind Duet Display und Splashtop die besten Sidecar-Alternativen, wenn Sie kein iPad verwenden, das mit derselben Apple-ID angemeldet ist. Unabhängig davon, welche Methode Sie oben wählen, können Sie die an Ihren Mac oder sogar Ihr iPad angeschlossene Tastatur und Maus verwenden.
Genau wie das iPad können Sie auch das Chromebook als Zweitdisplay für Ihren Mac und PC nutzen.




Schreibe einen Kommentar