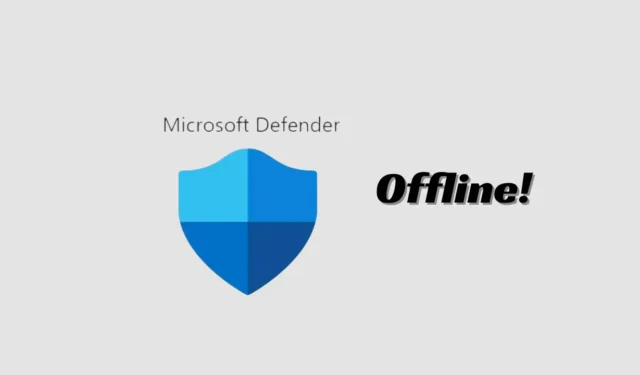
Microsofts Windows 11 ist ein großartiges Desktop-Betriebssystem; Es weist weniger Fehler auf als die Vorgängerversionen von Windows und bietet viele neue Funktionen.
Auf dem Windows-Betriebssystem erhalten Sie ein integriertes Sicherheitstool namens Windows-Sicherheit. Windows Security ist auch auf dem neuesten Windows 11 verfügbar und schützt Computer vor verschiedenen Bedrohungen.
Windows Security bietet außerdem Exploit-Schutz, Ransomware-Schutz und mehr. Nicht viele wissen es, aber Windows Security verfügt auch über eine Offline-Scan-Option, mit der hartnäckige Viren problemlos erkannt und entfernt werden können.
In diesem Artikel besprechen wir den Windows-Sicherheits-Offline-Scan, seine Funktionsweise und wie Sie damit versteckte Viren und Malware von Ihrem PC entfernen können. Lass uns anfangen.
Was ist der Windows-Sicherheits-Offline-Scan?
Der Offline-Scanmodus von Windows Security oder Microsoft Defender ist im Grunde ein Anti-Malware-Scan-Tool, mit dem Sie einen Scan aus einer vertrauenswürdigen Umgebung starten und ausführen können.
Der Scan wird tatsächlich von außerhalb des normalen Windows-Kernels ausgeführt, um Malware anzugreifen, die versucht, die Windows-Shell zu umgehen.
Der Offline-Scanmodus ist besonders hilfreich, wenn Ihr Gerät mit schwer zu entfernender Malware infiziert ist und das Entfernen bei voll geladenem Windows nicht möglich ist.
Was der Scan also bewirkt, ist, Ihren Computer in der Windows-Wiederherstellungsumgebung zu starten und den Scan auszuführen, um Malware zu entfernen, die den normalen Start verhindert.
Wie führt man einen Offline-Virenscan mit Windows-Sicherheit unter Windows 11 durch?
Möglicherweise möchten Sie es jetzt ausführen, da Sie wissen, was der Offline-Scanmodus bewirkt. Wenn Sie das Gefühl haben, dass sich auf Ihrem PC ein hartnäckiger Virus befindet, sollten Sie den Windows-Sicherheits-Offline-Scan unter Windows 11 ausführen. Hier erfahren Sie, was Sie tun müssen.
1. Geben Sie „Windows-Sicherheit“ in die Suche ein. Öffnen Sie als Nächstes die Windows-Sicherheits- App aus der Liste der Ergebnisse mit den besten Übereinstimmungen.

2. Wenn die Windows-Sicherheits-App geöffnet wird, klicken Sie auf Viren- und Bedrohungsschutz .
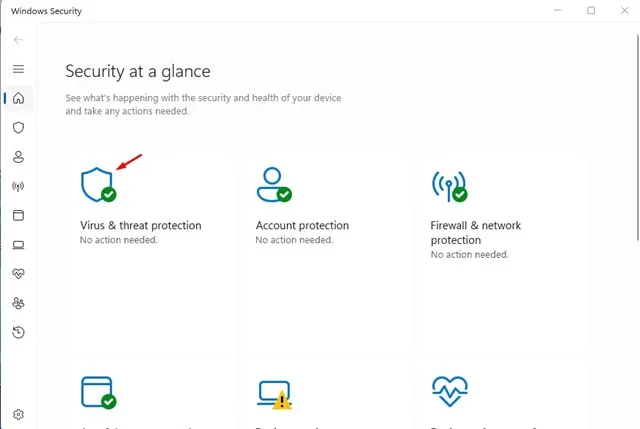
3. Klicken Sie nun im Abschnitt „Aktuelle Bedrohungen“ auf Scanoptionen .
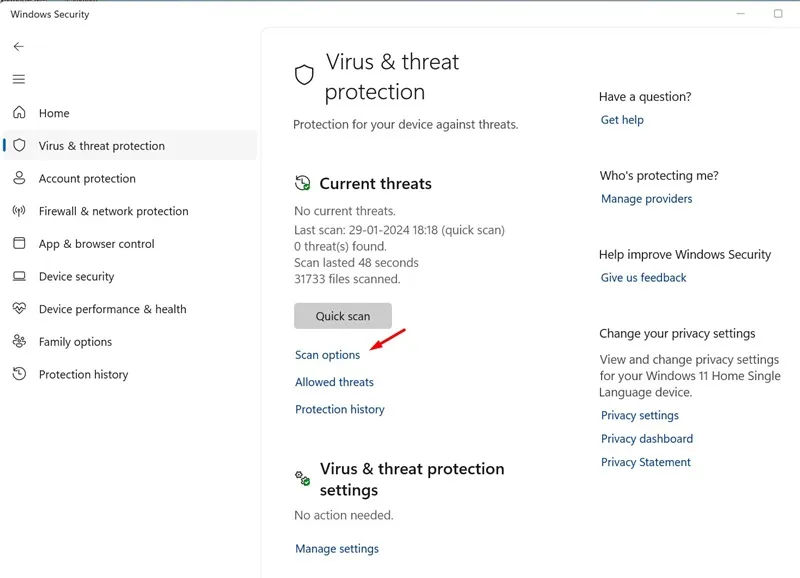
4. Wählen Sie im nächsten Bildschirm „ Microsoft Defender Antivirus (Offline-Scan)“ aus und klicken Sie auf „Jetzt scannen“ .
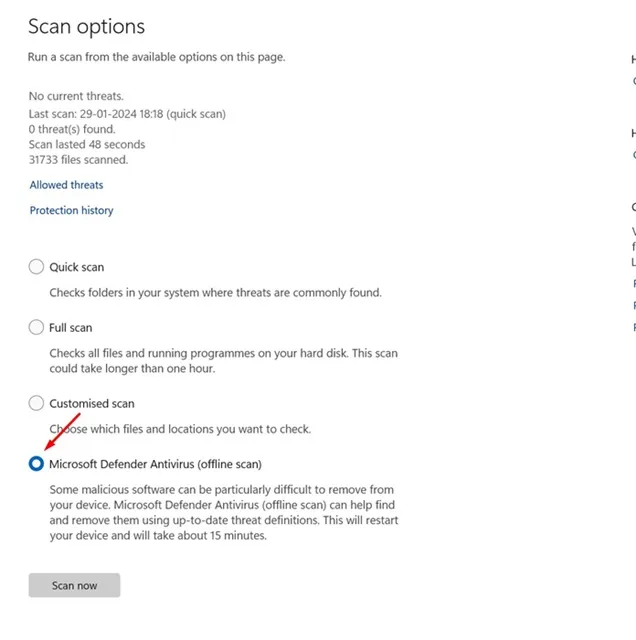
5. Klicken Sie in der Bestätigungsaufforderung auf die Schaltfläche Scannen .

Das ist es! Sobald Sie die Schritte abgeschlossen haben, wird Ihr Windows 11-Gerät im WinRE neu gestartet. In der Windows-Wiederherstellungsumgebung wird eine Befehlszeilenversion von Microsoft Defender Antivirus ausgeführt, ohne dass Systemdateien geladen werden.
Der Offline-Scan auf dem Computer dauert etwa 15 Minuten. Sobald der Scan abgeschlossen ist, wird Ihr PC automatisch neu gestartet.
So überprüfen Sie die Ergebnisse des Microsoft Defender-Offline-Scans
Nach dem Neustart können Sie die Ergebnisse des Offline-Scans von Microsoft Defender Antivirus problemlos überprüfen. Befolgen Sie dazu die unten aufgeführten Schritte.
1. Öffnen Sie die Windows-Sicherheits- App auf Ihrem Windows 11-Computer.
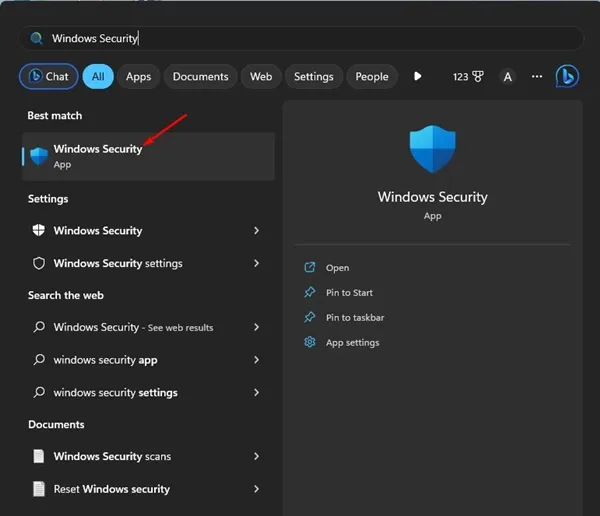
2. Wenn die Windows-Sicherheits-App geöffnet wird, klicken Sie auf Viren- und Bedrohungsschutz .
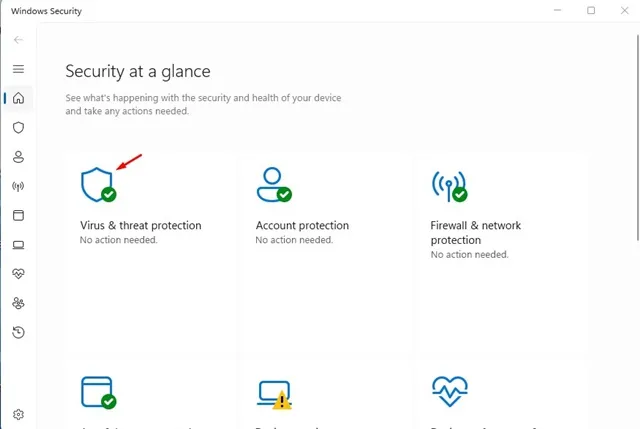
3. Klicken Sie im Abschnitt „Aktuelle Bedrohungen“ auf „Schutzverlauf“ .
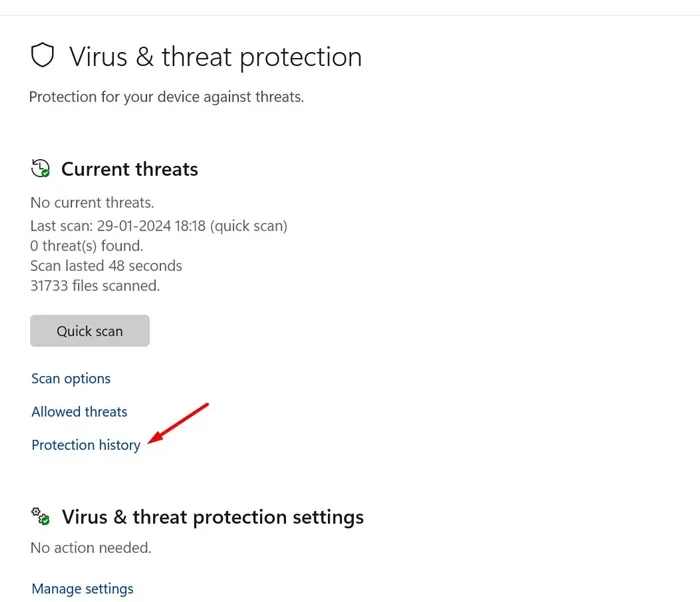
4. Jetzt können Sie die Scanergebnisse überprüfen.
Das ist es! So können Sie die Offline-Scanergebnisse von Microsoft Defender überprüfen.
In dieser Anleitung geht es also darum, wie Sie einen Offline-Virenscan mit Microsoft Defender Antivirus unter Windows 11 durchführen. Wenn Sie Zweifel am Offline-Scan haben oder weitere Hilfe benötigen, teilen Sie uns dies in den Kommentaren unten mit.


Schreibe einen Kommentar