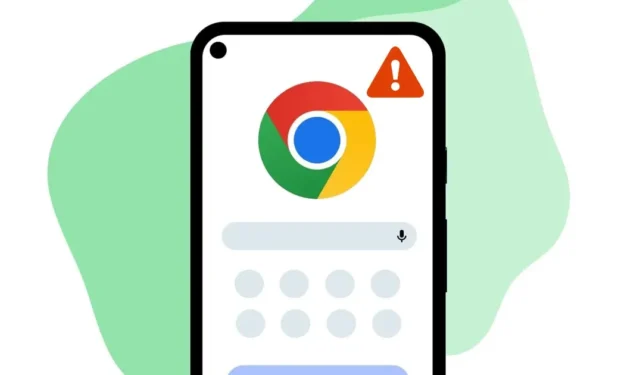
Google Chrome hat den Webbrowser-Bereich für Desktop und Mobilgeräte dominiert. Auch wenn Sie viele Chrome-Alternativen haben, bietet Chrome immer noch bessere Funktionen und Benutzerfreundlichkeitsoptionen.
Das Problem mit Google Chrome besteht jedoch darin, dass es nicht fehlerfrei ist. Tatsächlich hat Google Chrome mehr Probleme als jeder andere heute verfügbare Webbrowser. Manchmal kann es vorkommen, dass Chrome abstürzt, Webseiten nicht geladen werden, Bilder nicht geladen werden usw.
Kürzlich wurde festgestellt, dass viele Nutzer von Chrome für Android Probleme beim Herunterladen von Bildern haben. Viele Benutzer haben behauptet, dass sie keine Bilder von Google Chrome auf Android speichern können .
Die Auswahl der Option „Bild herunterladen“ hat keine Auswirkung; Sie erhalten kein Popup und keine Download-Benachrichtigung im Benachrichtigungsfeld. Wenn Sie also kürzlich mit dem gleichen Problem konfrontiert waren, sind Sie auf der richtigen Seite gelandet.
So beheben Sie das Problem: Bilder können nicht von Google Chrome auf Android heruntergeladen werden
Im Folgenden haben wir einige einfache Schritte zur Behebung des Problems vorgestellt. Bilder von Google Chrome können auf Android nicht gespeichert werden . Die Schritte werden sehr einfach sein; Folgen Sie ihnen, wie wir bereits erwähnt haben.
1. Starten Sie Ihren Chrome-Browser neu
Wenn der Chrome-Browser keine Bilder auf Ihrem Android-Gerät speichert, müssen Sie den Browser selbst neu starten.
Wenn Chrome die Bilder auf Android nicht herunterlädt, kann dies ein Zeichen für einen vorübergehenden Fehler oder Fehler sein, der durch einen Neustart des Webbrowsers behoben werden kann.
Schließen Sie den Chrome-Browser auf Ihrem Android-Gerät, warten Sie einige Sekunden und starten Sie ihn erneut. Laden Sie das Bild nun erneut herunter; Dieses Mal lädt Chrome die Bilder auf Ihr Smartphone herunter.
2. Starten Sie Ihr Telefon neu
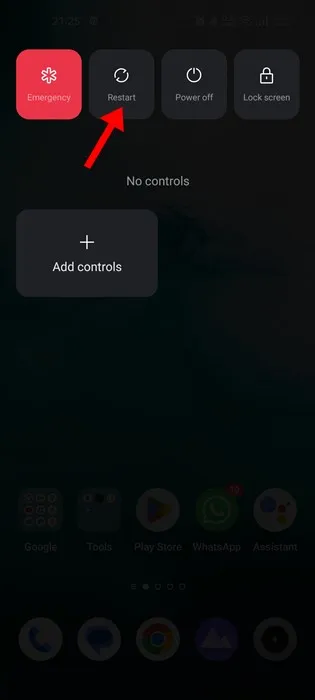
Wenn der Neustart des Chrome-Browsers nicht geholfen hat, müssen Sie Ihr Smartphone neu starten. Durch einen Neustart Ihres Telefons werden alle mit dem Chrome-Browser verknüpften Hintergrundprozesse beendet und die Browserdaten aus dem Speicher entfernt.
Drücken Sie also die Ein-/Aus-Taste und wählen Sie die Option „Neu starten“. Öffnen Sie nach dem Neustart Google Chrome und laden Sie das Bild herunter. Es ist wahrscheinlich, dass die Meldung „Bilder von Google Chrome auf Android können nicht gespeichert werden“ behoben wird.
3. Stellen Sie sicher, dass Ihr Telefon über ausreichend Speicherplatz verfügt
Bevor Sie erneut versuchen, Bilder herunterzuladen, müssen Sie sicherstellen, dass auf Ihrem Telefon ausreichend Speicherplatz verfügbar ist.
Wenn auf Ihrem Telefon kein Speicherplatz mehr vorhanden ist, werden die Bilder nicht heruntergeladen. Obwohl es selten vorkommt, kann es passieren.
Für eine ordnungsgemäße Leistung und Stabilität ist außerdem ausreichend Speicherplatz wichtig. Sie können Speicherplatz freigeben, indem Sie nicht mehr verwendete Apps/Spiele deinstallieren oder unwichtige Dateien löschen.
4. Verwenden Sie die richtige Methode zum Herunterladen von Bildern
Wenn Sie versuchen, das Bild herunterzuladen, bevor es geladen wird, kann Chrome es nicht herunterladen. Selbst wenn es heruntergeladen wird, erhalten Sie nicht das Bild in voller Größe.
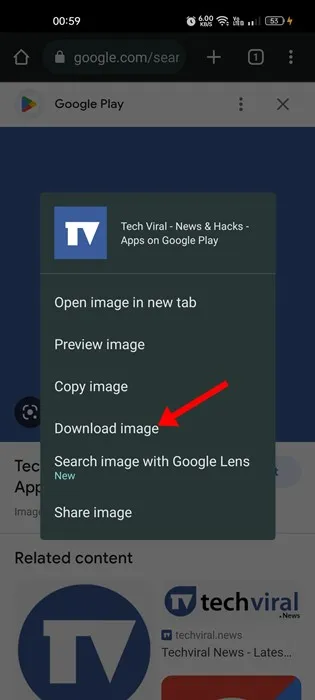
Der richtige Weg, Bilder von Chrome für Android herunterzuladen, besteht darin, auf das Bild zu tippen und zu warten, bis es vollständig geladen ist . Drücken Sie nach dem Laden lange auf das Bild und wählen Sie die Option „Bild herunterladen“ .
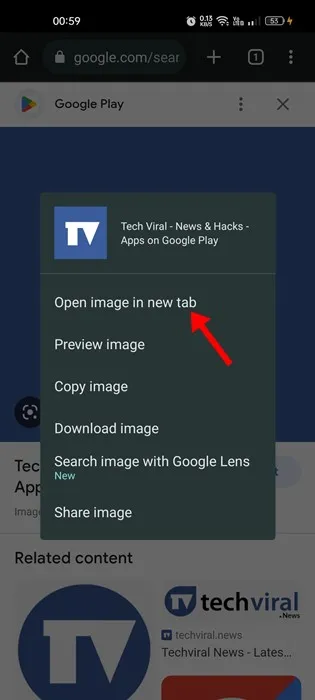
Alternativ können Sie auch lange auf das Bild drücken, sobald es vollständig geladen ist, und die Option „Bild in neuem Tab öffnen“ auswählen . Wenn Sie diese Option auswählen, wird das Bild in einem neuen Tab geöffnet. Drücken Sie lange auf das Bild und wählen Sie die Option Bild herunterladen .
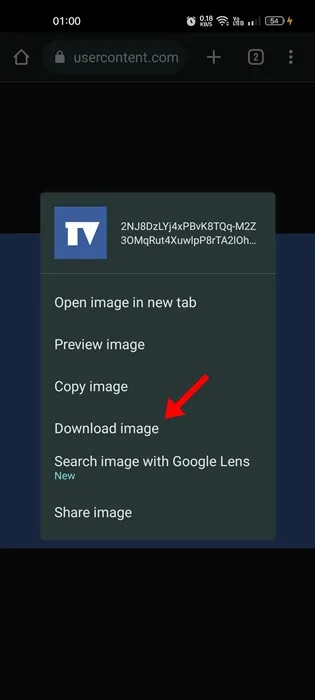
Wenn Sie die Schritte sorgfältig befolgen, speichert Chrome die Bilder problemlos auf Ihrem Smartphone.
5. Erteilen Sie die Speicherberechtigung
Während der Installation werden Sie von Google Chrome aufgefordert, einige Berechtigungen zu erteilen. Die Berechtigungen umfassen auch den Speicherzugriff. Wenn Sie also den Speicherzugriff verweigert haben, kann Chrome nichts auf Ihrem Telefon speichern.
Wenn Sie also keine Bilder aus Chrome auf Android speichern können, haben Sie wahrscheinlich während der Installation die Speicherberechtigung verweigert. Um die Speicherberechtigung zu erteilen, befolgen Sie die unten aufgeführten Schritte.
1. Drücken Sie zunächst lange auf das Google Chrome-Symbol auf Ihrem Startbildschirm und wählen Sie App-Info
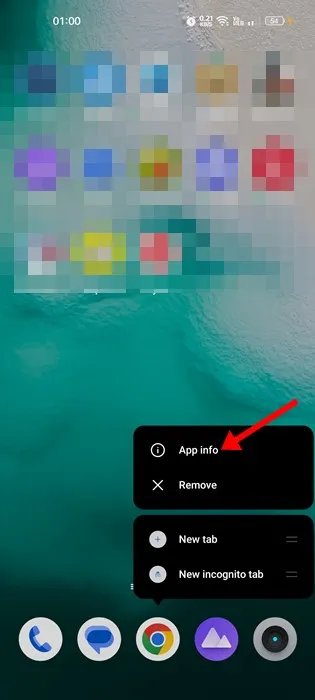
2. Tippen Sie im App-Infobildschirm auf Berechtigungen .
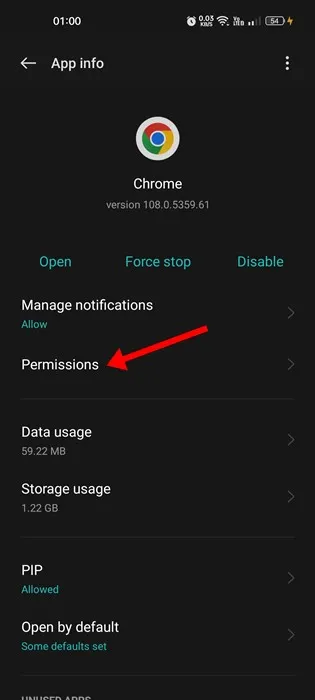
3. Überprüfen Sie den Abschnitt „Nicht zulässig“ oder „Verweigert“ in den App-Berechtigungen. Wenn sich „Speicher“ oder „Dateien und Medien“ unter „Nicht erlaubt/verweigert“ befindet, müssen Sie darauf tippen und „ Nur Zugriff auf Medien zulassen“ auswählen
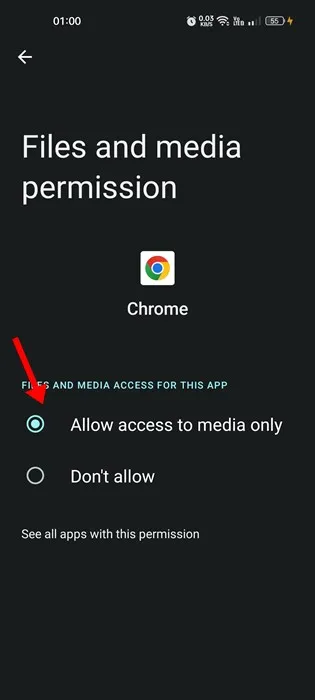
Das ist es! So können Sie Google Chrome auf Ihrem Android-Smartphone die Speichererlaubnis erteilen. Wenn Sie fertig sind, öffnen Sie Chrome und versuchen Sie erneut, das Bild herunterzuladen. Dieses Mal lädt Chrome das Bild herunter.
6. Löschen Sie die Chrome-Daten und den Cache
Das Löschen der Chrome-Daten und des Caches behebt auch das Problem, dass Chrome auf Android keine Bilder herunterladen kann . Und es ist ganz einfach, die Daten- und Cache-Dateien des Chrome-Browsers auf Android zu löschen. Befolgen Sie die unten aufgeführten Schritte.
1. Drücken Sie zunächst lange auf das Google Chrome-App-Symbol auf dem Startbildschirm und wählen Sie App-Info aus .
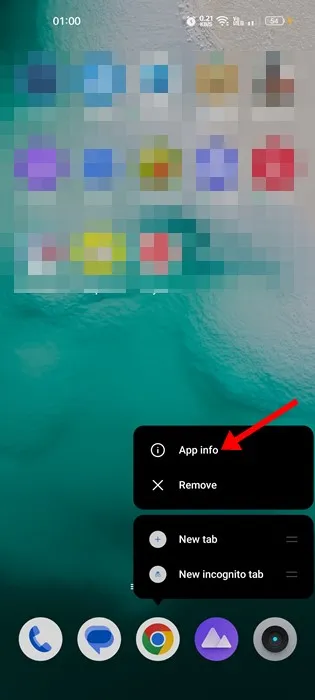
2. Tippen Sie im App-Infobildschirm auf die Option „Speicher“ .
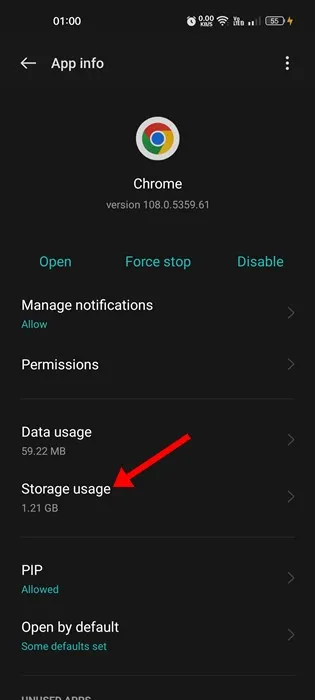
3. Tippen Sie anschließend auf dem Bildschirm „Speichernutzung“ auf die Option „ Cache löschen“ .
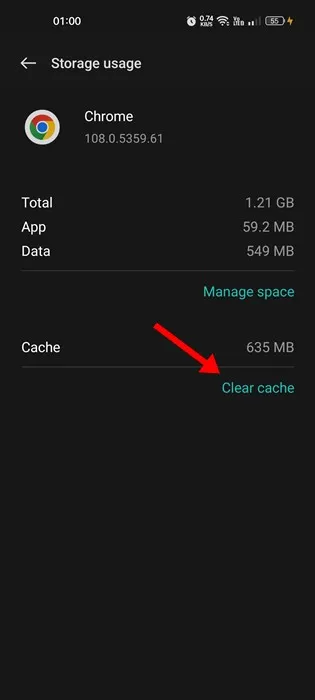
4. Um die Chrome-Daten zu löschen, tippen Sie auf „ Bereich verwalten“ .
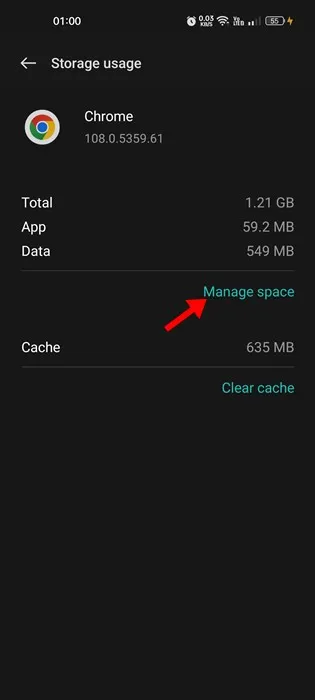
5. Tippen Sie im nächsten Bildschirm auf die Option „Alle Daten löschen“ .
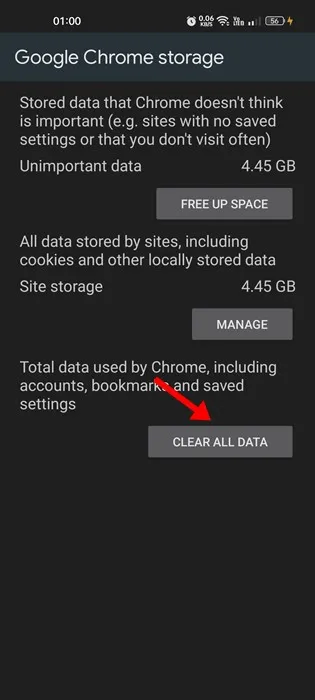
Das ist es! So können Sie das Problem beheben, dass Chrome auf Android keine Bilder herunterladen kann. Nachdem Sie den App-Cache und die Daten geleert haben, öffnen Sie Chrome und melden Sie sich bei Ihrem Google-Konto an.
7. Installieren Sie den Webbrowser neu
Wenn keine der Methoden zur Behebung der Meldung „Chrome kann keine Bilder herunterladen“ auf Android funktioniert hat, müssen Sie den Webbrowser neu installieren. Es ist ziemlich einfach, den Chrome-Browser auf einem Android-Gerät neu zu installieren.
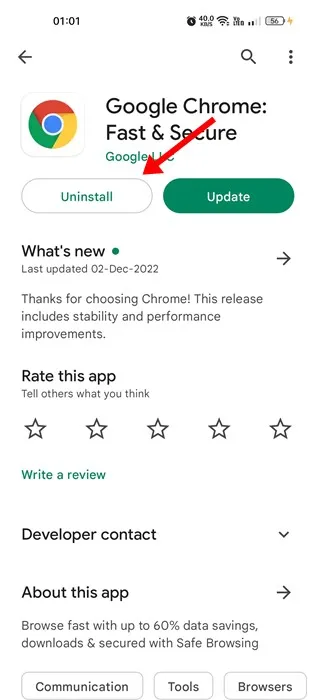
Öffnen Sie den Google Play Store auf Ihrem Android und suchen Sie nach Chrome. Tippen Sie anschließend im Suchergebnis auf die Google Chrome-App und wählen Sie „ Deinstallieren “. Dadurch wird der Chrome-Browser von Ihrem Android deinstalliert.
Nach der Deinstallation installieren Sie den Chrome-Browser erneut aus dem Google Play Store. Dies könnte das Problem beheben, dass „Bilder von Google Chrome auf Android nicht heruntergeladen werden können“.
8. Machen Sie einen Screenshot des Bildes
Dies ist ein Bonustipp, den Sie in Betracht ziehen können, wenn Sie nicht die Zeit haben, alle Methoden zu befolgen. Wenn Sie das Bild dringend herunterladen müssen und Chrome es nicht herunterladen kann, können Sie einen Screenshot des Bildes erstellen.
Sie können das integrierte Screenshot-Tool Ihres Android verwenden, um Bilder aufzunehmen. Alternativ können Sie Screenshot-Apps für Android verwenden , um Screenshots von Bildern zu erstellen, die Chrome nicht herunterladen kann.
Dies sind also einige der besten Möglichkeiten, das Problem zu beheben. Bilder können nicht von Google Chrome auf Android heruntergeladen werden. Wenn Sie weitere Hilfe bei der Behebung des Download-Problems in Chrome benötigen, teilen Sie uns dies in den Kommentaren mit. Wenn Ihnen der Artikel geholfen hat, teilen Sie ihn auch mit Ihren Freunden.




Schreibe einen Kommentar