
Digitale Unterlagen werden häufig im PDF-Format erstellt. Daher ist es sehr wichtig, über eine App oder Software zu verfügen, die Ihnen alle möglichen PDF-Verwaltungsfunktionen bietet. Auf dem iPhone können Sie spezielle Apps zur Verwaltung Ihrer PDF-Dateien installieren.
Wie auch immer, in diesem Artikel werden wir besprechen, wie man PDF-Dokumente auf einem iPhone zusammenführt. Es gibt verschiedene Möglichkeiten, PDF-Dokumente auf dem iPhone zusammenzuführen. Sie können entweder die nativen Optionen oder eine spezielle PDF-Verwaltungs-App verwenden.
So fügen Sie PDFs auf dem iPhone zusammen
Wenn Sie also wissen möchten, wie Sie PDF-Dateien auf einem iPhone kombinieren, lesen Sie den Artikel weiter. Im Folgenden stellen wir einige einfache Methoden vor, die Ihnen beim Zusammenführen von PDF-Dateien auf dem iPhone helfen. Lass uns anfangen.
1. PDF-Dateien auf dem iPhone mit der Dateien-App zusammenführen
Nun, Sie können die native Datei-App Ihres iPhones verwenden, um PDF-Dateien zusammenzuführen. So führen Sie PDF-Dateien auf Ihrem iPhone zusammen, ohne eine Drittanbieter-App zu installieren.
1. Öffnen Sie zunächst die Dateien- App auf Ihrem iPhone.

2. Wenn die Dateien-App geöffnet wird, suchen Sie den Ordner, in dem Sie Ihre PDF-Dateien gespeichert haben.
3. Tippen Sie anschließend auf die drei Punkte in der oberen rechten Ecke des Bildschirms.
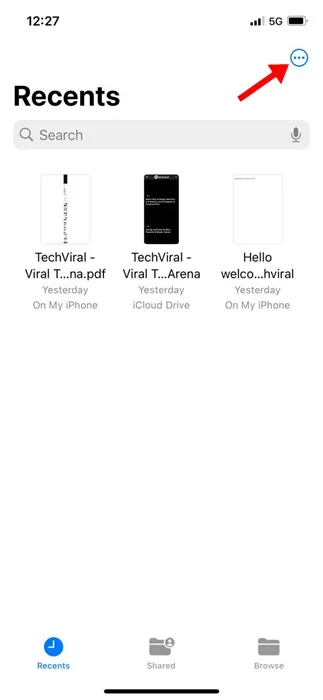
4. Tippen Sie im angezeigten Menü auf Auswählen .
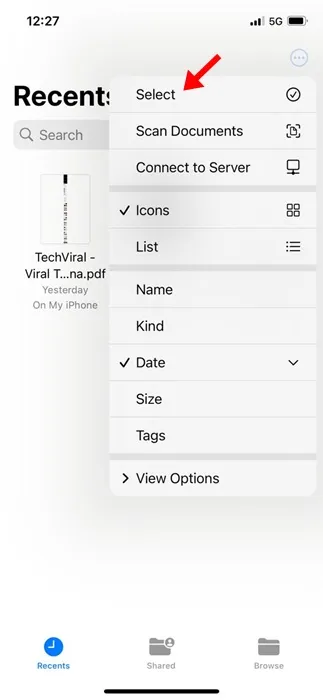
5. Wählen Sie nun die PDF-Datei aus, die Sie zusammenführen möchten.
6. Tippen Sie nach der Auswahl auf die drei Punkte in der unteren rechten Ecke.
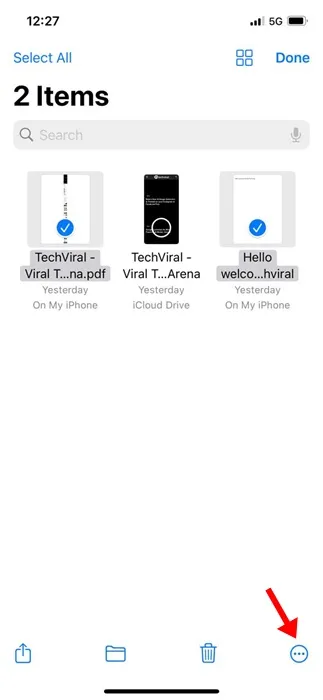
7. Wählen Sie im angezeigten Menü die Option PDF erstellen aus .
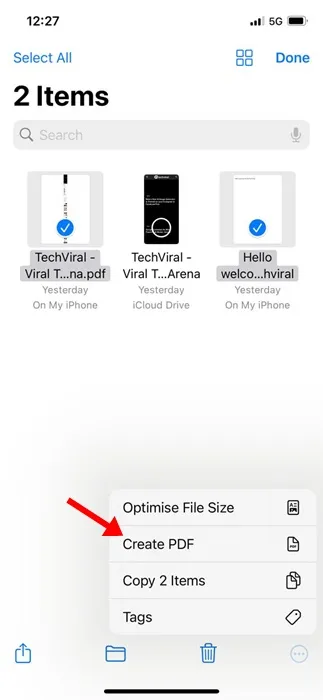
Das ist es! Dadurch werden Ihre ausgewählten PDF-Dateien sofort zusammengeführt. Sie finden die zusammengeführte PDF-Datei genau an derselben Stelle.
2. PDFs auf dem iPhone mit Verknüpfungen zusammenführen
Sie können auch die Shortcuts-App verwenden, um PDFs auf Ihrem iPhone zusammenzuführen. Hier erfahren Sie, wie Sie mit der Shortcuts-App eine Verknüpfung erstellen und PDFs unter iOS zusammenführen.
1. Laden Sie zunächst die Verknüpfung „PDF zusammenführen“ aus Ihrer Verknüpfungsbibliothek herunter.
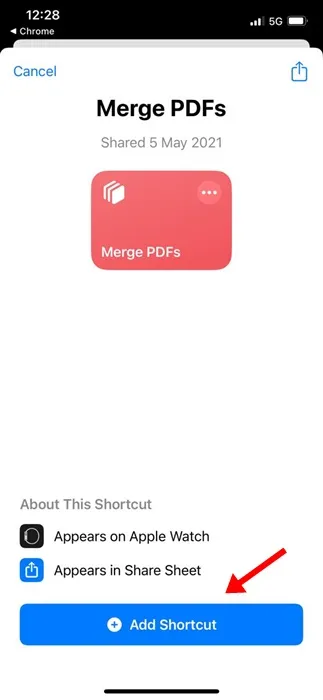
2. Öffnen Sie nun die native Dateien-App auf Ihrem iPhone. Navigieren Sie anschließend zu dem Speicherort, an dem die PDF-Dateien gespeichert wurden.
3. Tippen Sie auf die drei Punkte in der oberen rechten Ecke.
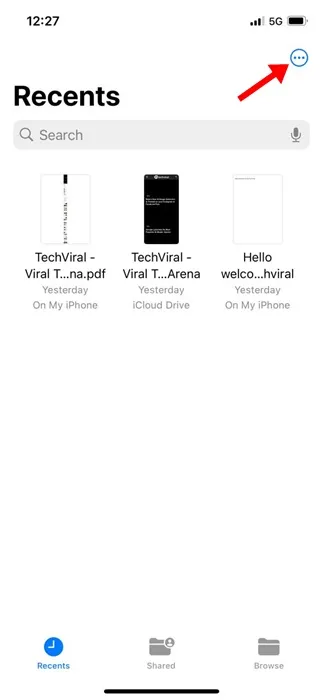
4. Tippen Sie im angezeigten Menü auf Auswählen .
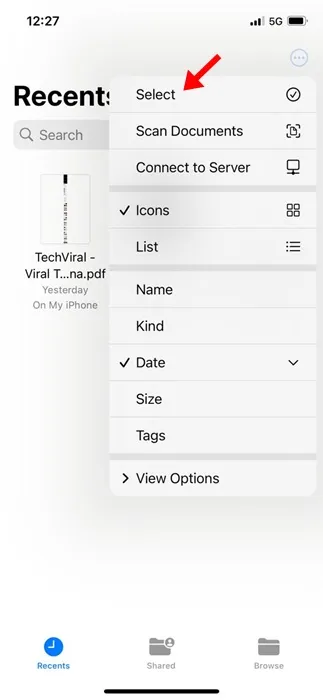
5. Wählen Sie die PDF-Dateien aus, die Sie zusammenführen möchten.
6. Tippen Sie nach der Auswahl auf das Teilen-Symbol in der unteren linken Ecke.
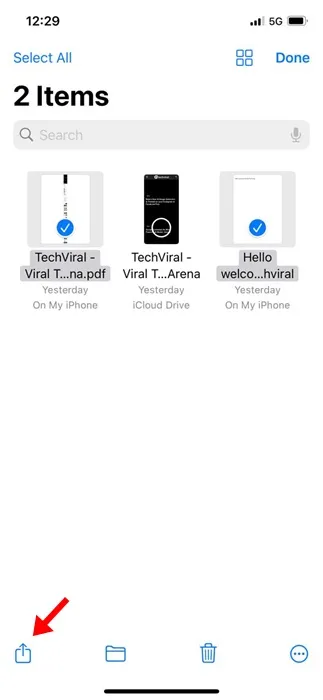
7. Wählen Sie im angezeigten Menü die Option PDFs zusammenführen aus .
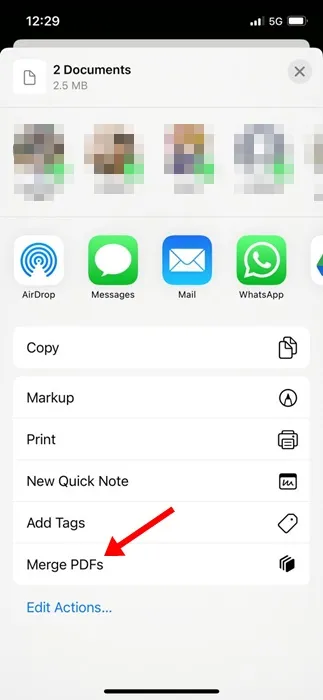
Das ist es! Befolgen Sie nun die Anweisungen auf dem Bildschirm, um das Speichern der PDF-Datei auf Ihrem iPhone abzuschließen.
3. PDF-Dateien auf dem iPhone mit iLovePDF zusammenführen
Nun, iLovePDF ist eine PDF-Verwaltungs-App eines Drittanbieters, die für das iPhone verfügbar ist. Die App erhalten Sie kostenlos im Apple App Store. So können Sie mit iLovePDF PDF-Dateien zusammenführen.
1. Laden Sie iLovePDF herunter und installieren Sie es auf Ihrem iPhone. Sobald es installiert ist, starten Sie es.
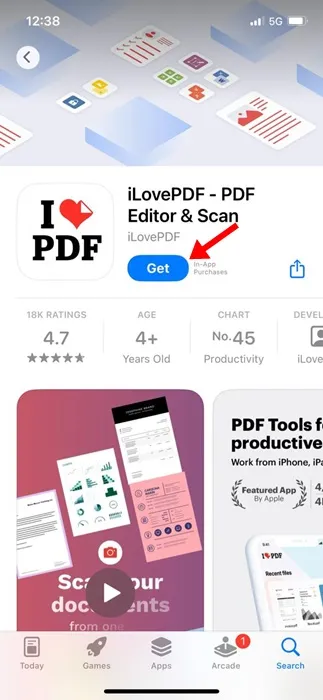
2. Wählen Sie als Nächstes in den Speicherkategorien die Option iLovePDF – Auf meinem iPhone aus .

3. Wenn Sie fertig sind, tippen Sie auf das Plus-Symbol in der unteren rechten Ecke und wählen Sie „Dateien“ aus .
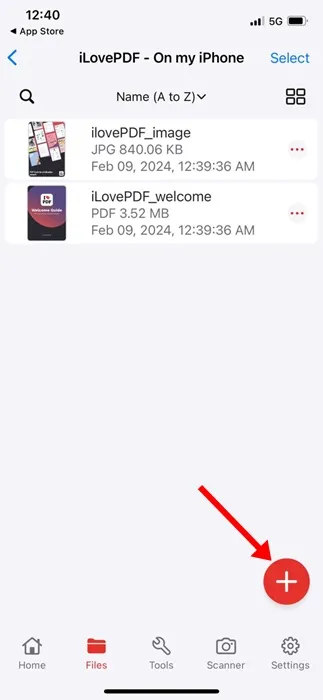
4. Wählen Sie als Nächstes die PDF-Dateien aus, die Sie zusammenführen möchten. Tippen Sie nach der Auswahl auf „Öffnen“ .
5. Wechseln Sie nun unten zur Registerkarte „Extras“ .
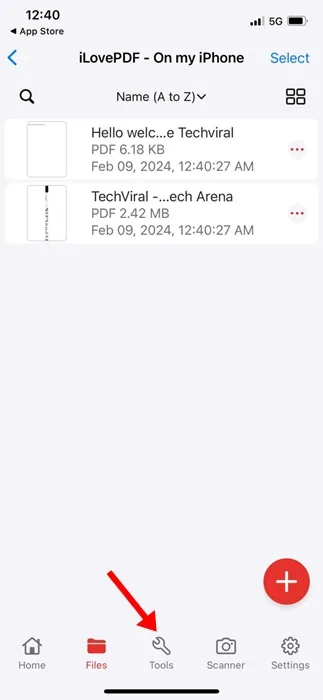
6. Wählen Sie im Menü „Extras“ die Option „PDF zusammenführen“ aus .
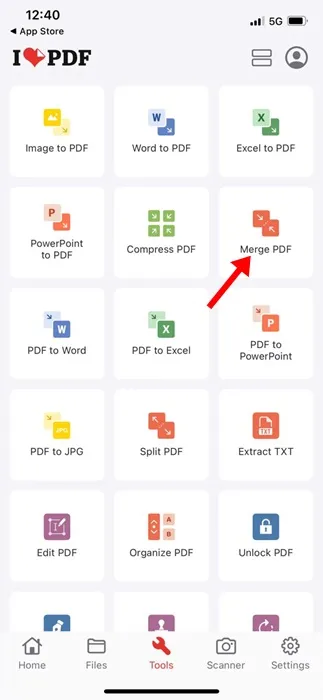
7. Warten Sie nun, bis die App Ihre ausgewählten PDF-Dateien zusammenführt. Öffnen Sie nach dem Zusammenführen die Dateien-App und navigieren Sie zu iLovePDF > Ausgabe , um die Dateien anzuzeigen.
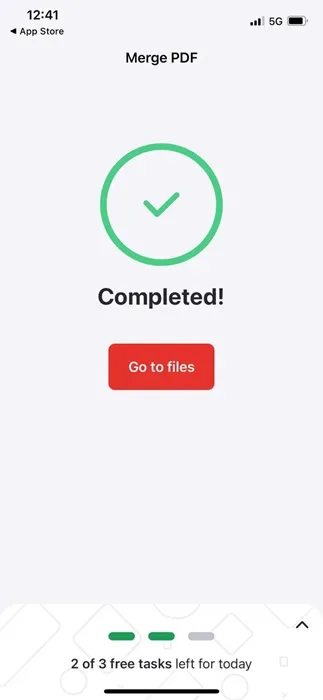
Das ist es! So können Sie mit der iLovePDF-App PDFs auf Ihrem iPhone zusammenführen.
Dies sind also die drei besten Möglichkeiten, PDF-Dateien auf einem iPhone zusammenzuführen. Wenn Sie weitere Hilfe beim Zusammenführen von PDFs auf dem iPhone benötigen, teilen Sie uns dies in den Kommentaren unten mit. Wenn Sie diesen Leitfaden hilfreich finden, teilen Sie ihn auch mit Ihren Freunden.




Schreibe einen Kommentar