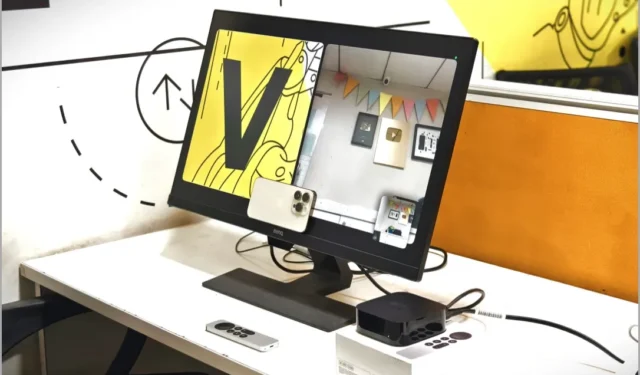
Die Continuity-Kamerafunktion dient als Brücke zwischen Ihrem iPhone und Apple TV, um mühelos FaceTime- Anrufe zu tätigen. Ihr großer, atemberaubender Fernsehbildschirm steht für ein noch intensiveres Erlebnis zur Verfügung. Wenn Sie jedoch auf Schwierigkeiten mit der Continuity Camera und Ihrem Apple TV stoßen, machen Sie sich keine Sorgen, Sie sind nicht allein. In diesem Artikel befassen wir uns mit praktischen Lösungen zur Fehlerbehebung, wenn die Continuity Camera Ihres iPhones nicht mit Apple TV funktioniert.
1. Grundlegende Korrekturen
Bevor wir zu komplexen Lösungen übergehen, beginnen wir mit diesen grundlegenden Lösungen. Normalerweise gibt es eine einfachere Erklärung für den Fehler, der bei der Verbindung zwischen Ihrem iPhone/iPad und Apple TV auftreten könnte.
1. Kontinuitätskamera aktivieren: Überprüfen Sie, ob die Kontinuitätskamera auf Ihrem iPhone aktiviert ist. Öffnen Sie dazu die Einstellungen- App auf Ihrem iPhone und gehen Sie zu Allgemein . Wählen Sie dort „AirPlay & Handoff“ und stellen Sie sicher, dass der Schalter neben „Continuity Camera“ aktiviert ist.

2. iPhone und TV neu starten: Starten Sie Ihr iPhone und Apple TV neu, um kleinere Softwareprobleme und Verbindungsprobleme zu beheben. Damit aktualisieren Sie die Software, um alle vorübergehenden Probleme zu beheben, die Probleme verursachen könnten. Um das Apple TV neu zu starten, navigieren Sie zur App „Einstellungen“ und wählen Sie „System“.

Gehen Sie zu „Neustart“ und Ihr Apple TV wird neu gestartet, ohne dass Sie nach einer Bestätigung fragen müssen.

3. Versuchen Sie es mit einem anderen iPhone: Wenn die Continuity-Kamera auf Ihrem iPhone nicht funktioniert, probieren Sie diese Funktion mit einem anderen iPhone aus. Auf diese Weise können Sie feststellen, ob das Problem beim Apple TV oder Ihrem iPhone liegt.
4. Verbinden Sie iPhone und Apple TV mit demselben Wi-Fi-Netzwerk: Um die Continuity-Kamera mit Ihrem Apple TV zu verwenden, müssen sowohl Ihr iPhone als auch Apple TV mit demselben Wi-Fi-Netzwerk verbunden sein. Stellen Sie sicher, dass beide Geräte mit demselben Netzwerk verbunden sind, und probieren Sie die Continuity-Kamera noch einmal aus.
2. Aktualisieren Sie die Software auf Apple TV und iPhone
Die aktuelle Software- oder Firmware-Version kann manchmal verschiedene Probleme auf Ihren Geräten verursachen. Sie können Ihr Apple TV und iPhone aktualisieren, um etwaige Verbindungsprobleme zu beheben. Hier ist eine einfache Anleitung, die Ihnen durch den Prozess hilft.
1. Um die Software Ihres Apple TV zu aktualisieren, navigieren Sie wie zuvor erwähnt zu Einstellungen > System und wählen Sie Software-Updates.

2. Klicken Sie anschließend auf Software aktualisieren .

3. Wenn für Ihr Apple TV ein Update verfügbar ist, klicken Sie auf „ Herunterladen und installieren“ , um es mit der neuesten Software zu aktualisieren. Dies sollte hoffentlich alle Störungen oder Probleme beheben. Verwenden Sie nach Abschluss des Updates die Continuity-Kamera mit Ihrem Apple TV.

4. Um Ihr iPhone zu aktualisieren, navigieren Sie in der App „Einstellungen“ zu „ Allgemein“ und wählen Sie „Software-Update“ aus . Wenn ein iOS-Update verfügbar ist, aktualisieren Sie Ihr iPhone und versuchen Sie es erneut.

2. Melden Sie sich bei iCloud an
Um die Continuity-Kamera auf Ihrem Apple TV mit dem iPhone verwenden zu können, muss die Apple-ID auf beiden Geräten identisch sein. Stellen Sie daher sicher, dass das Apple TV mit derselben Apple-ID angemeldet ist wie das iPhone. Es besteht die Möglichkeit, dass Sie auf beiden Geräten unterschiedliche IDs angemeldet haben, genau wie Benutzer in der Apple Community . Um sich beim Apple TV anzumelden, öffnen Sie die App „Einstellungen“ und wählen Sie „Benutzer und Konten“ aus .

Um ein neues Konto hinzuzufügen, wählen Sie „Neuen Benutzer hinzufügen“.

Dann können Sie sich entweder manuell anmelden oder sich mit dem iPhone oder iPad anmelden . Wir empfehlen Ihnen, sich mit Ihrem iPhone oder iPad anzumelden, da dadurch automatisch dieselbe Apple-ID zum Fernseher hinzugefügt wird. Stellen Sie einfach sicher, dass Ihr iPhone oder iPad entsperrt, mit demselben Wi-Fi-Netzwerk verbunden, Bluetooth aktiviert ist und sich in der Nähe des Apple TV befindet.

Ihr iPhone oder iPad erhält eine Benachrichtigung, um eine Verbindung mit dem Apple TV herzustellen. Tippen Sie auf „Verbinden“ . Möglicherweise werden Sie aufgefordert, einen Authentifizierungscode auf Ihrem Fernseher in Ihr iPhone einzugeben. Nach der Eingabe meldet sich Ihre Apple-ID automatisch beim Apple TV an.

3. Überprüfen Sie die iCloud-Synchronisierung
Haben Sie Probleme mit der Continuity-Kamera, obwohl Sie auf Ihrem Apple TV und iPhone dasselbe Konto verwenden? Möglicherweise liegt ein Fehler bei der Synchronisierung der iCloud- Daten auf Ihrem Apple TV vor, der dieses Problem verursachen könnte, genau wie bei anderen Apple TV-Benutzern . Wenn bei der Synchronisierung ein Fehler auftritt, erhalten Sie in den Einstellungen von Apple TV eine Benachrichtigung.
Um dieses Problem zu beheben, navigieren Sie zu Einstellungen > Benutzer und Konten , wie in der vorherigen Methode erwähnt. In Ihrer Apple-ID finden Sie eine Benachrichtigung. Öffne es.

Wählen Sie als Nächstes die Option „ Einige iCloud-Daten werden nicht synchronisiert“ und öffnen Sie sie.

Wählen Sie dann „Mit iPhone aktualisieren“ aus .

Ihr iPhone wird aufgefordert, die Apple-ID auf dem Apple TV zu aktualisieren. Tippen Sie auf „Verbinden“ und warten Sie einen Moment, während die Einstellungen aktualisiert werden. Danach wird die Meldung „Update abgeschlossen“ angezeigt.

Als nächstes können Sie die Continuity-Kamera Ihres iPhones wieder mit dem Apple TV verwenden.
4. Überprüfen Sie das Benutzerkonto auf Apple TV
In unseren vorherigen Methoden haben wir hervorgehoben, wie wichtig es ist, auf Ihrem iPhone und Apple TV dieselbe Apple-ID zu haben, um die Continuity-Kamerafunktion nutzen zu können. Ebenso ist es wichtig, den richtigen Benutzer auf Apple TV auszuwählen, wenn Sie über ein Konto mit mehreren Benutzern verfügen. Wenn der Benutzer auf Apple TV ein anderer ist, wird keine Verbindung zu Ihrem iPhone hergestellt, was die Ursache des Problems sein könnte, wie in der Apple Support Community erwähnt .
Um das Benutzerkonto auf Ihrem Apple TV zu wechseln, halten Sie einfach die TV/Control Center-Taste auf der Fernbedienung gedrückt, wechseln Sie zum entsprechenden iCloud-Konto und wählen Sie es dann aus. Es ist wichtig sicherzustellen, dass die AirPods bereits über dasselbe iCloud-Konto mit einem iPhone oder iPad gekoppelt sind.

Nachdem Sie den richtigen Benutzer ausgewählt haben, verbinden Sie Ihr iPhone mit dem Apple TV.
5. Fügen Sie sich selbst als zweiten Benutzer hinzu
Sie können sich auch als zweiter Benutzer zum Apple TV hinzufügen. Auch wenn Ihre Apple-ID derzeit als Standardbenutzer angemeldet ist, melden Sie sich von diesem Konto ab und melden Sie sich als neuer zusätzlicher Benutzer an. Im vorherigen Abschnitt finden Sie die Schritte zum Hinzufügen eines neuen Benutzers. Natürlich müssen Sie sich zuerst vom Apple TV abmelden.
6. Melden Sie sich erneut mit Ihrer Apple-ID an
Wenn das Problem weiterhin besteht, können Sie versuchen, sich erneut bei Ihrer Apple-ID anzumelden und diese als Standardbenutzer festzulegen. Durch die Anmeldung bei Ihrem Gerät können bestimmte Probleme behoben werden, indem die Verbindung zum Netzwerk oder Konto aktualisiert wird. Dies kann zur Lösung von Synchronisierungs- oder Authentifizierungsproblemen beitragen.
1. Gehen Sie zunächst zu Einstellungen > Benutzer und Konten und wählen Sie Ihr Konto aus, das Sie vom Apple TV entfernen möchten. Scrollen Sie nach der Auswahl nach unten und wählen Sie Benutzer von Apple TV entfernen

2. Sie erhalten eine Bestätigung. Wählen Sie „Entfernen“ aus .

3. Melden Sie sich mit Ihrer Apple-ID bei Ihrem Konto an.
7. Aktivieren Sie „Standard-Audio“ auf Apple TV
Einige Benutzer der Apple Support Community berichten, dass die Verwendung externer Lautsprecher wie des Apple HomePod als Standard-Audioquelle Probleme mit der Continuity-Kamera verursachte. Möglicherweise ist dies der Grund dafür, dass Ihre Continuity-Kamera nicht funktioniert. So können Sie ganz einfach überprüfen, ob dies bei Ihrem Apple TV der Fall ist.
1. Wählen Sie in den Einstellungen Ihres Apple TV Video und Audio mit der Fernbedienung aus.

2. Wählen Sie im Abschnitt AUDIO die Option Audio-Ausgabe aus .

3. Stellen Sie sicher, dass die TV-Lautsprecher unter STANDARDAUDIOAUSGANG ausgewählt sind.

8. Reparieren Sie das iPhone auf Apple TV
Benutzer der Apple Support Community haben berichtet, dass die Reparatur ihrer iPhones mit Apple TV das Problem der Fehlfunktion der Continuity-Kamera erfolgreich gelöst hat. Probieren wir diese Lösung einmal aus! Beginnen wir zunächst damit, Ihr iPhone vom Apple TV zu entkoppeln.
1. Um Ihr iPhone von Ihrem Apple TV zu entkoppeln, navigieren Sie einfach zum Menü „Einstellungen “ und wählen Sie „Fernbedienungen und Geräte“ aus .

2. Wählen Sie als Nächstes das Gerät aus , das Sie entkoppeln möchten.

3. Klicken Sie auf „Dieses Gerät vergessen“ .

4. Bestätigen Sie abschließend noch einmal, um das Gerät vom Apple TV zu entkoppeln.

5. Bleiben Sie auf dem Bildschirm „Remote-App und Geräte“ auf Apple TV und entsperren Sie Ihr iPhone in der Nähe des Fernsehers, um Ihre Geräte zu koppeln. Es erscheint ein Popup-Fenster zum Koppeln Ihres iPhones mit dem Apple TV (stellen Sie sicher, dass das iPhone mit WLAN verbunden und Bluetooth aktiviert ist). Wählen Sie „Pair“ und geben Sie den auf dem Apple TV angezeigten Authentifizierungscode ein. Versuchen Sie anschließend erneut, die Contintuity-Kamera zu verwenden.

9. Mit Popup auf Apple TV verbinden
Haben Sie versucht, FaceTime von Ihrem iPhone aus zu starten und dann eine Verbindung mit dem Apple TV herzustellen? Nur wenige Benutzer haben die Continuity-Kamera mit Apple TV zum Laufen gebracht, indem sie einen FaceTime-Anruf auf ihrem iPhone initiierten und auf dem AppleTV ein FaceTime-Symbol angezeigt wurde. Versuchen wir also, Ihr Problem zu beheben.
1. Starten Sie einen FaceTime-Anruf auf Ihrem iPhone. Oben rechts auf Ihrem Apple TV erscheint ein FaceTime-Symbol.

2. Halten Sie die TV/Control Center-Taste auf Ihrer Fernbedienung gedrückt , um auf das Control Center zuzugreifen . Suchen Sie dort das FaceTime-Symbol und klicken Sie darauf. Anschließend wird Ihnen Ihr verbundenes iPhone angezeigt. Klicken Sie einfach darauf, um fortzufahren.

3. Es erscheint eine Eingabeaufforderung, in der Sie gefragt werden, ob Sie den FaceTime-Anruf von Ihrem iPhone auf Ihr Apple TV übertragen möchten. Klicken Sie zur Bestätigung auf „FaceTime verschieben“ . Sie erhalten außerdem eine Bestätigungsnachricht auf Ihrem iPhone.

4. Achten Sie auf ein Popup-Fenster auf Ihrem iPhone, in dem Sie aufgefordert werden, den Anruf auf Ihren Fernseher zu übertragen. Tippen Sie auf „Verschieben“ und Ihr FaceTime-Anruf wird nahtlos auf Ihr Apple TV übertragen, während Sie die Kontinuitätskamerafunktion verwenden.

10. Melden Sie sich von Home Sharing ab
Mit Home Sharing auf Apple TV können Sie Medieninhalte wie Filme, Fernsehsendungen, Musik und Fotos von der iTunes-Bibliothek Ihres Computers auf Ihr Apple TV streamen. Hier erfahren Sie, wie Sie das tun können.
1. Navigieren Sie zu Einstellungen > Benutzer und Konten und wählen Sie die letzte Option „Heimfreigabe“ gefolgt von Ihrer Apple-ID.

2. Klicken Sie dann auf Home Sharing deaktivieren .

3. Bestätigen Sie, um Home Sharing zu deaktivieren.

5. Warten Sie nach dem Ausschalten einige Minuten und schalten Sie es dann wieder ein, indem Sie „ Heimfreigabe aktivieren“ auswählen . Sie können es auch einschalten, nachdem Sie Ihr Apple TV für einen Moment ausgeschaltet haben.

6. Wählen Sie „Diese Apple-ID verwenden“ , wenn Sie dieselbe ID für Homesharing verwenden möchten. Wählen Sie andernfalls „ Andere Apple-ID verwenden“ aus .

7. Sie werden aufgefordert, das Passwort Ihrer Apple-ID einzugeben. Klicken Sie nach der Eingabe auf „Anmelden“ und die Heimfreigabe wird wieder aktiviert. Versuchen Sie erneut, die Continuity-Kamera mit Ihrem Apple TV zu verwenden.

12. Apple TV zurücksetzen
Wenn keine der vorherigen Korrekturen Ihr Problem gelöst hat, können Sie als letztes versuchen, Ihr Apple TV zurückzusetzen , bevor Sie sich an den Apple Support wenden. Um Ihr Apple TV zurückzusetzen, befolgen Sie die nachstehenden Anweisungen. Beachten Sie, dass durch das Zurücksetzen Ihres Apple TV alle von Ihnen installierten Einstellungen, Informationen und Apps gelöscht werden.
1. Gehen Sie wie in den vorherigen Methoden erwähnt zu „Einstellungen“ > „System“ und wählen Sie „Zurücksetzen“ aus .

2. Wählen Sie dann zur Bestätigung erneut „Zurücksetzen“ und Ihr Apple TV wird auf die Werkseinstellungen zurückgesetzt.

Starten Sie Ihre FaceTime-Anrufe
Wir hoffen, dass diese Vorschläge zur Fehlerbehebung Ihnen dabei helfen, dass die Continuity-Kamera Ihres iPhones einwandfrei mit Ihrem Apple TV funktioniert. Denken Sie daran, dass Technologie manchmal unvorhersehbar sein kann, aber mit Geduld und Wissen werden Sie bald die nahtlose Integration Ihrer iOS-Geräte und Apple TV genießen können. Verabschieden Sie sich von der Frustration und begrüßen Sie das mühelose Teilen und Betrachten von Erlebnissen auf Ihren Geräten.




Schreibe einen Kommentar