Direktlinks
- Warum USB-Geräte blockieren?
- Deaktivieren Sie USB-Geräte im Geräte-Manager
- Blockieren Sie USB-Speichergeräte über PowerShell
- Blockieren von USB-Speicher mit dem lokalen Gruppenrichtlinien-Editor
- Methode des Registrierungseditors zum Blockieren von USB-Geräten
- Deaktivieren von USB-Anschlüssen im BIOS
Um die Sicherheit Ihres Windows 11-Rechners zu erhöhen, kann das Deaktivieren von USB-Anschlüssen den unbefugten Zugriff über USB-Geräte oder Speicherlösungen wirksam verhindern. Es gibt mehrere Methoden, um dies zu erreichen, sei es über grafische Benutzeroberflächen oder Befehlszeilenprogramme.
Warum USB-Geräte blockieren?
Das Blockieren von USB-Geräten ist eine proaktive Maßnahme, um Ihren Computer vor unerwünschten Datenübertragungen und möglicher Malware-Exposition zu schützen. USB-Geräte können als Vektoren für Malware dienen und Systeme anfällig für Angriffe und Datenlecks machen. Tools wie USB Rubber Ducky sind beispielsweise speziell dafür konzipiert, Skripte auszuführen, die Ihre Datensicherheit gefährden können.
Wenn Sie überhaupt keine USB-Geräte verwenden, ist es praktisch, diese Ports vollständig zu deaktivieren. Dadurch wird das Risiko eines Datenverlusts oder einer Beschädigung durch externe Benutzer verringert. Sie können sie auch problemlos wieder aktivieren, wenn sich Ihre Anforderungen später ändern.
Deaktivieren Sie USB-Geräte im Geräte-Manager
Der Geräte-Manager ist ein integriertes Dienstprogramm in Windows 11, mit dem Sie Hardwaregeräte einfach verwalten können. Wenn Sie hier USB-Anschlüsse deaktivieren, funktionieren alle USB-Geräte nicht mehr, einschließlich über USB angeschlossener Tastaturen und Mäuse. Stellen Sie daher sicher, dass Sie über eine alternative Methode zur Steuerung Ihres PCs verfügen.
So blockieren Sie USB-Geräte mit dem Geräte-Manager:
- Drücken Sie Windows + S>, um die Windows-Suche zu öffnen, geben Sie Geräte-Manager ein und drücken Sie die Eingabetaste .
- Erweitern Sie den Abschnitt mit der Bezeichnung „ Universal Serial Bus Controllers“ .
- Klicken Sie mit der rechten Maustaste auf eine USB-Option, wählen Sie „Gerät deaktivieren“ und bestätigen Sie Ihre Auswahl.
Wiederholen Sie diesen Vorgang für jeden aufgelisteten USB-Anschluss. Danach erkennt Ihr Gerät keine USB-Verbindungen mehr.
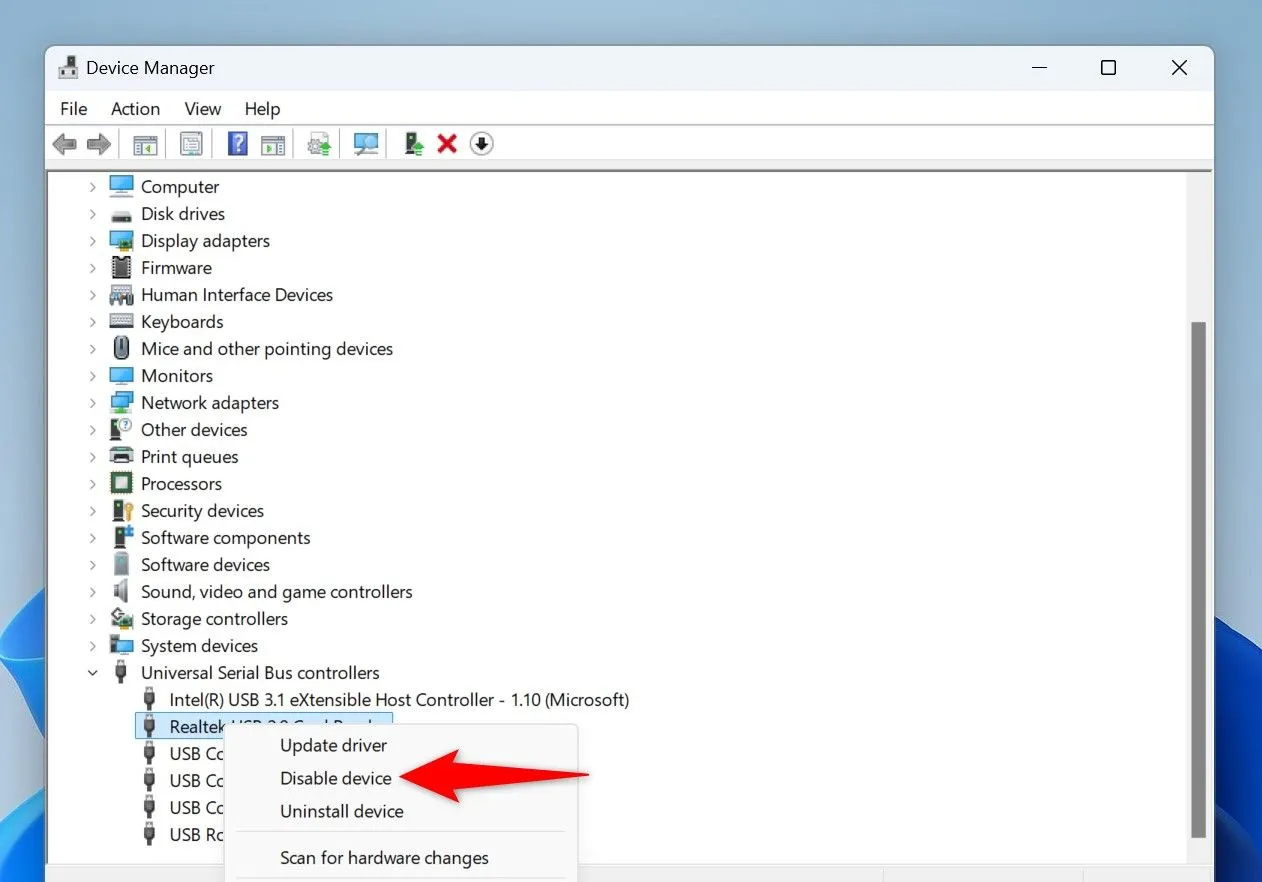
Um den Zugriff wiederherzustellen, müssen Sie lediglich dieselben Schritte in umgekehrter Reihenfolge ausführen und stattdessen „Gerät aktivieren“ auswählen .
Blockieren Sie USB-Speichergeräte über PowerShell
PowerShell-Befehle können den Zugriff auf USB-Speichergeräte ebenfalls effektiv einschränken, während andere Peripheriegeräte normal funktionieren. Diese Methode ist ideal für Benutzer, die mit Befehlszeilenoperationen vertraut sind.
So geht’s:
- Öffnen Sie die Windows-Suche mit Windows + S , geben Sie PowerShell ein und wählen Sie Als Administrator ausführen .
- Erteilen Sie in der Eingabeaufforderung der Benutzerkontensteuerung die Berechtigung.
- Geben Sie den folgenden Befehl ein, um USB-Speichergeräte zu blockieren:
Set-ItemProperty -Path "HKLM:\SYSTEM\CurrentControlSet\Services\USBSTOR"-Name "Start"-Value 4
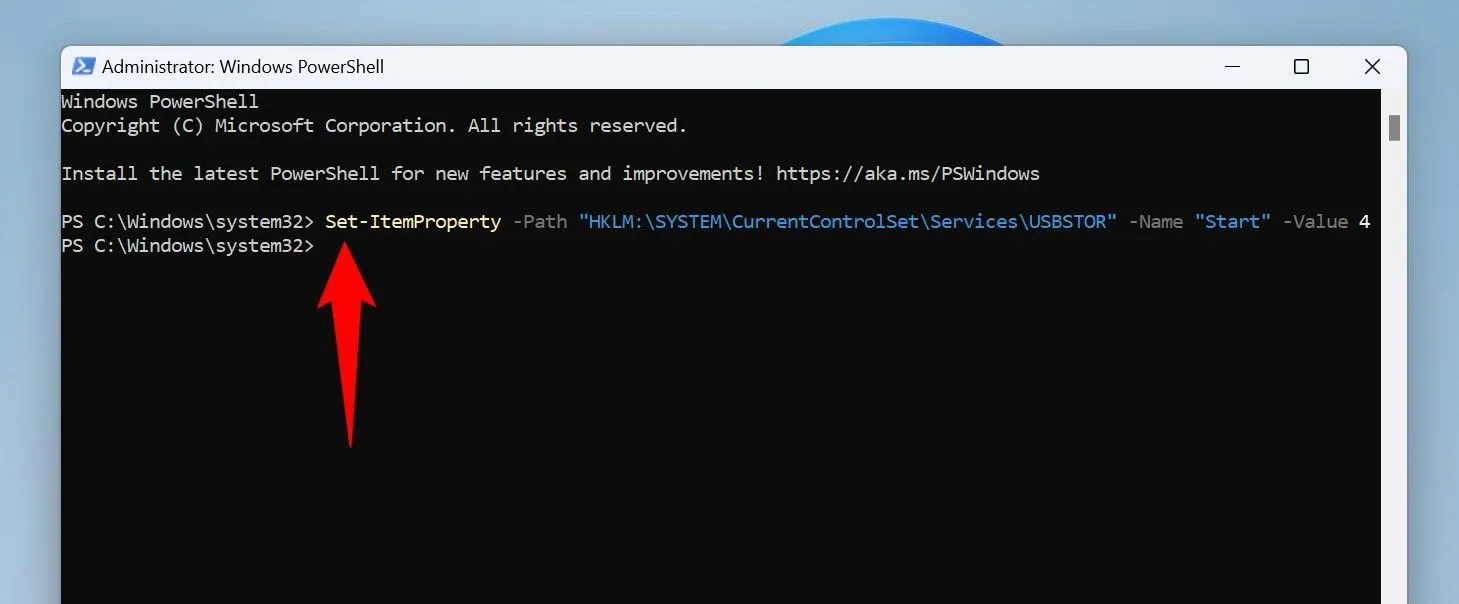
Starten Sie Ihren PC nach der Ausführung des Befehls neu, damit die neuen Einstellungen wirksam werden. Um den USB-Speicher wieder zu aktivieren, verwenden Sie den folgenden Befehl:
Set-ItemProperty -Path "HKLM:\SYSTEM\CurrentControlSet\Services\USBSTOR"-Name "Start"-Value 3
Starten Sie Ihren PC erneut, um die Änderungen zu übernehmen.
Blockieren von USB-Speicher mit dem lokalen Gruppenrichtlinien-Editor
Wenn Sie die Pro-Version von Windows 11 verwenden, haben Sie Zugriff auf den lokalen Gruppenrichtlinien-Editor zur Verwaltung von USB-Anschlüssen. Diese Methode ist in der Home-Edition nicht verfügbar.
Um den USB-Speicher über die Gruppenrichtlinie zu deaktivieren, führen Sie diese Schritte aus:
- Drücken Sie Windows + R, um das Dialogfeld „Ausführen“ zu öffnen.
- Geben Sie ein
gpedit.mscund klicken Sie auf OK . - Navigieren Sie zu Computerkonfiguration > Administrative Vorlagen > System > Zugriff auf Wechselmedien .
- Suchen und doppelklicken Sie auf „ Alle Wechseldatenträgerklassen: Gesamten Zugriff verweigern“ .
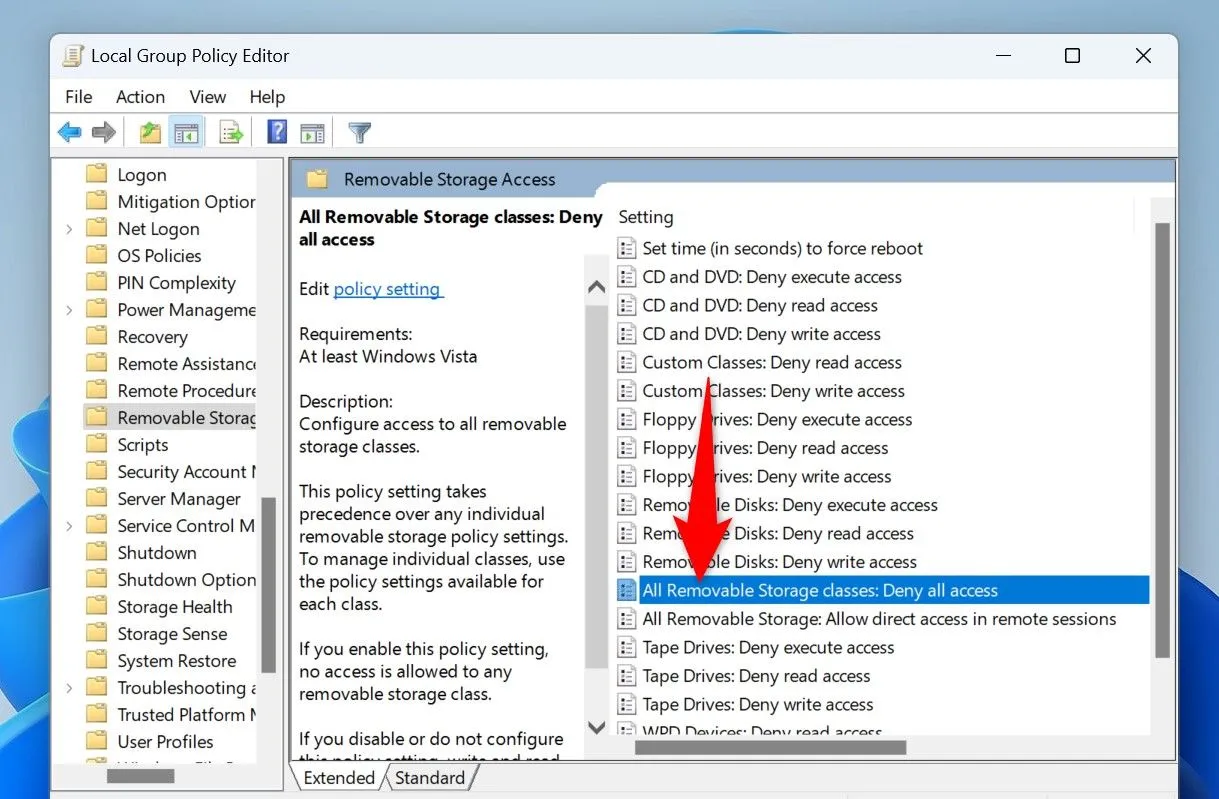
Wählen Sie Aktiviert aus und klicken Sie dann auf Übernehmen und anschließend auf OK . Starten Sie Ihren Computer neu, damit die Änderungen wirksam werden.
Um diese Aktion rückgängig zu machen, rufen Sie dieselben Einstellungen auf, wählen Sie „ Nicht konfiguriert“ aus und klicken Sie anschließend auf „Übernehmen“ und „OK“ .
Methode des Registrierungseditors zum Blockieren von USB-Geräten
Der Registrierungs-Editor gibt Ihnen Zugriff auf erweiterte Einstellungen zum Konfigurieren von USB-Anschlüssen in allen Editionen von Windows 11.
Seien Sie jedoch vorsichtig: Eine falsche Änderung der Registrierung kann Ihr System unbrauchbar machen. Erstellen Sie vor Änderungen stets eine Sicherungskopie der Registrierung.
So blockieren Sie USB-Speichergeräte über den Registrierungseditor:
- Drücken Sie Windows + R, um „Ausführen“ zu öffnen.
- Geben Sie „OK“ in das Dialogfeld ein
regeditund wählen Sie „OK“ aus. - Navigieren Sie im Registrierungs-Editor zu: HKEY_LOCAL_MACHINE\SYSTEM\CurrentControlSet\Services\USBSTOR .
- Doppelklicken Sie auf den Starteintrag auf der rechten Seite und setzen Sie die Wertdaten auf 4 .
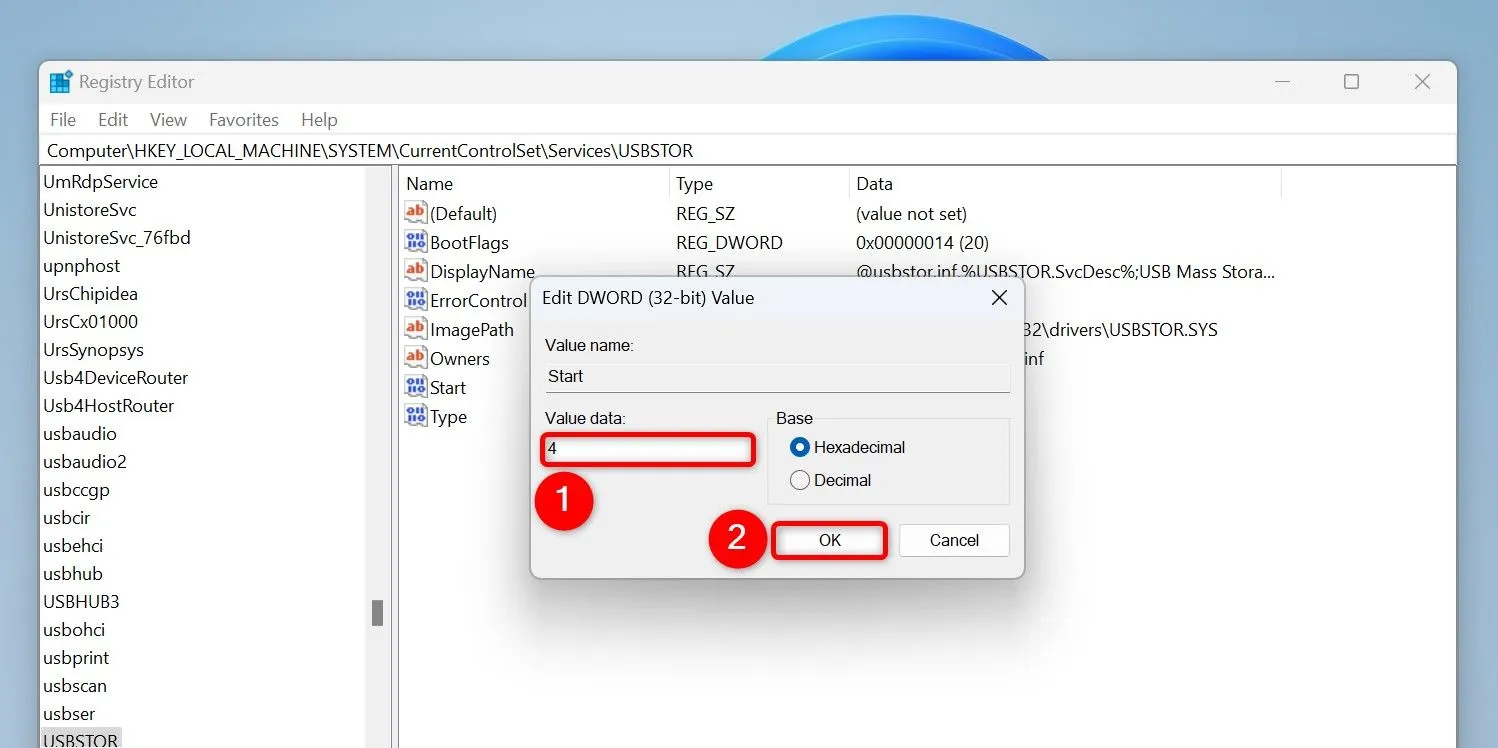
Starten Sie Ihren Computer neu, um die Änderungen zu übernehmen. Um den USB-Speicherzugriff später zu aktivieren, kehren Sie zu diesem Pfad zurück und setzen Sie die Wertdaten auf 3 .
Deaktivieren von USB-Anschlüssen im BIOS
In Fällen, in denen andere Methoden fehlschlagen, können Sie USB-Anschlüsse direkt über die BIOS-Einstellungen deaktivieren. Dieser Weg ist besonders hilfreich, wenn im Geräte-Manager keine Optionen angezeigt werden.
Um auf die BIOS-Einstellungen zuzugreifen, gehen Sie folgendermaßen vor:
- Gehen Sie zu „Einstellungen“ und navigieren Sie dann zu „System“ > „Wiederherstellung“ .
- Klicken Sie neben „Erweiterter Start“ auf „Jetzt neu starten“ .
- Wählen Sie Problembehandlung > Erweiterte Optionen > UEFI-Firmware-Einstellungen und klicken Sie auf Neu starten .
Jedes BIOS-Setup ist einzigartig, aber suchen Sie nach Optionen, die mit „USB“ oder etwas Ähnlichem gekennzeichnet sind. Navigieren Sie beispielsweise auf einem Asus-Laptop zur Registerkarte „Erweitert“ , suchen Sie nach „USB-Konfiguration“ und deaktivieren Sie die Ports.

Um die Ports wieder zu aktivieren, kehren Sie zum BIOS zurück und passen Sie die Einstellungen entsprechend an.
Durch die vollständige Deaktivierung von USB-Geräten können Sie die Sicherheit Ihrer Windows 11-Umgebung erheblich erhöhen und sind so beruhigt vor unbefugtem Zugriff und Malware-Bedrohungen.
Zusätzliche Einblicke
1. Welche Hauptrisiken sind mit der Verwendung von USB-Geräten verbunden?
Zu den Hauptrisiken zählen eine Infektion mit Schadsoftware, unbefugter Datenzugriff und Datenschutzverletzungen, die zum Verlust vertraulicher persönlicher oder organisatorischer Informationen führen können.
2. Kann ich gezielt bestimmte USB-Geräte statt alle blockieren?
Ja, Sie können Softwarelösungen verwenden, um bestimmte Geräte basierend auf der Geräte-ID selektiv zu blockieren. So können Sie steuern, welche USB-Geräte eine Verbindung herstellen können, während andere eine Verbindung zulassen.
3. Gibt es eine Möglichkeit, USB-Anschlüsse vorübergehend zu deaktivieren, ohne über das BIOS zu gehen?
Ja, Methoden wie die Verwendung des Geräte-Managers oder von PowerShell ermöglichen das vorübergehende Deaktivieren von USB-Anschlüssen, ohne dass die BIOS-Einstellungen geändert werden müssen.




Schreibe einen Kommentar ▼