Windows Update lädt automatisch Treiberaktualisierungen für verschiedene Geräte herunter und installiert sie, z. B. Kameras, Bluetooth, Drucker, Soundkarten und Grafikkarten. Darüber hinaus können Sie Treiber manuell über den Geräte-Manager, OEM-Websites und PC-Assistent-Anwendungen installieren.
Auch wenn Sie in Windows 11 selten Probleme mit Treiberaktualisierungen haben, ist es wichtig, diese Treiber auf dem neuesten Stand zu halten. Treiber spielen eine entscheidende Rolle für die Fähigkeit Ihres Computers, nahtlos mit Geräten zu interagieren. Daher ist es wichtig, sicherzustellen, dass sie immer auf dem neuesten Stand sind.
Obwohl Windows über einen integrierten Dienst verfügt, der Treiber automatisch aktualisiert, gibt es Fälle, in denen neue Gerätetreiber möglicherweise nicht erkannt werden, was zu bestimmten Problemen führt. Diese Anleitung führt Sie durch die Aktualisierung von Treibern unter Windows 11.
Ist es wichtig, Gerätetreiber in Windows 11 zu aktualisieren?
Wenn Sie keine Probleme haben, ist es nicht unbedingt erforderlich, die Treiber Ihrer angeschlossenen Gerätetreiber zu aktualisieren. Durch die Aktualisierung der Treiber können jedoch zusätzliche Funktionen bereitgestellt und die Systemleistung verbessert werden, insbesondere bei Aktivitäten wie Spielen oder Videobearbeitung.
Wenn Sie Probleme mit der WLAN-Konnektivität, der Systemreaktion oder anderen damit zusammenhängenden Problemen haben, empfiehlt sich als Schritt zur Fehlerbehebung die Aktualisierung der Treiber unter Windows 11.
Beste Möglichkeiten zum Aktualisieren von Treibern in Windows 11
Es gibt vier Hauptmethoden zum Aktualisieren von Treibern in Windows 11: über den Geräte-Manager, durch Besuch der Website des Herstellers, durch Nutzung der optionalen Aktualisierungsfunktion in Windows und durch Nutzung von PC-Assistentenanwendungen.
1. Verwenden des Geräte-Managers
Die Verwendung des Geräte-Managers zum Aktualisieren von Treibern in Windows 11 ist ein traditioneller Ansatz. Obwohl sich viele Benutzer seit einiger Zeit auf diese Methode verlassen, kann sie ineffizient sein, da sie oft anzeigt: „Ihre Treiber sind auf dem neuesten Stand“, auch wenn dies möglicherweise nicht der Fall ist.
- Öffnen Sie das Startmenü und suchen Sie nach „ Geräte-Manager“ .
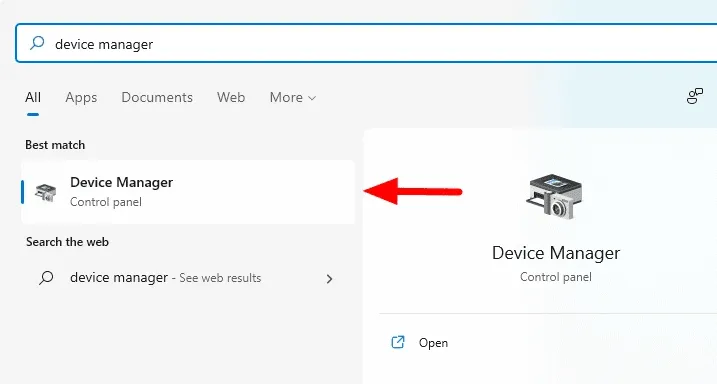
- Suchen und erweitern Sie im Fenster „Geräte-Manager“ den Abschnitt mit den Treibern, die Sie aktualisieren möchten, z. B. „ Anzeigetreiber“ .
- Klicken Sie mit der rechten Maustaste auf den entsprechenden Anzeigetreiber und wählen Sie „ Treiber aktualisieren“ aus .

Ihr Treiber wird aktualisiert. Warten Sie einige Minuten, bis der Vorgang abgeschlossen ist, und starten Sie Ihren PC neu, wenn Sie dazu aufgefordert werden. Diese Option kann häufig anzeigen, dass Ihr Treiber auf dem neuesten Stand ist, und Benutzer dazu auffordern, alternative Methoden in Betracht zu ziehen.
2. Nutzung der Website des Herstellers
Der Besuch der Website des Herstellers ist eine der besten Möglichkeiten, Treiber zu aktualisieren. So stellen Sie sicher, dass Sie den genau neuen Treiber mit weniger Fehlern herunterladen.
Achten Sie darauf, den Hersteller des Treibers zu identifizieren, den Sie aktualisieren möchten. Normalerweise müssen Audio- und Grafiktreiber häufiger aktualisiert werden als andere.
So laden Sie Treiber von der Website des Herstellers herunter:
- Wenn Sie Ihren Audiotreiber aktualisieren möchten, ermitteln Sie dessen Hersteller. In vielen Fällen könnte es Realtek sein.
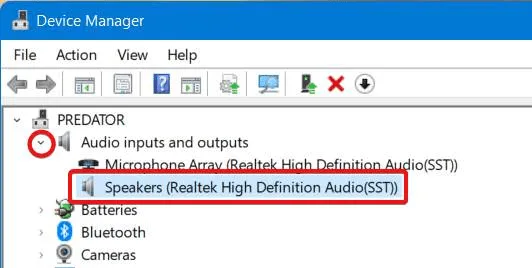
- Besuchen Sie die Website von Realtek und laden Sie den Audiotreiber herunter .

- Befolgen Sie die Online-Anweisungen, um den Realtek-Treiber zu installieren.
Wenn Sie dazu aufgefordert werden, müssen Sie Ihr Gerät möglicherweise neu starten. Lesen Sie weiter, um weitere Möglichkeiten zum Aktualisieren von Treibern in Windows 11 zu erfahren.
3. Optionales Windows-Update
Windows stellt Treiberaktualisierungen bereit, die auf die Anforderungen Ihres PCs zugeschnitten sind. Es schlägt Aktualisierungen basierend auf Ihren Nutzungsmustern und Geräteanforderungen vor.
Um optionale Updates für Treiberdownloads zu nutzen, gehen Sie folgendermaßen vor:
- Klicken Sie auf die Schaltfläche „Start“ und gehen Sie zu „Einstellungen“ .
- Wählen Sie im Fenster „Einstellungen“ im linken Bereich „Windows Update“ aus.
- Klicken Sie anschließend auf Erweiterte Optionen und dann auf Optionale Updates .
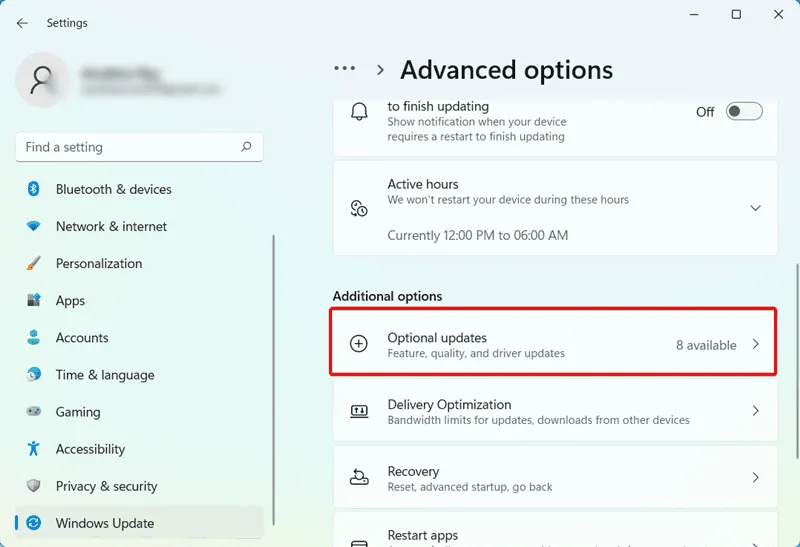
- Sie sehen eine Liste der verfügbaren Treiberaktualisierungen.
- Wählen Sie die Treiber aus, die Sie aktualisieren möchten, und klicken Sie auf „Herunterladen und installieren“ .
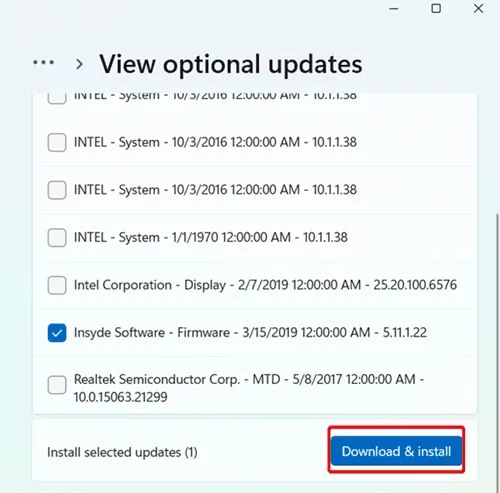
Nach der Installation von Updates muss Ihr PC möglicherweise neu gestartet werden. Lesen Sie weiter, um einfachere Methoden zum Erkennen und Aktualisieren alter Treiber zu erfahren.
4. Verwenden von PC Assistant-Anwendungen
Wenn Sie einen PC einer großen Marke wie Acer, Dell oder HP besitzen, finden Sie die erforderlichen Treiberaktualisierungen auf der offiziellen Website des Herstellers.
Wenn Ihr PC aus Teilen verschiedener Hersteller besteht, ist diese Methode möglicherweise nicht anwendbar.
- Navigieren Sie bei Marken-PCs wie Acer oder Dell zur offiziellen Website des Herstellers.
- Laden Sie die PC-Assistent-App herunter , indem Sie Ihre Seriennummer eingeben .
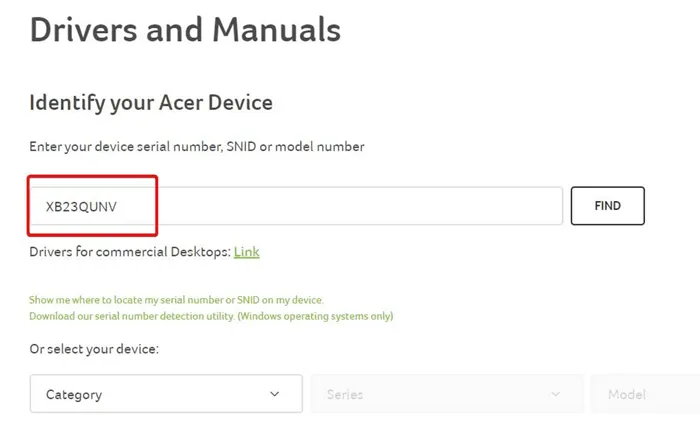
- Befolgen Sie die Anweisungen auf dem Bildschirm, um die Anwendung zu installieren.
- Nach der Installation schlägt die PC-Assistent-App die erforderlichen Updates für Ihr Gerät vor.
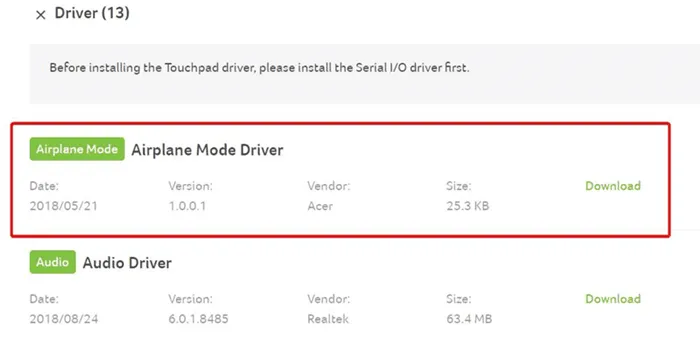
Dies ist eine einfache Möglichkeit, Treiber zu aktualisieren, wenn Sie einen PC von einem OEM-Hersteller haben. Fahren Sie bei montierten PCs mit der folgenden Methode fort.
5. Laden Sie Treiber-Updater-Anwendungen herunter
Wenn Ihre PC-Komponenten von unterschiedlichen Herstellern stammen, sind PC-Assistenten möglicherweise nicht effektiv. In diesem Fall kann die Verwendung von Anwendungen zur Treiberaktualisierung hilfreich sein.
Advanced Driver Updater ist ein bemerkenswertes Tool, das Sie beim einfachen Herunterladen und Aktualisieren von Treibern unterstützt.
So verwenden Sie einen Treiber-Updater:
- Laden Sie Advanced Driver Updater von der offiziellen Website herunter .
- Folgen Sie nach dem Download den Installationsschritten.
- Starten Sie die App und klicken Sie auf „Scan jetzt starten“ .
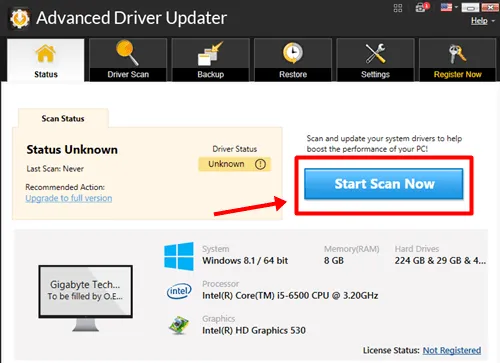
- Die App zeigt eine Liste der Treiber an, die aktualisiert werden müssen. Klicken Sie auf die Schaltfläche „Aktualisieren“, um den Download zu starten.
- Klicken Sie auf „Alle aktualisieren“ , um den Installationsvorgang abzuschließen.
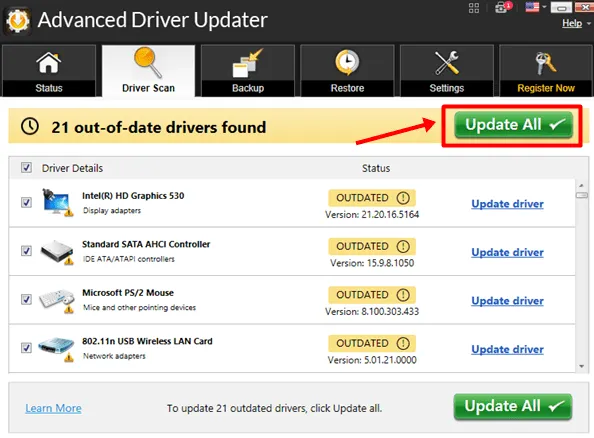
Nachdem alle Treiberaktualisierungen installiert wurden, kann Windows 11 mehrmals neu gestartet werden. Beachten Sie, dass die Nutzung dieser Aktualisierungstools kostenpflichtig ist. Sie können auch zusätzliche Softwareoptionen für die Treiberaktualisierung erkunden, die Ihren Anforderungen entsprechen könnten.
Zusammenfassend haben wir erläutert, wie Sie Treiber in Windows 11 herunterladen und aktualisieren. Die Verwendung des OEM-PC-Assistenten oder des Windows Updater-Tools ist oft der zuverlässigste Ansatz. Wir ermutigen Sie, uns in den Kommentaren unten mitzuteilen, welche Methode Sie am effektivsten finden.




Schreibe einen Kommentar ▼