Haben Sie sich schon einmal die Zeit genommen, den Akkuzustand Ihres MacBooks zu überprüfen? Oft ignorieren Benutzer diesen Aspekt, bis sie einen deutlichen Leistungsabfall des Akkus bemerken. Da alle Laptop-Akkus eine begrenzte Lebensdauer haben, ist ein rechtzeitiger Austausch unerlässlich. Wenn Sie Veränderungen in der Akkuleistung Ihres Geräts bemerkt haben oder einfach nur neugierig auf seinen Zustand sind, lesen Sie weiter.
Hält der Akku Ihres MacBooks seine Ladung nicht mehr so gut wie früher? Dann ist es vielleicht an der Zeit, den Zustand des Akkus zu überprüfen, um festzustellen, ob ein Austausch erforderlich ist.
So beurteilen Sie den Akkuzustand Ihres MacBooks
Die folgenden Methoden können Ihnen dabei helfen, den Batteriestatus Ihres Mac zu beurteilen.
Methode 1: Bewerten Sie den Batteriezustand anhand der Statusleiste
Dieser Ansatz gehört zu den einfachsten Möglichkeiten, den Zustand Ihrer Batterie zu überprüfen. Für umfassendere Informationen sollten Sie jedoch zusätzliche Methoden in Betracht ziehen.
- Halten Sie die Wahltaste gedrückt und klicken Sie dann auf das Batteriesymbol in der Statusleiste oben auf Ihrem Display.
- Wenn Sie auf das Batteriesymbol klicken, wird der Batteriestatus Ihres MacBooks angezeigt. Die Option „Zustand“ zeigt eine der folgenden Optionen an: „Normal“, „Bald ersetzen“, „Jetzt ersetzen“ oder „Batterie warten“.
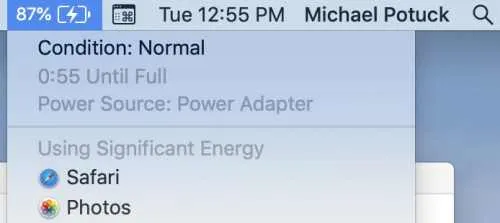
Methode 2: Anzeigen der Anzahl der Batteriezyklen über die Systeminformationen
Um die Akkuleistung Ihres MacBooks aufrechtzuerhalten, ist es wichtig, die Anzahl der Ladezyklen zu kennen. Heutige MacBooks, einschließlich MacBook Airs und MacBook Pros, haben normalerweise eine Grenze von etwa 1000 Zyklen, was für etwa drei Jahre normalen Gebrauch ausreicht. Im Gegensatz dazu hatten ältere Modelle oft viel weniger Zyklen, zwischen 300 und 500.
Wenn Ihr MacBook sein Zyklenlimit erreicht, bemerken Sie möglicherweise nicht sofort einen Leistungsabfall der Batterie, aber Sie werden wahrscheinlich eine verminderte Effizienz feststellen. Dies kann dazu führen, dass Sie Ihr Gerät häufiger anschließen müssen oder dass die Batterie schneller entladen wird. Daher ist es ratsam, die Anzahl der Batteriezyklen zu überprüfen.
- Wählen Sie das Apple-Symbol in der oberen linken Ecke Ihres Bildschirms.
- Wählen Sie im Dropdown-Menü „Systeminformationen“ oder „Über diesen Mac“ aus .
- Klicken Sie auf „Systembericht“ und erweitern Sie den Abschnitt „Hardware“ in der linken Seitenleiste.
- Wählen Sie in den Hardwareoptionen „ Power“ aus .
- Hier finden Sie eine Reihe von Batteriestatistiken. Die Zyklenzahlen finden Sie im Abschnitt „Gesundheitsinformationen“ auf der rechten Seite.
Sie erhalten umfassende Informationen zu Ihrem Akku. Wenn bei Ihrem MacBook Probleme auftreten, wird im Feld „Zustand“ wahrscheinlich etwas wie „Akku warten“ angezeigt. Andernfalls sollte „Normal“ angezeigt werden.
Methode 3: Detaillierte Einblicke mit Coconut Battery erhalten
Die zuvor genannten Methoden reichen aus, um zu überprüfen, ob der Akkuzustand Ihres MacBooks zufriedenstellend ist. Wer jedoch detailliertere Einblicke wünschen, kann die Anwendung Coconut Battery herunterladen, die kostenlos mit optionalen In-App-Käufen erhältlich ist.
Diese App bietet unter anderem ausführliche Informationen zum Alter Ihres Akkus und dem Datum seiner letzten Aufladung. Darüber hinaus können Sie mit Coconut Battery den Status Ihres iPhone-Akkus überprüfen, indem Sie ihn an Ihren Mac anschließen.
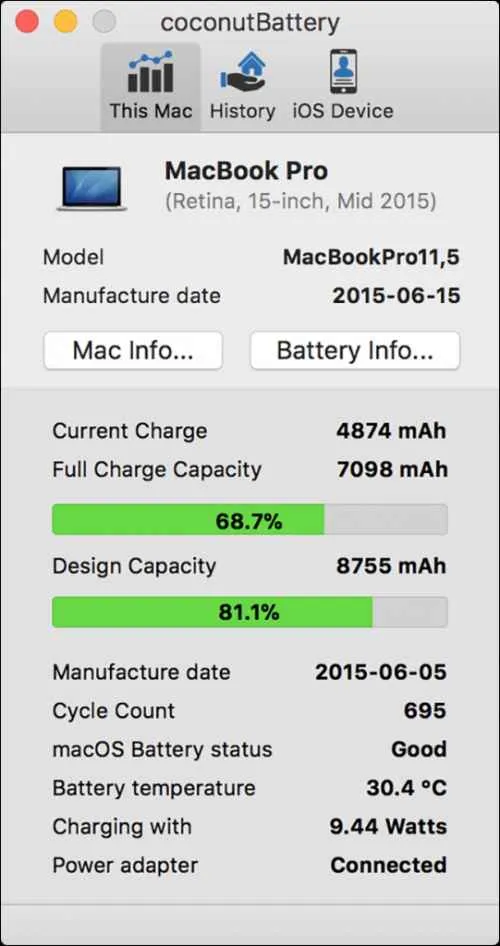
- Laden Sie die Coconut Battery-App unter dem folgenden Link herunter: Coconut Battery herunterladen .
- Starten Sie die App, um Details wie die aktuelle Ladekapazität und die volle Ladekapazität sowie andere relevante Statistiken anzuzeigen.




Schreibe einen Kommentar ▼