Schnelle Navigationslinks
- Herstellen einer Verbindung zu anderen Computern mithilfe von RustDesk
- Wichtige Einstellungen, die Sie kennen sollten
Überblick
- RustDesk vereinfacht die Bildschirmfreigabe zwischen Mac und Windows und muss lediglich auf beiden Geräten installiert werden.
- Die intuitive Benutzeroberfläche ermöglicht eine unkomplizierte Fernverwaltung. Darüber hinaus können Sie für den problemlosen Zugriff ein dauerhaftes Kennwort festlegen.
- Kontrollieren Sie die Berechtigungen sorgfältig, um bei der Fehlerbehebung auf Remote-Systemen den Überblick zu behalten.
Mithilfe der Remote-Bildschirmfreigabe können Sie nahtlos auf einen anderen Computer zugreifen, als wären Sie im selben Raum. Mit minimalem Installationsaufwand und einer robusten kostenlosen Softwareoption können Sie effizient zwischen Ihrem Mac und einem Windows-Computer oder umgekehrt zusammenarbeiten.
Herstellen einer Verbindung zu anderen Computern mithilfe von RustDesk
RustDesk ist ein hervorragendes Open-Source-Tool für die mühelose Bildschirmfreigabe zwischen Mac und Windows. Im Vergleich zu anderen Remote-Desktop-Optionen zeichnet sich RustDesk durch seine kostenlosen Funktionen aus und ist daher ideal für Remote-Support und Verwaltungsaufgaben mit geringem Konfigurationsaufwand. Sie können innerhalb weniger Minuten einsatzbereit sein!
Installieren Sie zunächst die RustDesk-Anwendung auf jedem Gerät, das für die Remote-Verbindung verwendet wird. So können Sie Bildschirme direkt teilen.

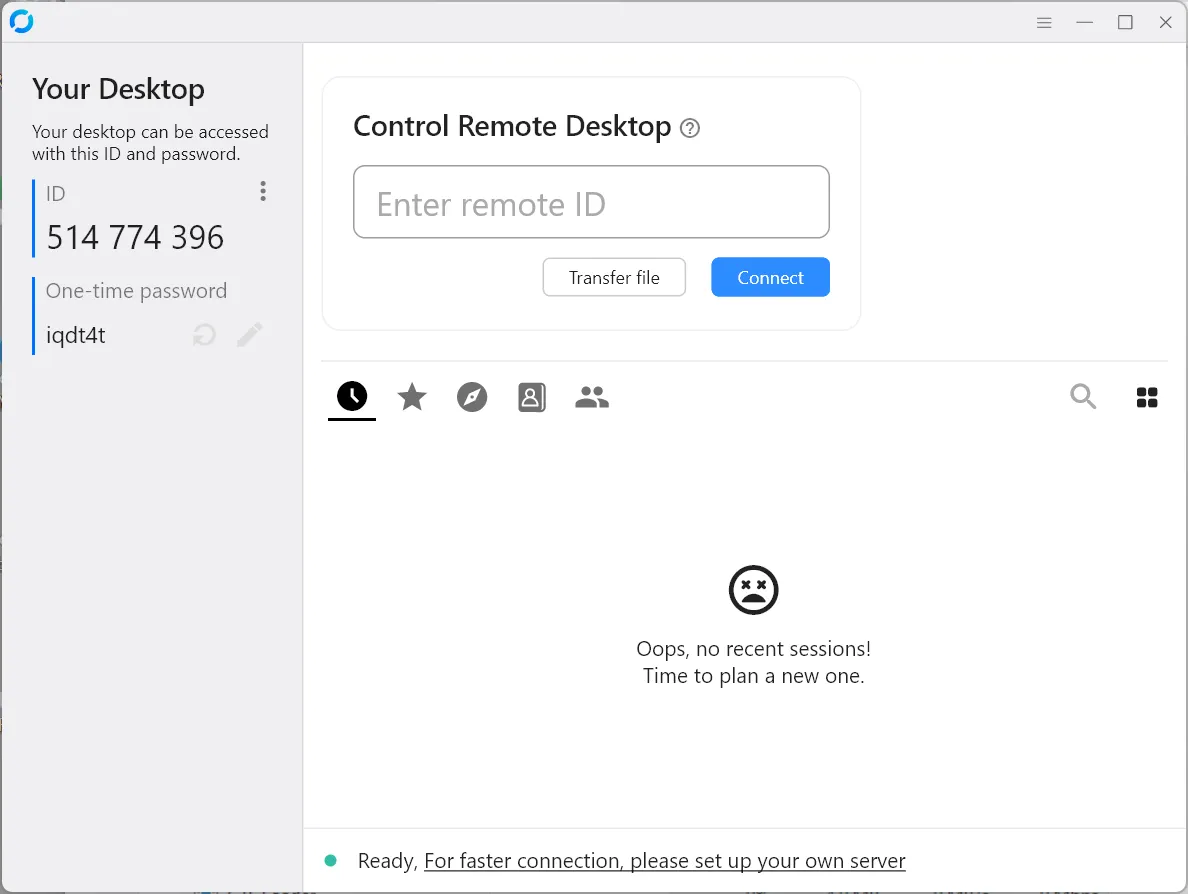
Wenn Sie eine Verbindung von einem Gerät zu einem anderen herstellen, benötigen Sie die ID des Remote-Computers und ein Einmalkennwort. Geben Sie die ID einfach in das dafür vorgesehene Feld „Remote-ID eingeben“ ein, drücken Sie „Verbinden“ und geben Sie dann das temporäre Kennwort ein.
Wenn Sie sich am Remotecomputer befinden, können Sie die Verbindung zulassen, indem Sie „Akzeptieren“ auswählen.
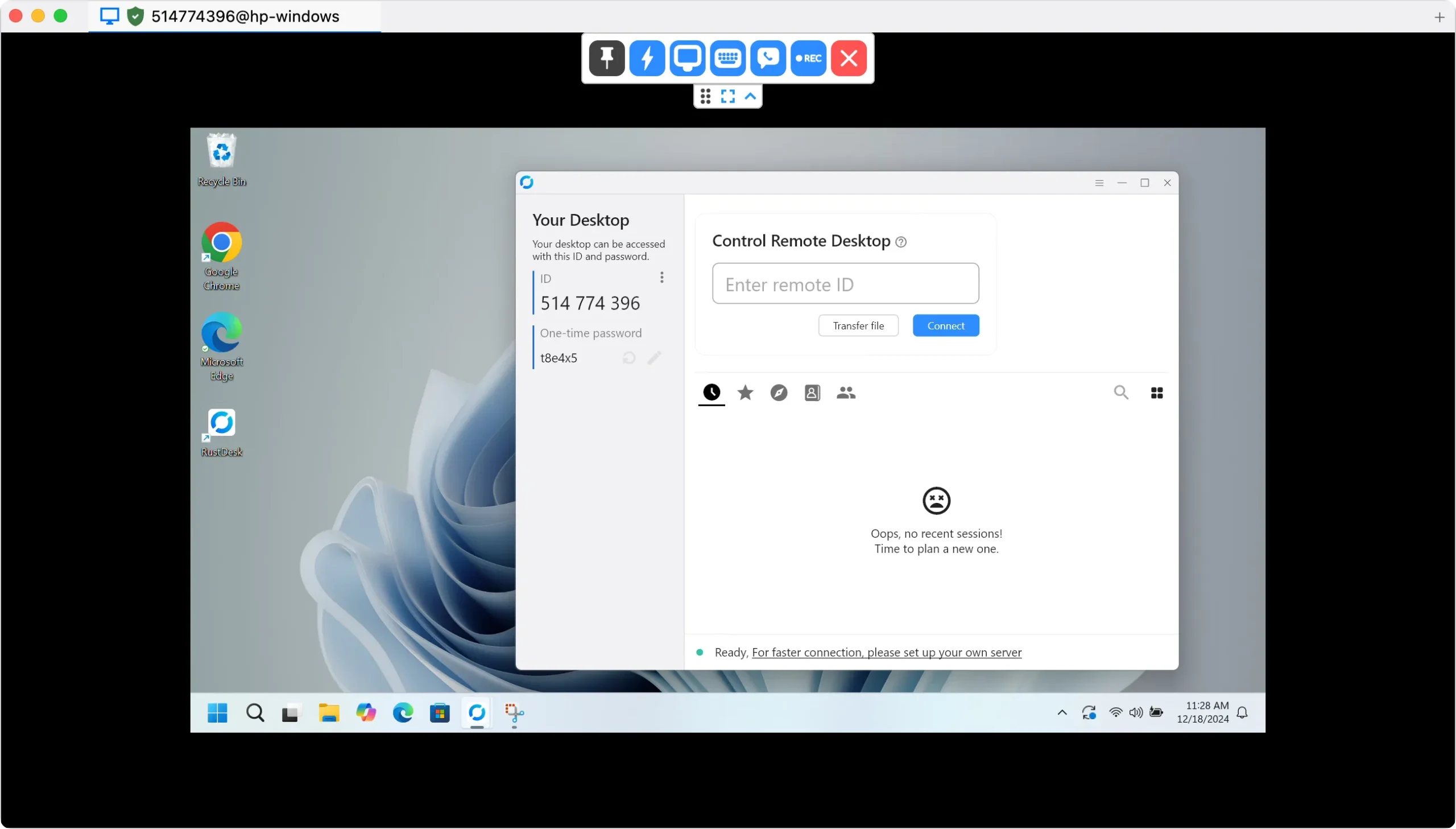
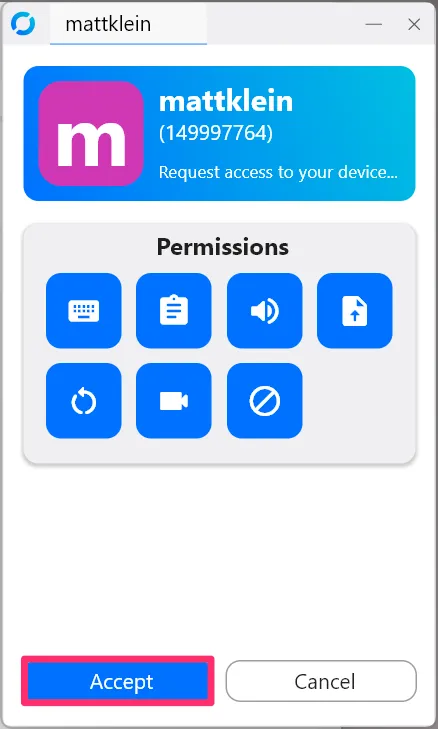
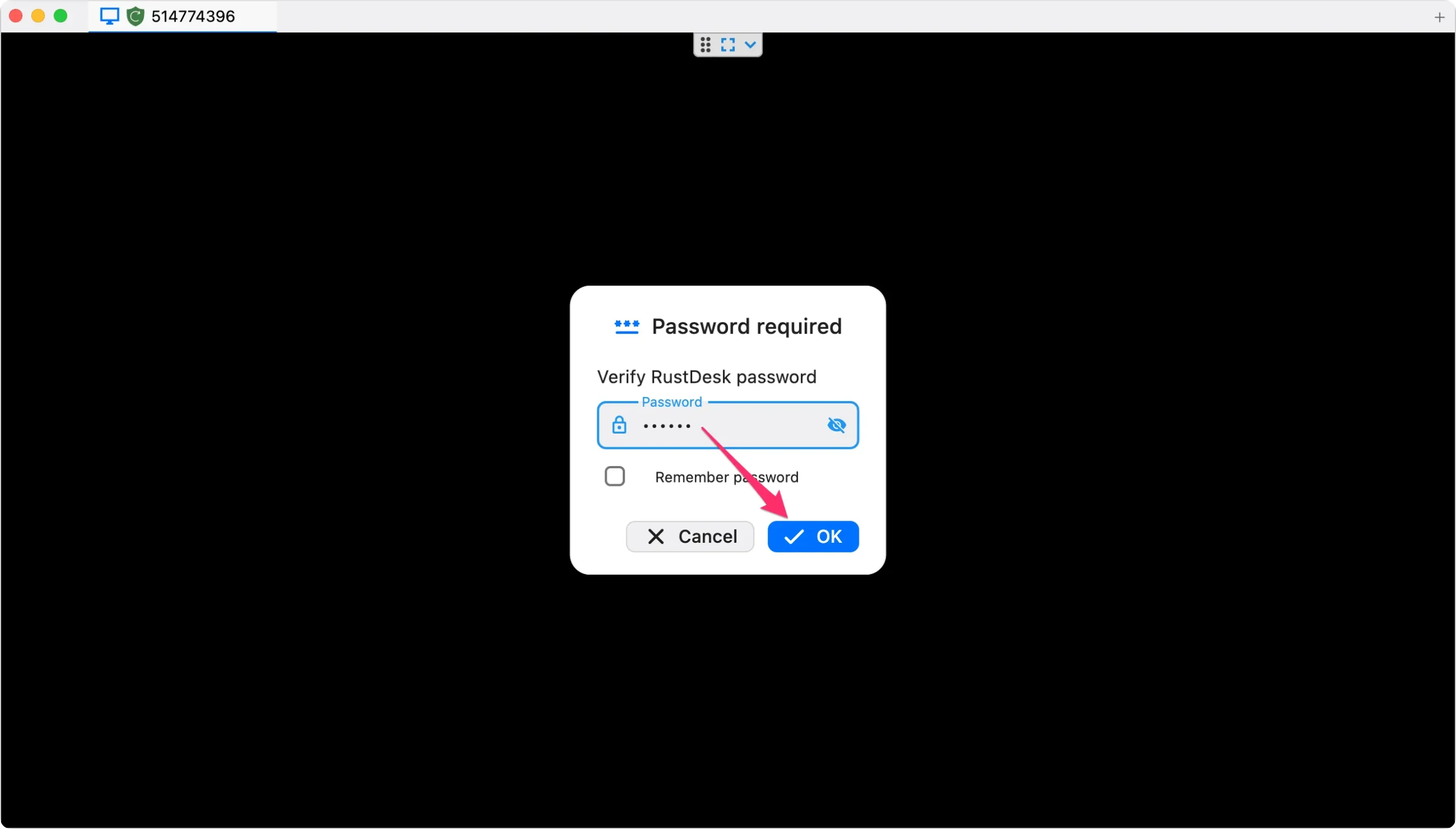

Nachdem Sie die Verbindung hergestellt haben, können Sie den Remotecomputer so verwenden, als stünden Sie physisch davor. Die RustDesk-Symbolleiste bietet oben verschiedene Optionen. Sie können den Vollbildmodus umschalten und die Symbolleiste für einen einfachen Zugriff anheften.
Darüber hinaus können Sie auf dem Remote-Computer bestimmte Funktionen auslösen, z. B. Strg+Alt+Entf drücken, Anzeigeeinstellungen anpassen, einen Chat starten und sogar Ihre Sitzung aufzeichnen. Um Ihre Remote-Sitzung zu beenden, klicken Sie einfach auf die rote Schaltfläche „X“.
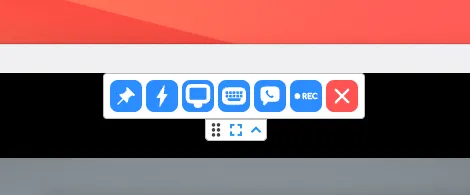
Der Remote-Benutzer hat umfassende Kontrolle über die erteilten Berechtigungen, was für die Aufrechterhaltung von Funktionalität und Sicherheit von entscheidender Bedeutung ist. Sie können Maus- oder Tastatureingaben deaktivieren, um jemanden einfacher durch bestimmte Aufgaben zu führen, ohne dass er versehentlich Änderungen vornimmt.
Weitere Einschränkungen können für die Freigabe der Zwischenablage, Audio-Streaming, Bildschirmaufzeichnung und sogar Netzwerkneustarts gelten. Klicken Sie bei Bedarf einfach auf „Trennen“, um die Verbindung zu trennen.
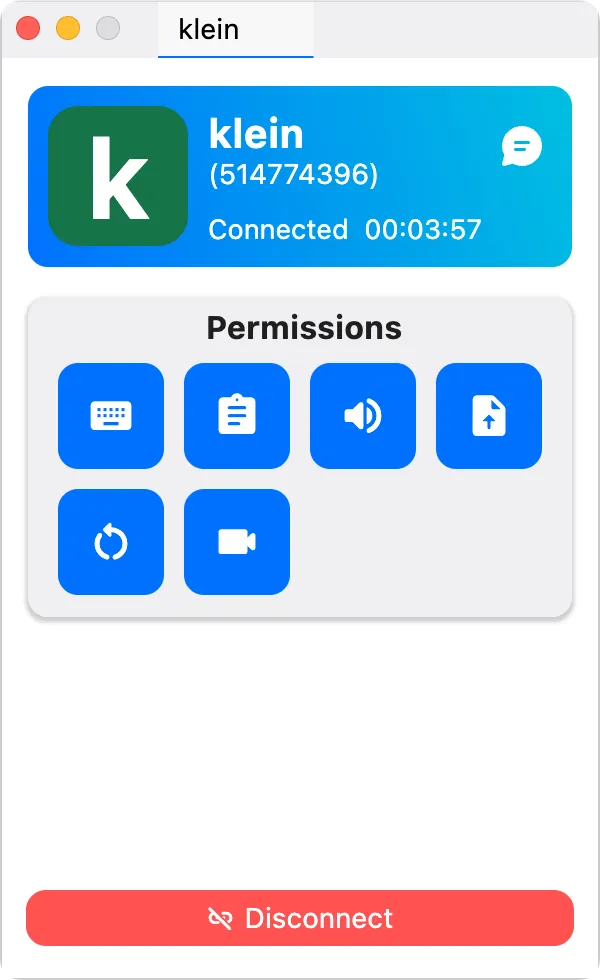
Wichtige Einstellungen, die Sie kennen sollten
RustDesk bietet mehrere anpassbare Einstellungen, darunter Design, Sprache, Sicherheitskonfigurationen, Anzeigeanpassungen und Kontoverwaltung. Sie können diese in Ihrem Tempo erkunden, aber hier sind ein paar wichtige Einstellungen, denen Sie gleich Aufmerksamkeit schenken sollten.
Permanente Passwörter vergeben
RustDesk verwendet für jede Verbindung ein Einmalkennwort, was für sporadischen Zugriff, wie zum Beispiel um einem Freund zu helfen, gut funktioniert. Wenn Sie jedoch regelmäßigen Zugriff auf Geräte in Ihrem Netzwerk benötigen, sollten Sie stattdessen ein dauerhaftes Kennwort festlegen.
Navigieren Sie dazu zu den Einstellungen von RustDesk und dann zu Sicherheit (möglicherweise müssen Sie sich authentifizieren). Wählen Sie unter den Kennworteinstellungen „Dauerhaftes Kennwort festlegen“, um ein dauerhaftes Kennwort für dieses Gerät zu erstellen. Um Ihren Zugriff zu optimieren, wiederholen Sie dies für alle Geräte, die Sie regelmäßig verbinden möchten.
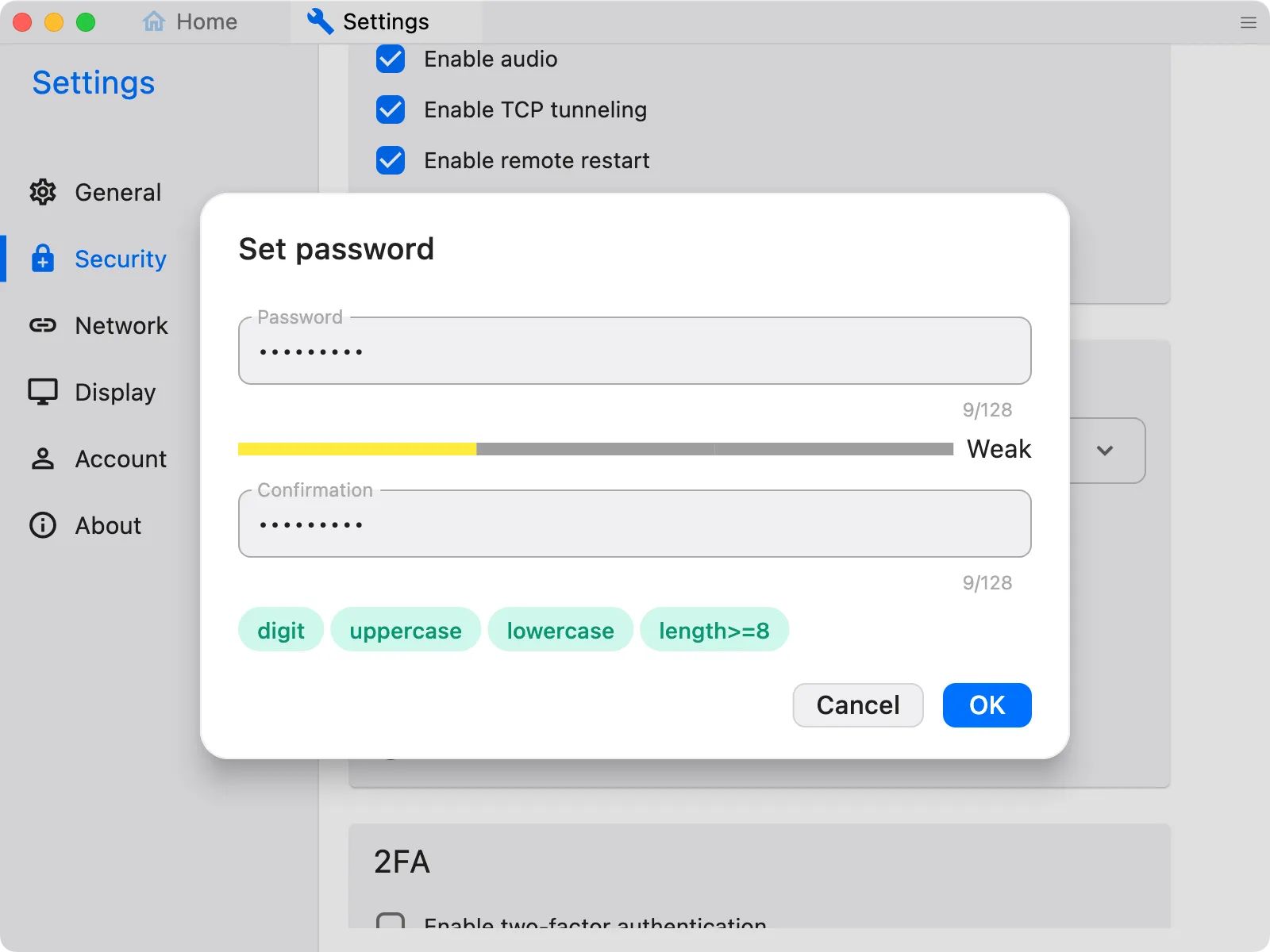
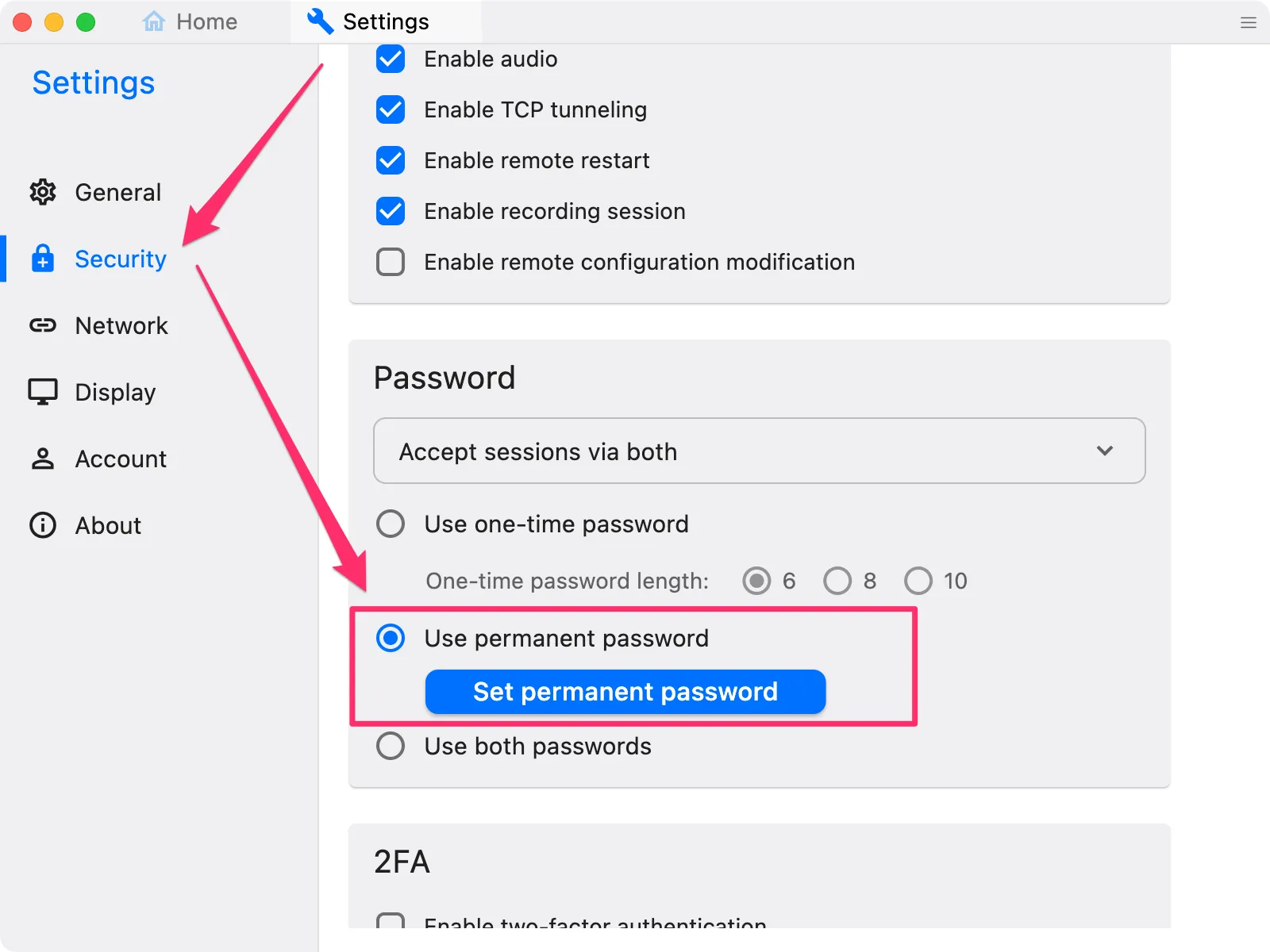
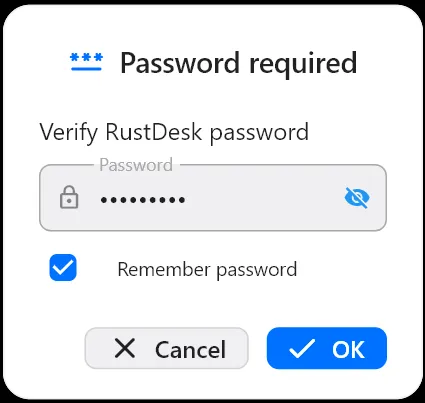
Festlegen Ihres Standardansichtsstils
Eine weitere erwähnenswerte Option ist die Anpassung des „Standardansichtsstils“ unter den Anzeigeeinstellungen. Ich empfehle, „Adaptiv“ zu wählen, um die Remote-Anzeige in ein größenveränderbares Fenster einzupassen. Diese Anpassung ist besonders nützlich, wenn Sie von einer niedrigeren Auflösung (wie 1080p) auf einen Bildschirm mit höherer Auflösung (wie 4K) wechseln.
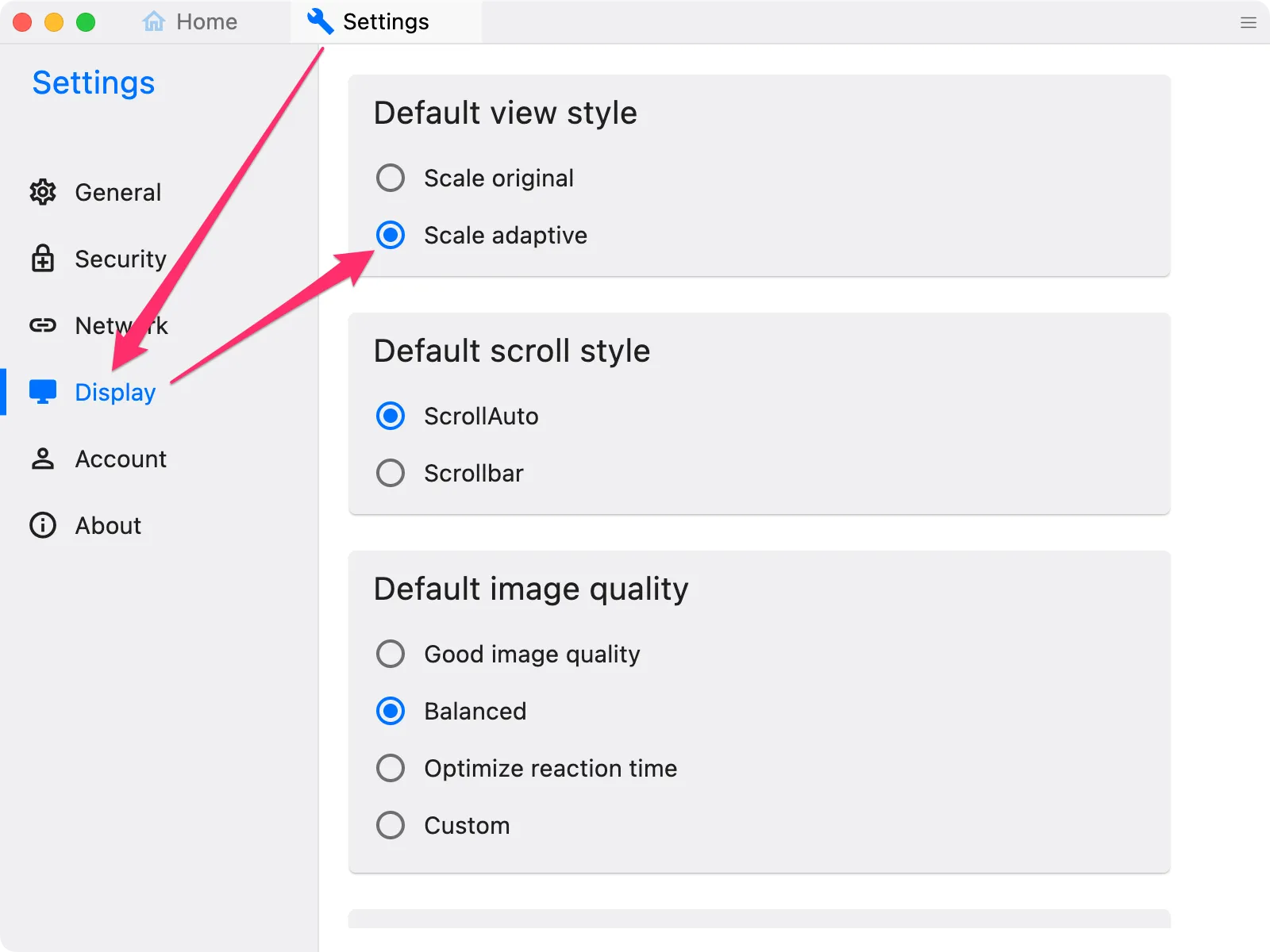
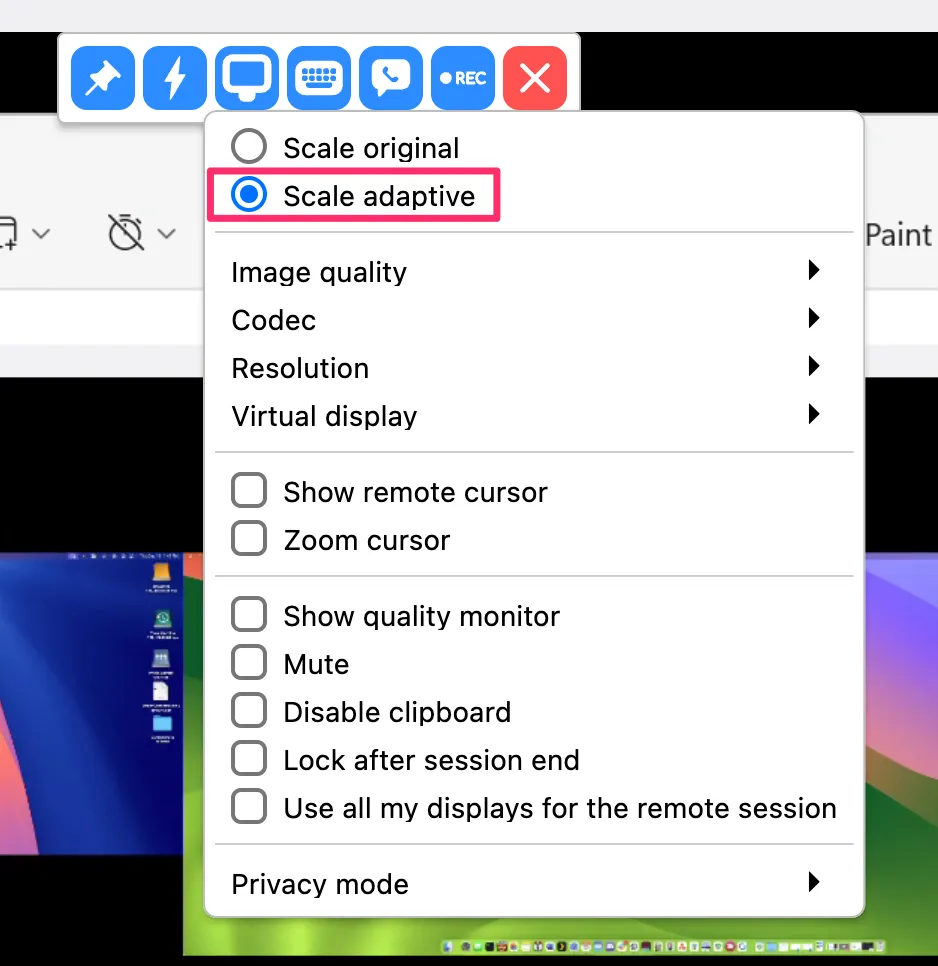
Anschließen an Computer mit mehreren Displays
Wenn der Remote-Computer über mehrere Displays verfügt, ermöglicht RustDesk die Auswahl bestimmter Displays oder die Option, alle separat anzuzeigen. Diese Funktion ermöglicht ein besser organisiertes und gezielteres Erlebnis.
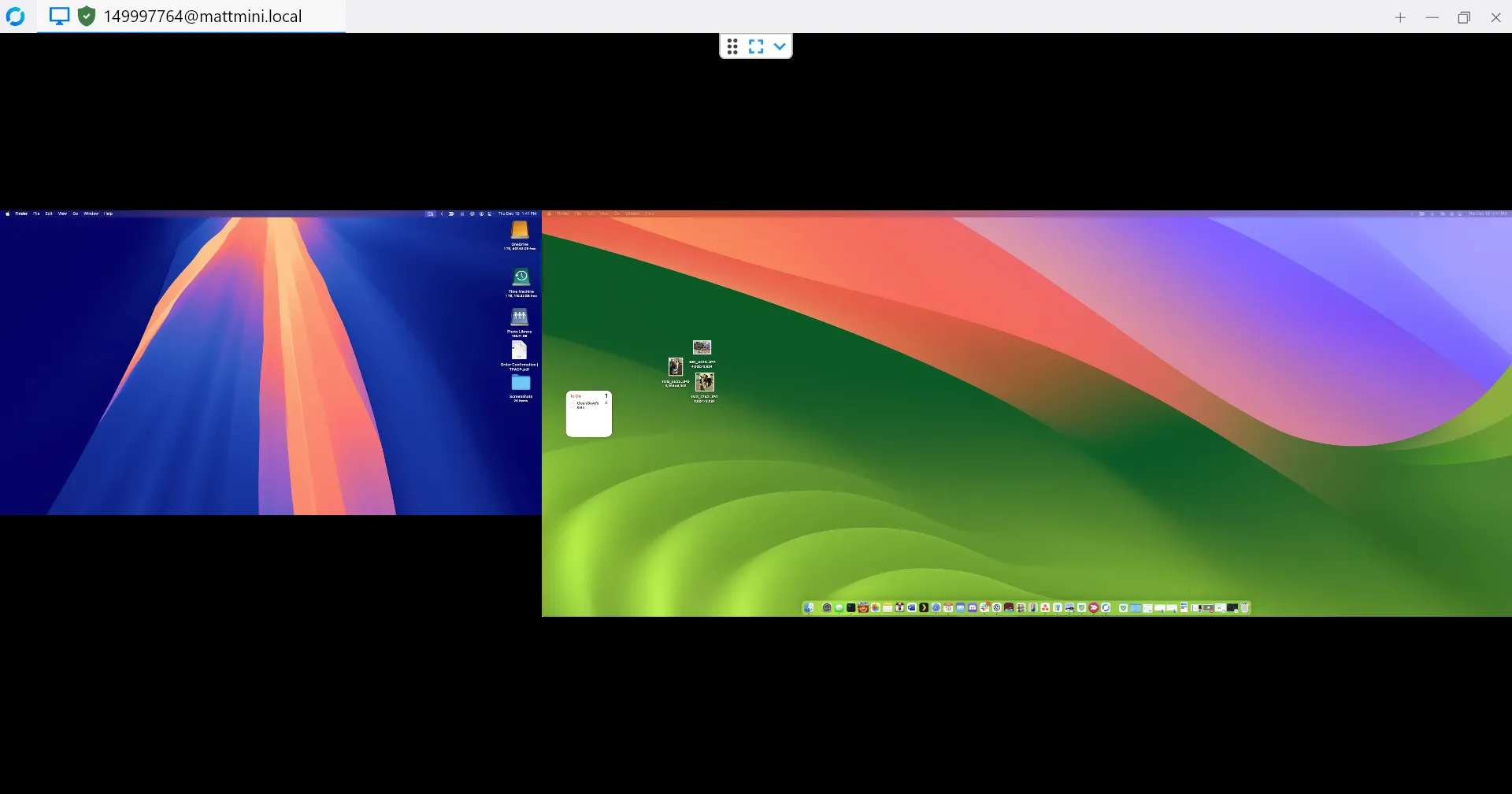
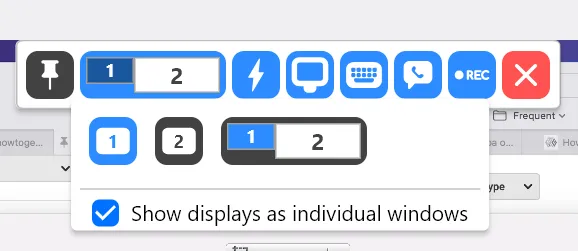
RustDesk ist eine flexible und benutzerfreundliche Option für die Remote-Bildschirmfreigabe und bietet einen umfangreichen Funktionsumfang ohne die Kosten erweiterter Windows Professional-Versionen oder die Komplexität anderer Software wie VNC. Egal, ob Sie jemandem Hilfe leisten oder auf Ihre eigenen Geräte zugreifen, Sie werden eine optimierte und anpassbare Erfahrung vorfinden.
Mit Tools wie RustDesk ermöglichen Sie einen sicheren, kostengünstigen Fernzugriff über verschiedene Geräte hinweg und vereinfachen so sowohl die Zusammenarbeit als auch die Fehlerbehebungsprozesse. Diese Funktionen steigern die Produktivität und Konnektivität, egal wo Sie arbeiten.
Zusätzliche Einblicke
1. Wie sicher ist RustDesk für Remote-Verbindungen?
RustDesk verwendet Verschlüsselungsprotokolle zum Schutz von Remote-Sitzungen und bietet ein Sicherheitsniveau, das mit führenden Remote-Desktop-Lösungen vergleichbar ist. Es ist wichtig, immer sichere Passwörter zu verwenden und diese nicht weiterzugeben.
2. Kann ich RustDesk in verschiedenen Netzwerken verwenden?
Ja, RustDesk ist für den Betrieb über verschiedene Netzwerke konzipiert und ermöglicht den Fernzugriff unabhängig vom Standort der Geräte, sofern diese über eine Internetverbindung verfügen.
3. Was passiert, wenn ich Verbindungsprobleme habe?
Wenn Sie Verbindungsprobleme haben, stellen Sie sicher, dass auf beiden Geräten RustDesk installiert ist und dass die Firewall-Einstellungen RustDesk-Datenverkehr zulassen. Überprüfen Sie außerdem, ob die IDs und Passwörter richtig eingegeben wurden.




Schreibe einen Kommentar ▼