Nahtlose Synchronisierung von Microsoft Forms mit Excel
Verwenden Sie Microsoft Forms zum Sammeln von Daten und möchten Sie diese Daten in Echtzeit analysieren? Dann haben Sie Glück! Microsoft Forms bietet die Möglichkeit zur Live-Synchronisierung mit Microsoft Excel, sodass Sie neue Antworten problemlos anzeigen und bearbeiten können, sobald sie eintreffen.
Egal, ob Sie Pädagoge, Geschäftsmann oder Datenanalyst sind, dieser Leitfaden hilft Ihnen dabei, Ihre Microsoft-Formulare effektiv mit Excel für das Web und der Excel-Desktopanwendung zu synchronisieren und so eine reibungslose Datenanalyse zu gewährleisten. Lassen Sie uns eintauchen!
Synchronisieren von Microsoft Forms mit Excel für das Web
Wenn Sie lieber in einer Cloudumgebung arbeiten, ist diese Methode ideal für Sie. Befolgen Sie diese Schritte, um Antworten aus Microsoft Forms direkt mit Excel für das Web zu synchronisieren.
Schritt 1: Erstellen und teilen Sie Ihr Microsoft-Formular
Beginnen Sie mit der Gestaltung Ihres Formulars mithilfe von Microsoft Forms . Geben Sie ihm einen aussagekräftigen Titel und eine Beschreibung und wählen Sie verschiedene Fragetypen aus, um Ihren Anforderungen an die Datenerfassung gerecht zu werden.
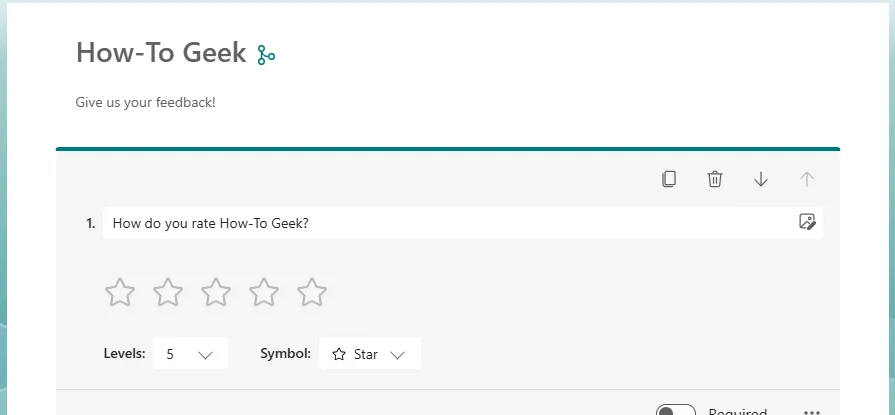
Denken Sie beim Eingeben der Daten daran, dass Ihr Formular automatisch in OneDrive gespeichert wird. Stellen Sie nach dem Ausfüllen des Formulars sicher, dass alle wichtigen Fragen als „Erforderlich“ markiert sind. Dieser Schritt ist für eine spätere genaue Datenanalyse von entscheidender Bedeutung.

Klicken Sie anschließend auf „Antworten sammeln“ und wählen Sie Ihre bevorzugte Verteilungsmethode aus: einen Direktlink, eine E-Mail-Einladung, einen QR-Code, das Einbetten in eine Website oder das Teilen in sozialen Medien.
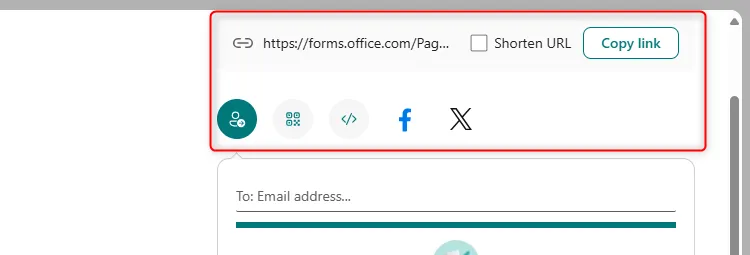
Wenn Sie sich für eine URL entscheiden, aktivieren Sie der Kürze halber die Option „URL kürzen“. Passen Sie Ihre E-Mail-Einladung vor dem Senden an, um sie ansprechender zu gestalten.
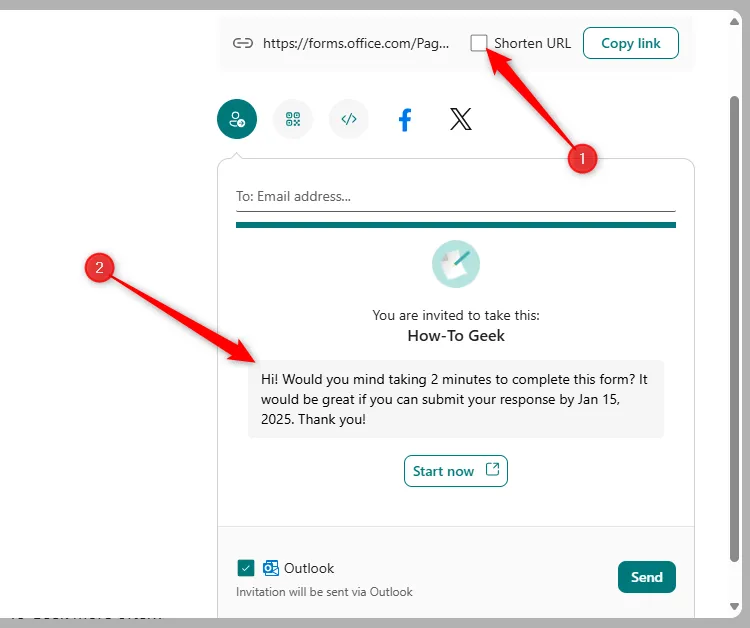
Schritt 2: Anzeigen, Bearbeiten und Verwenden der Antworten in Excel für das Web
Wenn Einträge eingehen, wird neben der Schaltfläche „Antworten anzeigen“ auf Ihrer Microsoft Forms-Oberfläche eine Zählung angezeigt. Wenn Sie darauf klicken, werden detaillierte Ergebnisse angezeigt.
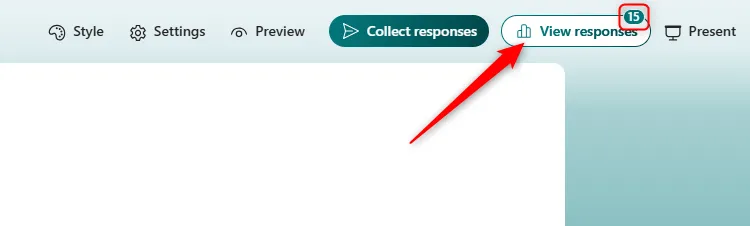
Von hier aus können Sie die Antworten direkt in Ihrem Browser anzeigen oder sie für eine tiefergehende Analyse in Excel für das Web öffnen, indem Sie unter „Insights und Aktionen“ auf den entsprechenden Dateinamen klicken. Diese Funktion ermöglicht eine sofortige Datenbearbeitung.

Ihre Daten werden nun in einer übersichtlichen Tabelle angezeigt. Möglicherweise möchten Sie Ihr Layout anpassen, indem Sie unnötige Spalten entfernen oder Überschriften der Übersichtlichkeit halber anpassen. Sie können alle Formatierungsänderungen mit rückgängig machen Ctrl+Z. Denken Sie jedoch daran, dass die Änderungen gespeichert werden und nach dem Schließen des Fensters nicht mehr rückgängig gemacht werden können.

Um Ihren Daten eine visuelle Darstellung zuzuweisen, fügen Sie Diagramme genauso ein, wie Sie es in der Desktop-App tun würden. Markieren Sie die gewünschten Daten, klicken Sie auf „Einfügen“ und wählen Sie Ihren Diagrammtyp aus dem Dropdown-Menü. Der größte Vorteil ist, dass alle neuen Einträge Ihre Diagramme automatisch in Echtzeit aktualisieren – keine manuelle Aktualisierung erforderlich!
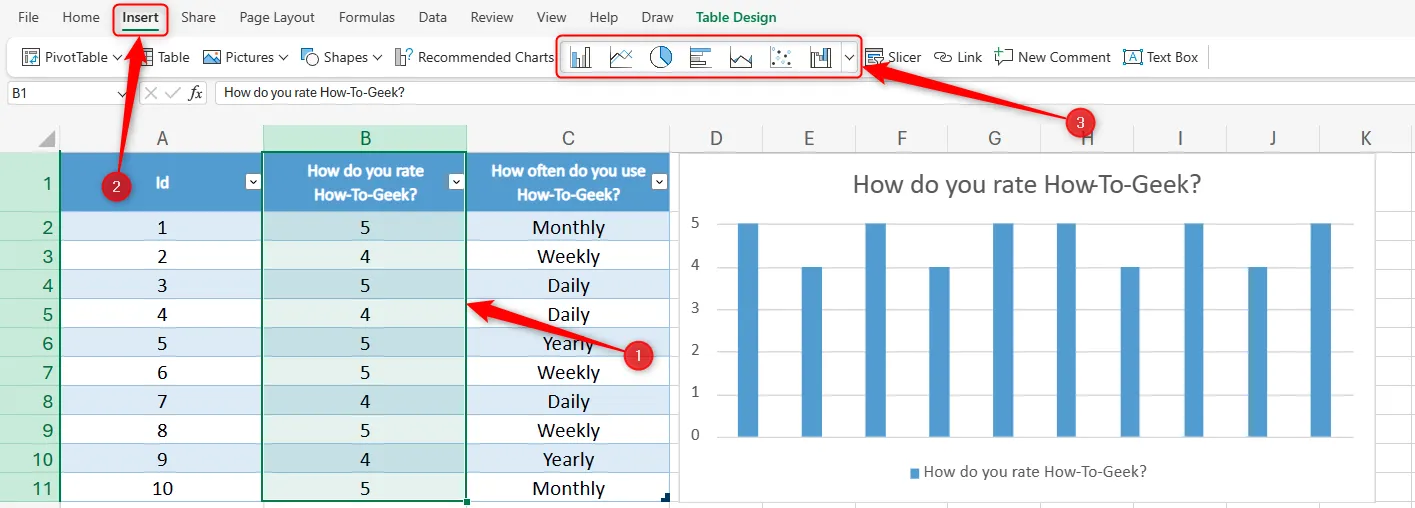
Synchronisieren von Microsoft Forms mit der Excel-Desktop-App
Ab Ende 2024 hat Microsoft die Synchronisierungsfunktionen um die Desktop-App von Excel erweitert. Jetzt gibt es eine spezielle Formularintegration, die in das Excel-Menüband eingebettet ist, um Ihren Arbeitsablauf zu optimieren.
Diese Methode ist besonders vorteilhaft, wenn Sie erweiterte Datenbearbeitungstools verwenden möchten, die nur die Desktopversion bieten kann. Stellen Sie sicher, dass Sie über ein Microsoft 365-Abonnement verfügen, um die neuesten Funktionen nutzen zu können.
Um Ihre Formulare in der Excel-Desktopanwendung zu synchronisieren, navigieren Sie zu „Einfügen“, wählen Sie dann das Dropdown-Menü „Formulare“ und klicken Sie auf „Neues Formular“.
Die Option „Neues Formular“ ist erst verfügbar, nachdem Sie Ihre Arbeitsmappe gespeichert und die automatische Speicherung aktiviert haben. Dies ist wichtig, da dadurch die Integration mit OneDrive ermöglicht wird.
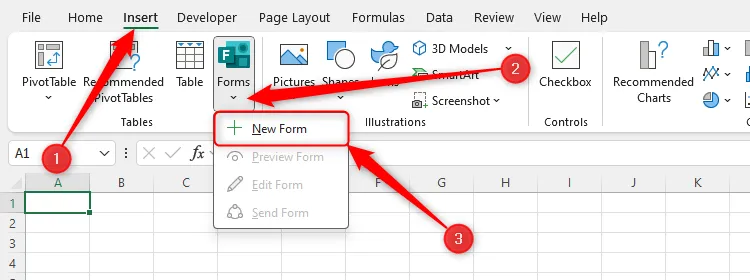
Nachdem Sie auf „Neues Formular“ geklickt haben, öffnet sich ein Fenster, in dem Sie Ihr Microsoft-Formular direkt in Excel erstellen können. Ihre Fragen werden beim Eintippen automatisch in die ersten Zeilen Ihrer Tabelle synchronisiert.
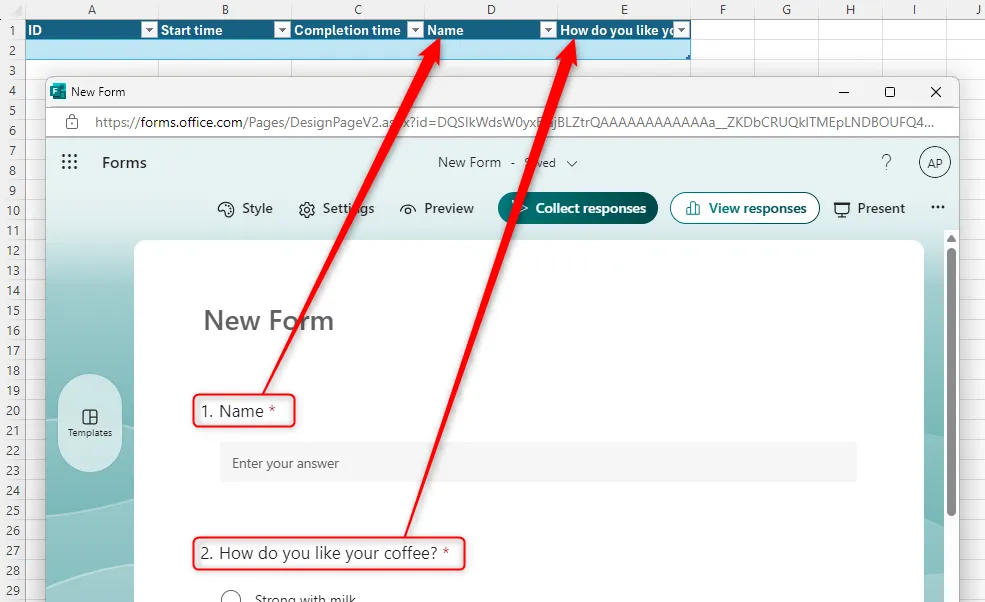
Mithilfe des Symbols „Formulare“ können Sie das Formular in der Vorschau anzeigen, bearbeiten oder an die Befragten senden, ohne Excel zu verlassen.
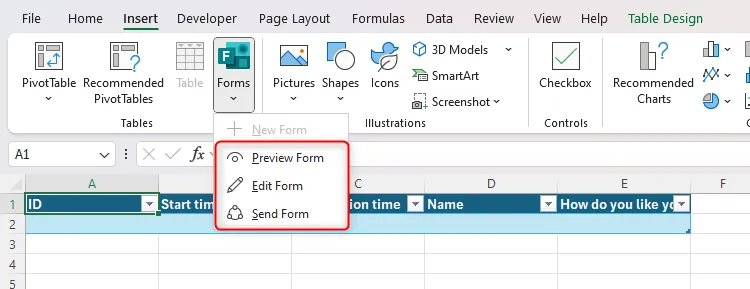
Sobald Antworten übermittelt werden, werden sie nahtlos in Ihrer Excel-Tabelle angezeigt. Ähnlich wie bei Excel für das Web können Sie Diagramme erstellen und die Formatierung für eine umfassende Ansicht optimieren.

Unabhängig davon, welche Plattform Sie zum Erstellen Ihres Formulars wählen, können Sie sicher sein, dass Ihre Daten weiterhin dynamisch synchronisiert werden, solange Ihr Formular für Antworten geöffnet bleibt und die automatische Speicherung aktiviert ist.
Indem Sie die leistungsstarken Tools und Funktionen in Microsoft Forms und Excel nutzen, können Sie Ihren Datenerfassungs- und -analyseprozess in einen optimierten, effizienten Arbeitsablauf umwandeln!
FAQs
1. Kann ich Antworten von Microsoft Forms mit Excel synchronisieren, ohne ein Microsoft 365-Abonnement zu haben?
Nein, Sie benötigen ein Microsoft 365-Abonnement, um auf die vollständigen Funktionen der Excel-Desktop-App und die Integration mit Microsoft Forms zugreifen zu können.
2. Ist es möglich, Antworten in Excel offline zu analysieren?
Antworten können nach der Synchronisierung offline in der Excel-Desktopanwendung analysiert werden. Neue Antworten werden jedoch erst aktualisiert, wenn Sie die Verbindung zum Internet wiederherstellen.
3. Was soll ich tun, wenn die Antworten nicht in Excel angezeigt werden?
Stellen Sie sicher, dass Ihr Microsoft-Formular noch Antworten akzeptiert und dass die automatische Speicherung in Excel aktiviert ist. Überprüfen Sie außerdem Ihre Internetverbindung.




Schreibe einen Kommentar ▼