Beherrschen automatisch wiederholender Felder in Microsoft Word
Verschwenden Sie keine kostbare Zeit mehr damit, in Ihren Dokumenten dieselben Namen und Angaben zu wiederholen! Ob Sie einen Vertrag, Geschäftsbedingungen oder ein Anschreiben verfassen, die Verwendung automatisch wiederholender Felder in Microsoft Word kann Ihren Schreibprozess optimieren. Diese Anleitung führt Sie durch die Schritte zum Erstellen und Verwenden wiederholter Felder, um die Produktivität und Genauigkeit in Microsoft 365 zu verbessern.
Schnelle Navigation
- Schritt 1: Erstellen einer Dokumenteigenschaft
- Schritt 2: Fügen Sie die sich wiederholenden Felder hinzu
- Schritt 3: Ändern Sie den Inhalt der Wiederholungsfelder
- Schritt 4: Speichern Sie Ihre Arbeit als Vorlage
Schritt 1: Erstellen einer Dokumenteigenschaft
Dokumenteigenschaften in Microsoft Word erfassen wichtige Informationen zu Ihrer Datei, die allgemein als Metadaten bezeichnet werden. Eigenschaften wie der Name des Autors, das Thema, die Kategorie oder das Unternehmen können hinzugefügt und später als Textfelder in Ihre Dokumente eingefügt werden.
Um auf die Eigenschaften Ihres Dokuments zuzugreifen, klicken Sie auf Datei > Info oder verwenden Sie die Tastenkombination Alt + F > I.
Wenn ich beispielsweise einen Arbeitsvertrag erstelle, kann ich Felder für die Namen von Unternehmen und Mitarbeitern einrichten, um wiederholte manuelle Eingaben zu vermeiden. Durch die Verwendung von Dokumenteigenschaften werden alle Änderungen an diesen Feldern sofort im gesamten Dokument angezeigt.
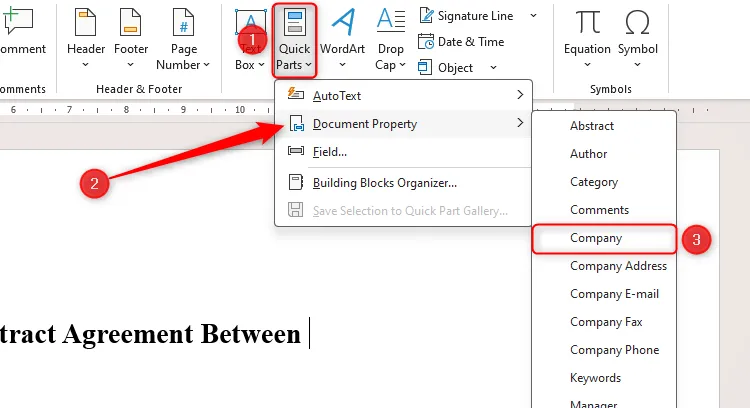
Navigieren Sie über die Registerkarte „Einfügen “ zu „Schnellbausteine“ und zeigen Sie mit der Maus auf „Dokumenteigenschaft“ . Wählen Sie die Eigenschaft aus, die sich am besten für die wiederholten Informationen eignet, z. B. „Unternehmen“ , das ich am Anfang meines Vertrags einfügen werde.
Wenn Ihr Firmenname von Ihrem Microsoft 365-Administrator vorkonfiguriert wurde, wird er automatisch eingetragen. Andernfalls wird ein Platzhalter [Firma] angezeigt, der angibt, dass das Feld noch initialisiert werden muss.
Um ein Mitarbeiterfeld hinzuzufügen, muss ich eine andere Dokument-Eigenschaftsoption verwenden. Da „Mitarbeiter“ nicht explizit aufgeführt ist, beginne ich mit einer abstrakten Eigenschaft.
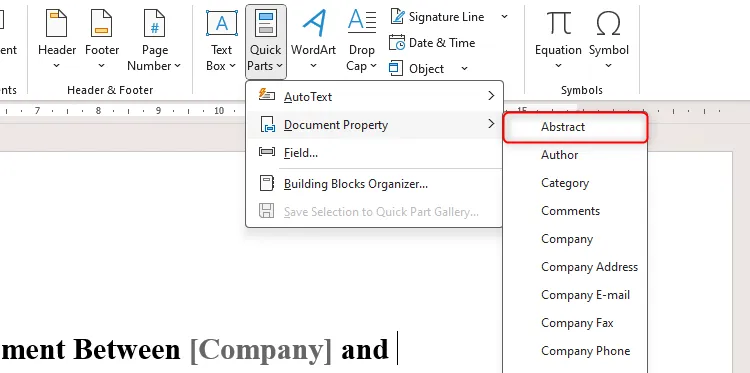
Um den Feldnamen anzupassen, wähle ich das Feld „Abstrakt“ aus und klicke unter der Registerkarte „Entwickler“ auf „Eigenschaften“ . Wenn die Registerkarte „Entwickler“ nicht angezeigt wird, können Sie sie aktivieren, indem Sie mit der rechten Maustaste auf eine beliebige Menübandregisterkarte klicken, „ Menüband anpassen“ auswählen und die Option „Entwickler“ aktivieren.
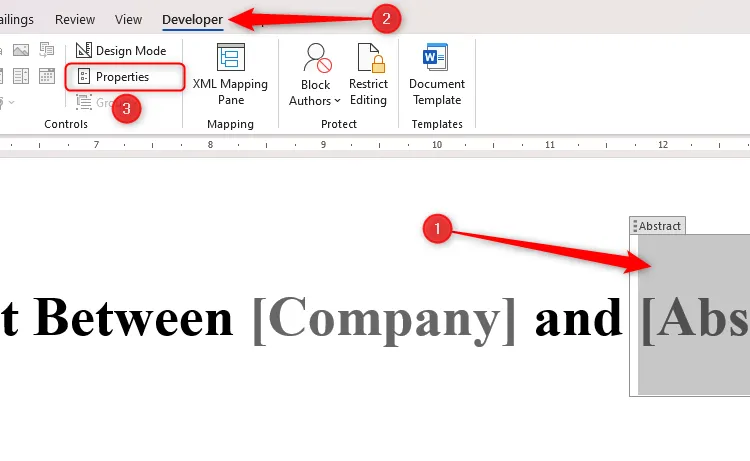
Ändern Sie im Dialogfeld „Eigenschaften des Inhaltssteuerelements“ den Titel und das Tag in „Mitarbeiter“ und klicken Sie dann auf „OK“.
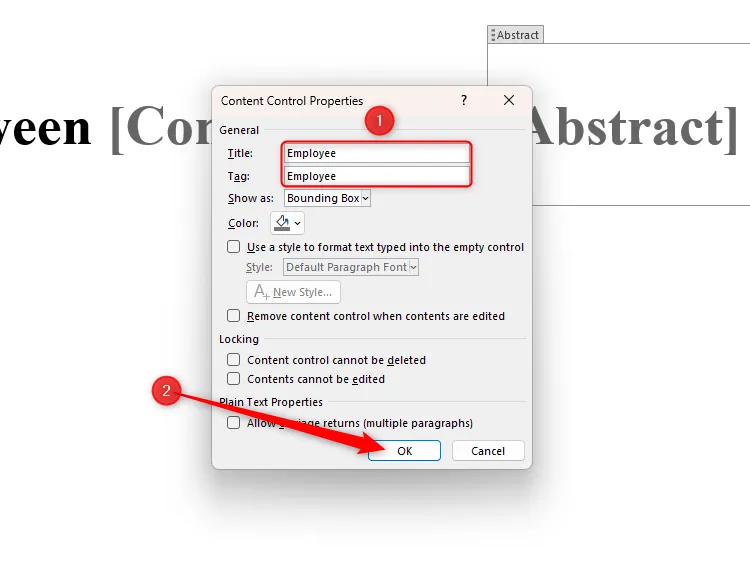
Ihr Textfeld „Mitarbeiter“ spiegelt nun diese Namensänderung wider, während das Feld „Unternehmen“ seinen Standardnamen behält.
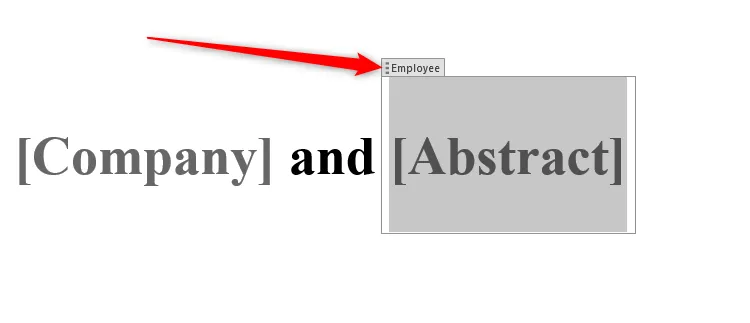
Klicken Sie zum Abschluss auf Ihre neu erstellten Felder und geben Sie die relevanten Details ein.
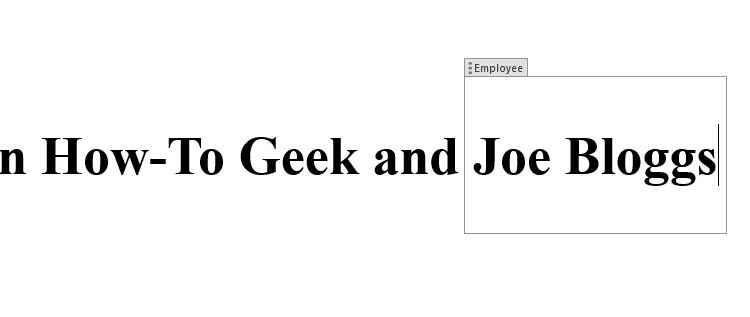
Schritt 2: Fügen Sie die sich wiederholenden Felder hinzu
Wenn Ihre Textfelder bereit sind, ist es an der Zeit, sie effizient im gesamten Dokument zu duplizieren.
Hierzu muss das Feld durch Anklicken ausgewählt werden (es wird grau hinterlegt) und anschließend mit kopiert werden Ctrl+C.
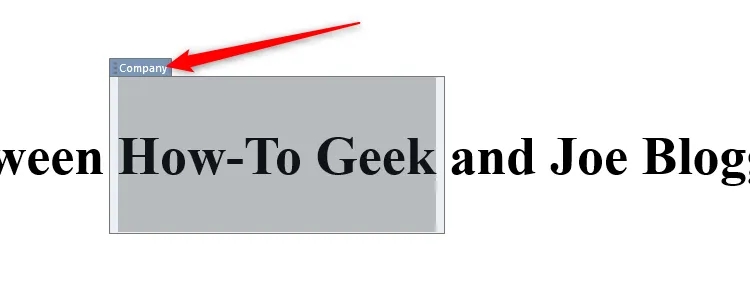
Platzieren Sie den Cursor an der Stelle, an der das Duplikat erscheinen soll, und fügen Sie es mit ein Ctrl+V.
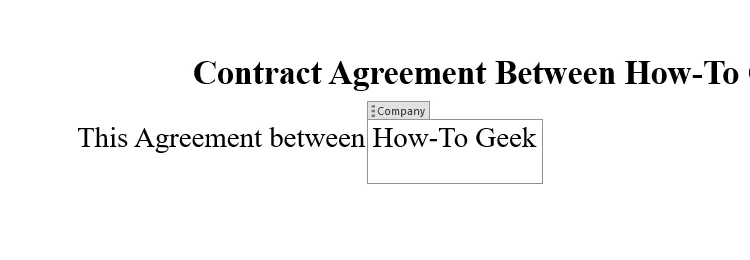
Das kopierte Feld behält nicht nur seine Eigenschaften bei, sondern übernimmt auch automatisch die Formatierung des aktuellen Absatzes, was den Stilprozess vereinfacht.
Wenn mehrere Felder wiederholt werden müssen, verwenden Sie den Zwischenablagebereich auf der Registerkarte „Start“, der bis zu 24 kopierte Elemente enthält. Sie können jedes Ihrer zuvor kopierten Felder mit nur einem Klick hinzufügen!
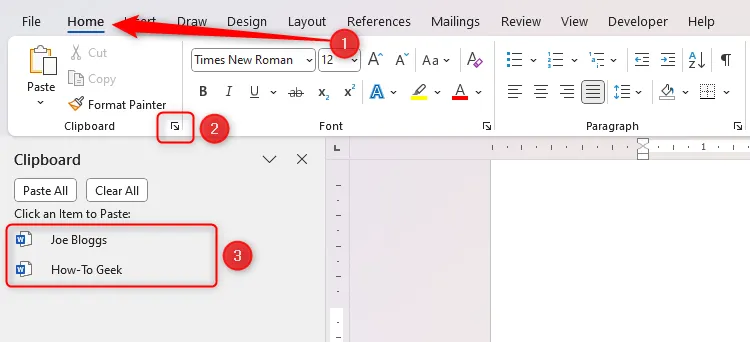
Schritt 3: Ändern Sie den Inhalt der Wiederholungsfelder
Nachdem Sie Ihre Felder dupliziert haben, ist es ganz einfach, deren Inhalt zu ändern. Wenn ich beispielsweise den Namen des Mitarbeiters im Vertrag ändern möchte, muss ich nur eine Instanz des Felds „Mitarbeiter“ bearbeiten und alle Duplikate werden automatisch aktualisiert, wenn ich aus dem Feld herausklicke.
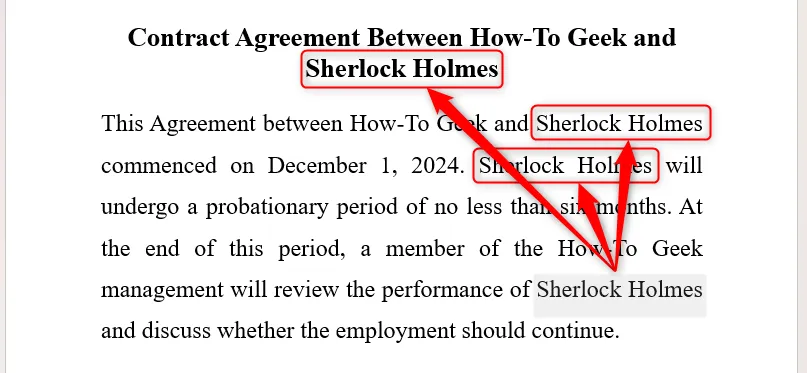
Bedenken Sie, dass die aktualisierten Felder beim Tippen nicht sofort aktualisiert werden. Klicken Sie unbedingt weg, um die aktuellen Änderungen anzuzeigen!
Schritt 4: Speichern Sie Ihre Arbeit als Vorlage
Nachdem Sie nun Ihr Dokument mit den sich wiederholenden Feldern erstellt haben, müssen Sie es unbedingt als Vorlage für die zukünftige Verwendung speichern. Drücken Sie F12, geben Sie Ihrer Vorlage einen aussagekräftigen Namen, wählen Sie dann Word-Vorlage für „Dateityp“ und klicken Sie auf „Speichern“ .
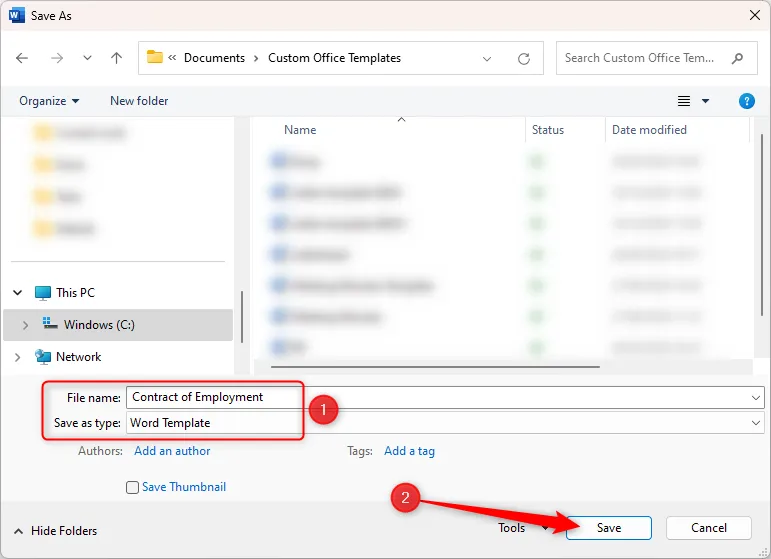
Um Ihre Vorlage zu verwenden, öffnen Sie ein neues Word-Dokument, wählen Sie „Neu“ und suchen Sie Ihre gespeicherte Vorlage, die zur Verwendung bereitsteht.
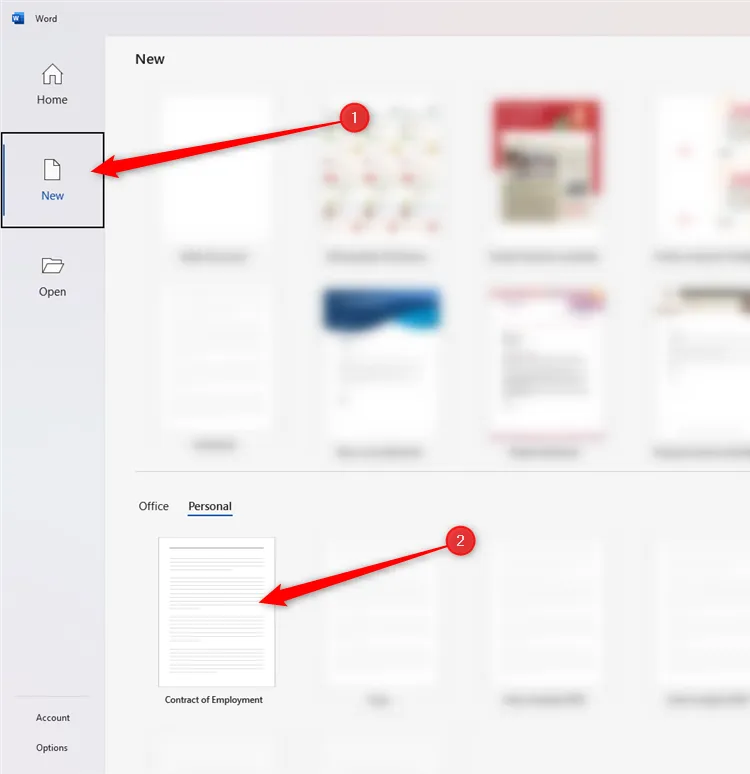
Drücken Sie nach dem Öffnen einfach F12erneut, um es in ein neues Dokument umzubenennen. Anschließend können Sie die Textfelder nach Bedarf ändern.
Darüber hinaus können Sie über die Registerkarte „Entwickler“ weitere Feldeinfügungen erkunden, darunter Kontrollkästchen, Dropdown-Menüs und einfache Textfelder zum Erstellen interaktiver und ausfüllbarer Formulare.
Zusätzliche Einblicke
1. Kann ich automatisch wiederholende Felder auch für andere Dokumenttypen außer Verträgen verwenden?
Auf jeden Fall! Automatisch wiederholende Felder sind in jedem Dokument nützlich, das konsistente Informationen erfordert, wie etwa Rechnungen, Berichte und sogar Anschreiben. Sie helfen dabei, die Genauigkeit in allen Ihren Dokumenten sicherzustellen.
2. Was ist, wenn ich diese Felder in älteren Versionen von Microsoft Word verwenden muss?
Die meisten der beschriebenen Funktionen sind in Word 2013 und höher verfügbar. Bei älteren Versionen kann die Funktionalität jedoch abweichen. Stellen Sie immer sicher, dass Ihre Word-Anwendung aktualisiert ist, um Zugriff auf die neuesten Funktionen zu haben.
3. Gibt es eine Begrenzung für die Anzahl der Felder, die ich erstellen kann?
Technisch gesehen können Sie zwar zahlreiche Felder erstellen, aber Übersichtlichkeit und Dokumentenverwaltung sind entscheidend. Um die Lesbarkeit zu gewährleisten, ist es ratsam, Ihre Felder organisiert zu halten und Dokumente nicht mit zu vielen sich wiederholenden Feldern zu überladen.




Schreibe einen Kommentar ▼