Wichtige Punkte zum Verständnis
- ChatGPT Canvas vereint Codierungsfunktionalität mit KI-Unterstützung und ist daher besonders für Anfänger von Vorteil.
- Es kann Code von Grund auf erstellen, beim Debuggen helfen, Protokolle und Kommentare einbinden und die Portierung von Code in verschiedene Programmiersprachen wie PHP, C++, Python, JavaScript, TypeScript und Java erleichtern.
- Darüber hinaus können Benutzer Code manuell schreiben und ChatGPT für eine gründliche Überprüfung und Vorschläge nutzen.
Die Canvas-Funktionalität von ChatGPT geht über das grundlegende KI-Schreibtool hinaus; sie dient als umfassender Programmierbegleiter, der Code erstellen, debuggen, portieren und sogar autonom generieren kann. Für Programmieranfänger ist ChatGPTs Canvas eine unschätzbare Ressource. Nachfolgend finden Sie detaillierte Anweisungen für absolute Anfänger, wie Sie ChatGPT Canvas effektiv nutzen können.
Erste Schritte mit ChatGPT Canvas
Um auf ChatGPT Canvas zugreifen zu können, müssen Sie ein kostenpflichtiger Benutzer sein und entweder einen Plus- oder einen Teams/Enterprise-Plan abonnieren. Als Beta-Funktion funktioniert es zuverlässig für verschiedene Codierungsanwendungen. So beginnen Sie:
ChatGPT Canvas starten
Schritt 1: Öffnen Sie ChatGPT und wählen Sie GPT-4o mit Canvas aus dem Modellwähler in der oberen linken Ecke des Bildschirms.
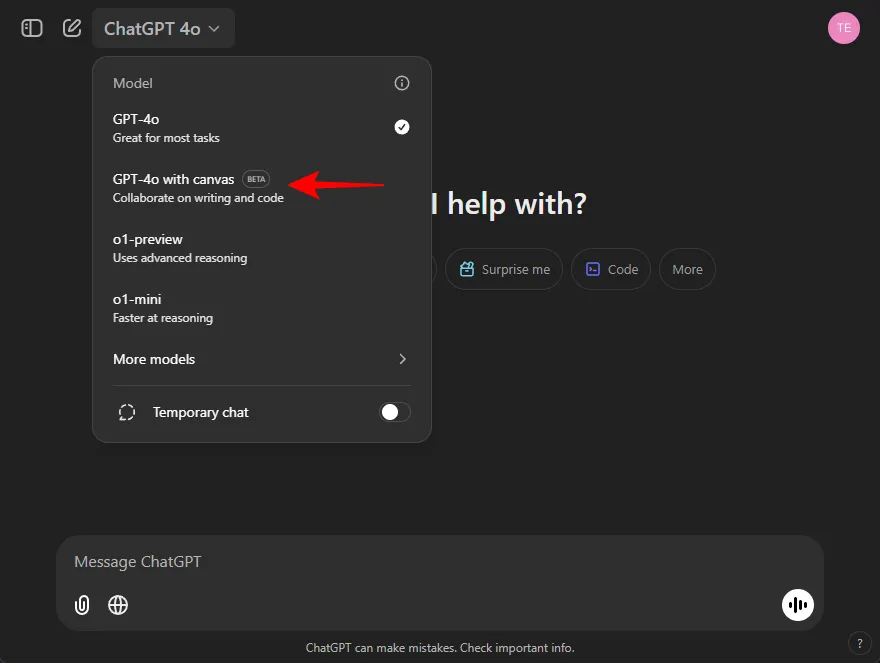
Schritt 2: Beschreiben Sie ChatGPT klar und deutlich Ihren Codierungsbedarf.
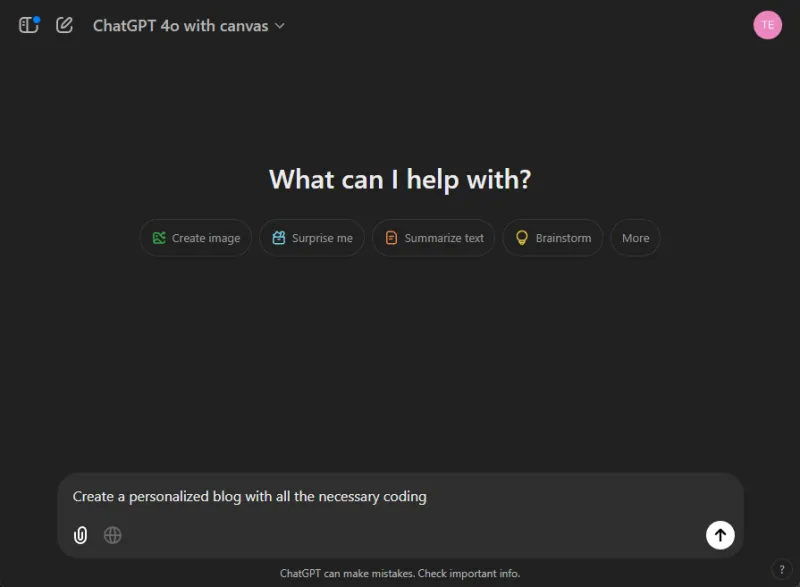
Schritt 3: Der zentrale Bereich dient als Leinwand, auf der sich der Codierungsprozess abspielt, sodass Sie direkt Änderungen vornehmen können.
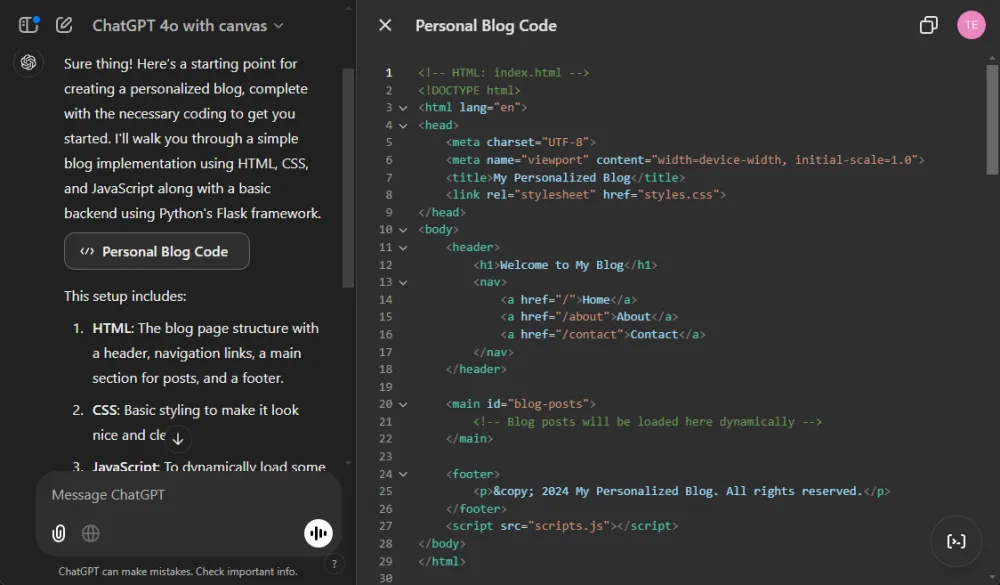
Halten Sie die Konversation über die Seitenleiste am Laufen – hier werden auch von ChatGPT am Code vorgenommene Änderungen angezeigt.
Tipp: Wenn Sie feststellen, dass der Code abgeschnitten ist, fordern Sie ihn einfach auf, dort fortzufahren, wo er aufgehört hat.
Überprüfen Ihres Codes
Innerhalb des Canvas haben Sie die Flexibilität, Code unabhängig zu schreiben und zu ändern. Nach der Fertigstellung ist jedoch eine Codeüberprüfung von Vorteil. Befolgen Sie diese Schritte, um eine gründliche Codeüberprüfung durchzuführen:
Schritt 1: Bewegen Sie den Mauszeiger über das Symbol in der unteren rechten Ecke und wählen Sie „Codeüberprüfung“ aus .
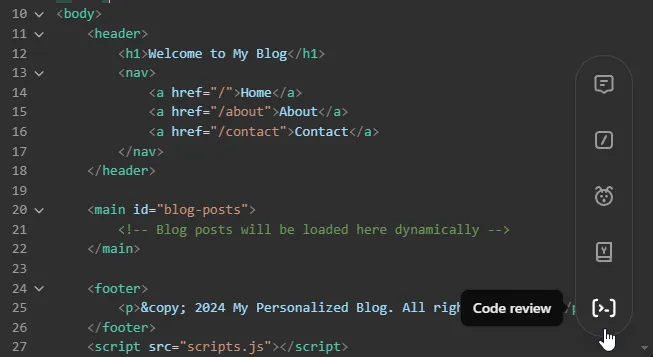
Schritt 2: Bestätigen Sie Ihre Auswahl, indem Sie auf das Senden -Symbol klicken.
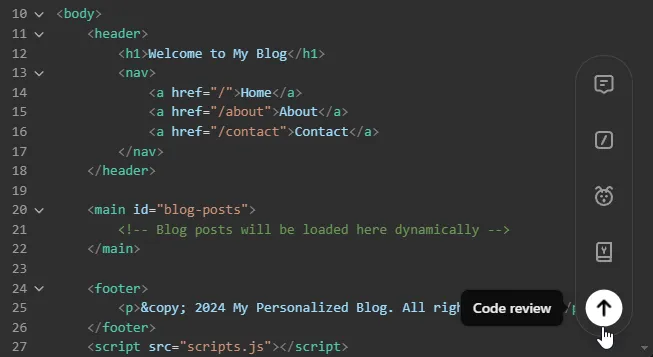
Schritt 3: Überprüfen Sie das Feedback von ChatGPT, da es Abschnitte hervorhebt, die verbessert werden müssen. Klicken Sie auf einen beliebigen hervorgehobenen Bereich, um spezifische Kommentare anzuzeigen, und wählen Sie „Übernehmen“, um die empfohlenen Änderungen umzusetzen.
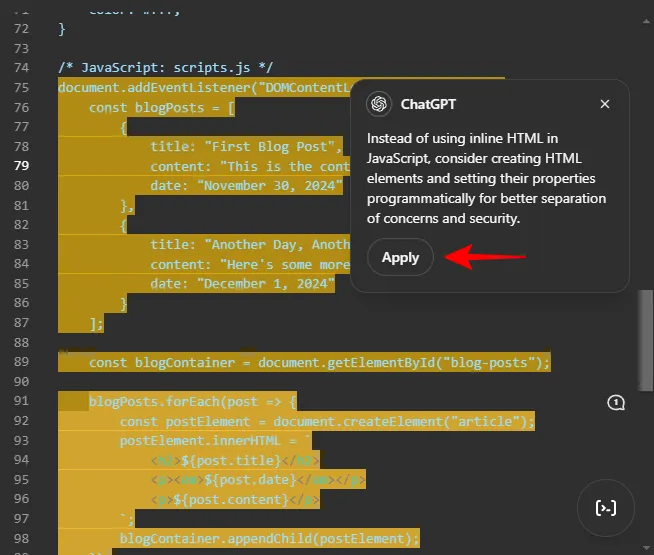
Schritt 4: ChatGPT aktualisiert den Code und notiert Änderungen im Sidebar-Chat.
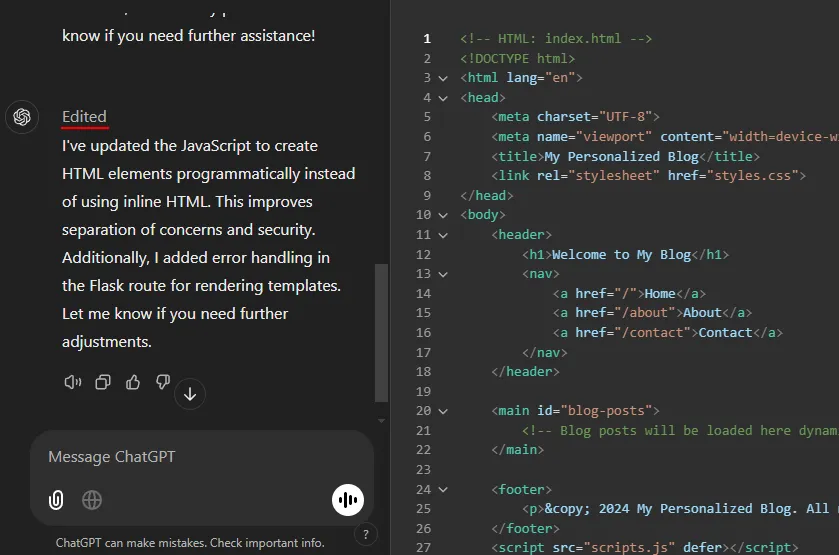
Portieren von Code in andere Sprachen
Wenn Sie Code von einer Programmiersprache in eine andere konvertieren müssen, vereinfacht ChatGPT den Vorgang:
Schritt 1: Klicken Sie auf das Symbol in der unteren rechten Ecke und wählen Sie „ Auf eine Sprache portieren“ aus .
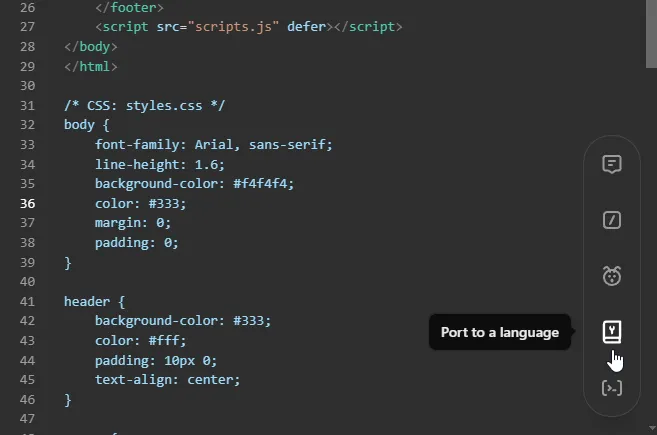
Schritt 2: Wählen Sie aus der Liste der verfügbaren Sprachen, darunter PHP, C++, Python, JavaScript, TypeScript und Java .
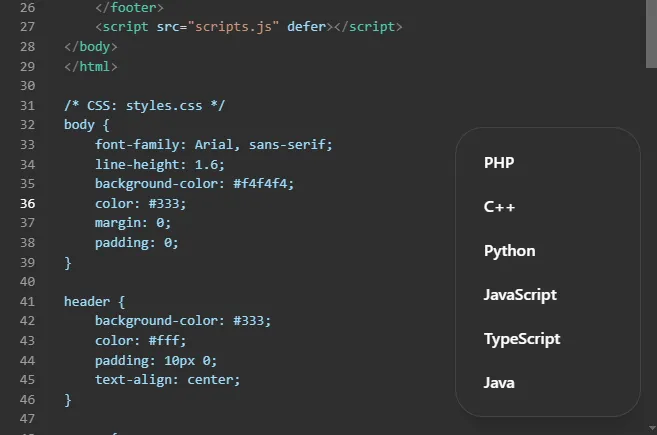
Schritt 3: Klicken Sie zur Bestätigung auf das Sendesymbol.
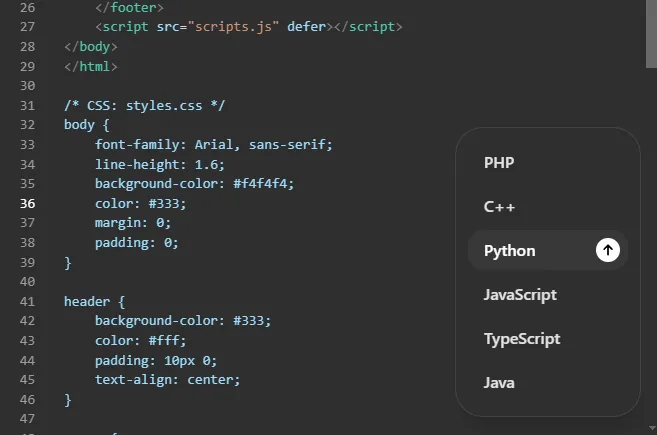
Schritt 4: ChatGPT schreibt den Code nahtlos in die von Ihnen ausgewählte Sprache um.
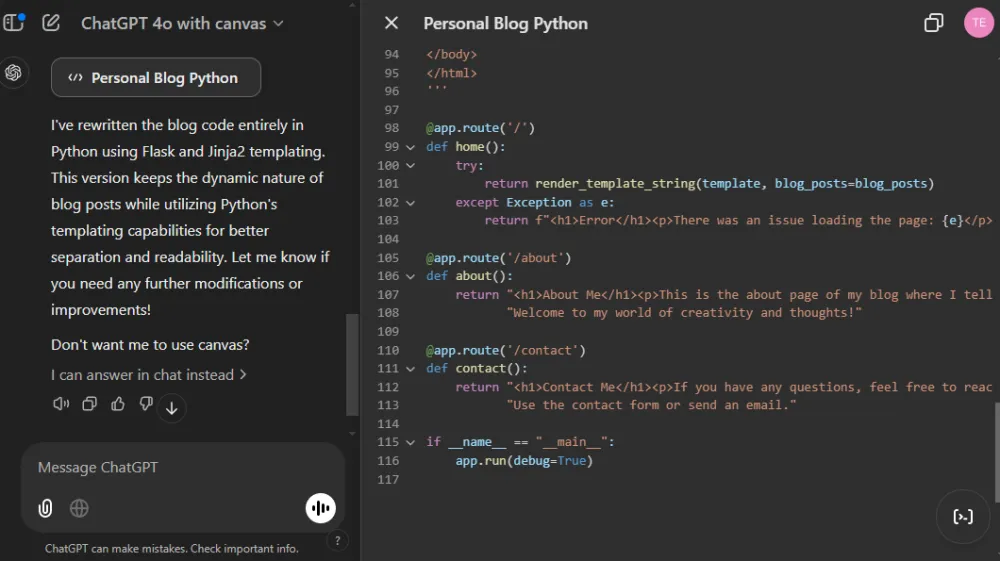
Debuggen Ihres Codes
ChatGPT ist ein professioneller Debugger. Wenn Sie Ihren eigenen Code erstellt haben, aber Fehler effizient beseitigen möchten, gehen Sie wie folgt vor:
Schritt 1: Klicken Sie auf das Symbol in der unteren rechten Ecke und wählen Sie „Fehler beheben“ aus .
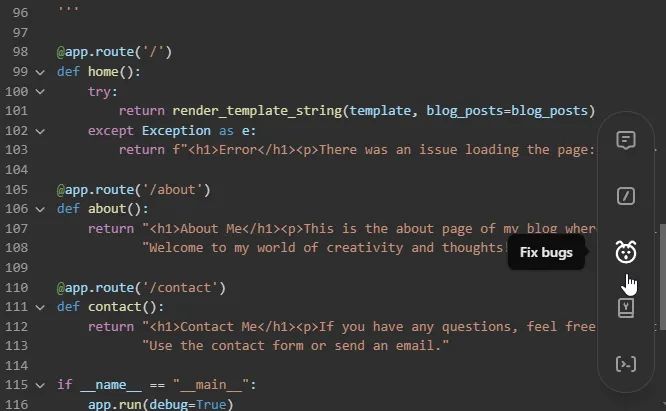
Schritt 2: Bestätigen Sie mit einem Klick auf das Senden-Symbol.

Schritt 3: ChatGPT überprüft Ihren Code sorgfältig Zeile für Zeile.
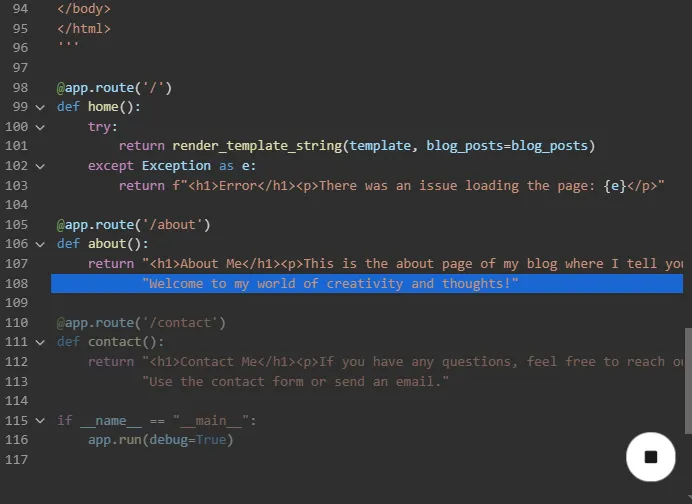
Schritt 4: Sobald das Debuggen abgeschlossen ist, zeigt ChatGPT die im Seitenleisten-Chat vorgenommenen Änderungen detailliert an.
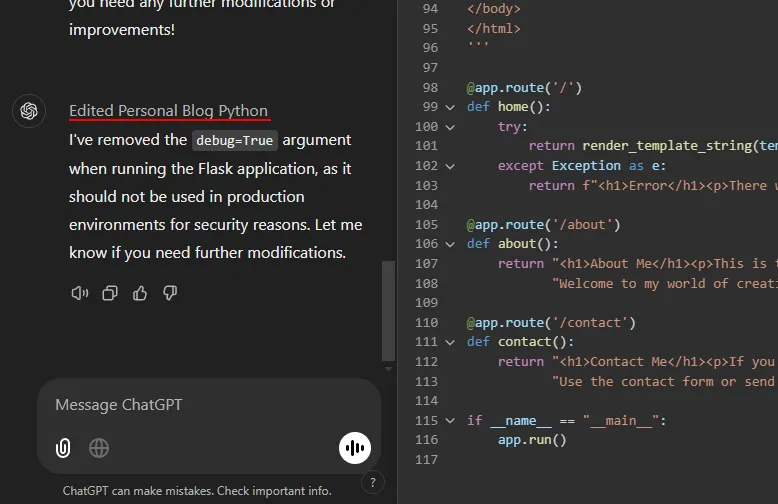
Hinzufügen von Protokollen und Kommentaren
Für eine klarere Ansicht des Ausführungsprozesses und der wichtigsten Datenpunkte kann ChatGPT Protokollbefehle effektiv in Ihren Code integrieren:
Schritt 1: Um Protokollanweisungen einzufügen, klicken Sie auf das Symbol in der unteren rechten Ecke, wählen Sie „ Protokolle hinzufügen“ und klicken Sie zur Bestätigung auf das Sendesymbol.
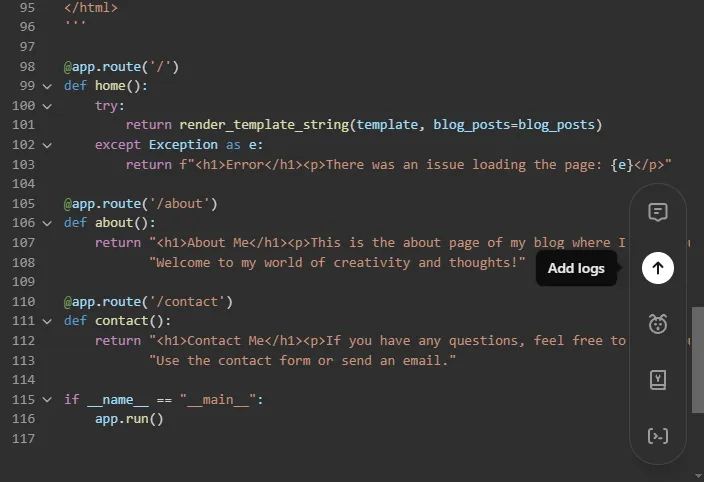
Schritt 2: ChatGPT bewertet Ihren Code und fügt an den entsprechenden Stellen Protokollanweisungen ein.
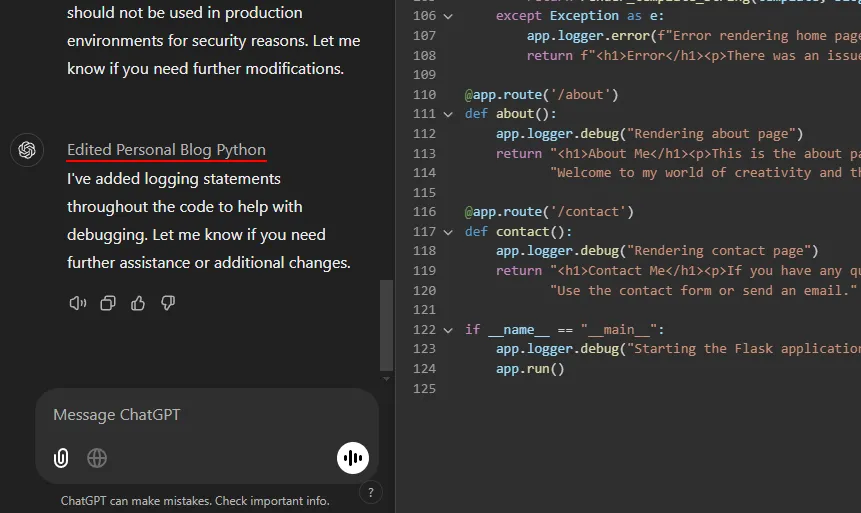
Sie können auch jedes Codesegment direkt markieren und zum besseren Verständnis danach fragen. ChatGPT analysiert und erklärt es im Seitenleisten-Chat.
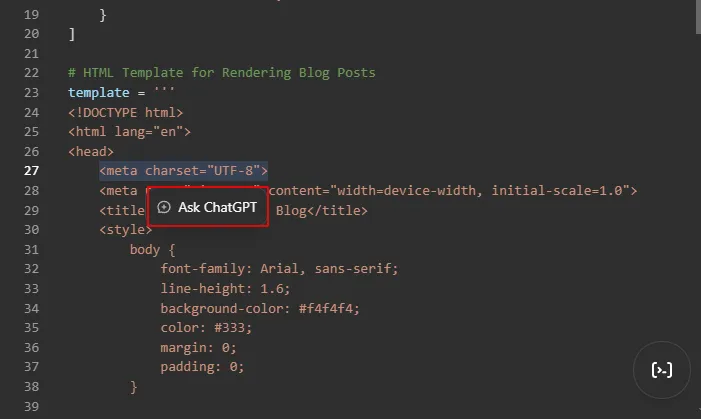
Wenn Sie die Codeverständlichkeit für sich selbst oder Ihre Kollegen verbessern möchten, können Sie außerdem Kommentare hinzufügen:
Schritt 1: Klicken Sie auf das Symbol in der unteren rechten Ecke und wählen Sie „Kommentare hinzufügen“ .
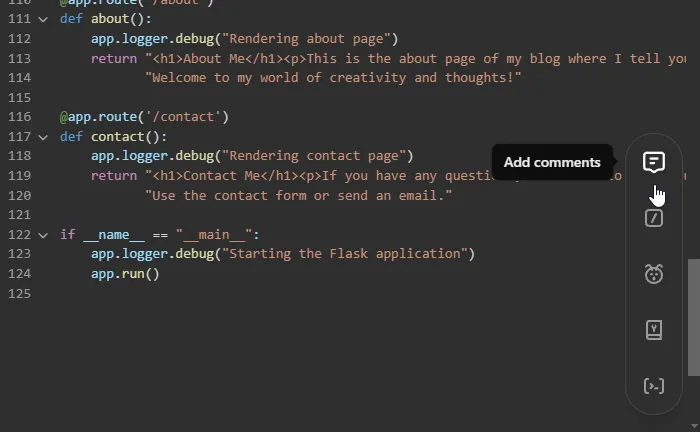
Schritt 2: Bestätigen Sie mit einem Klick auf das Sendesymbol.
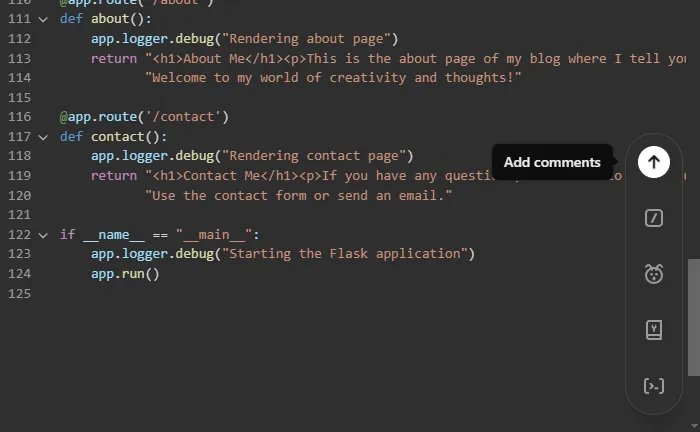
Schritt 3: ChatGPT überprüft den Code und fügt Inline-Kommentare (in Grün) hinzu, die die komplizierteren Abschnitte erläutern.

Überwachen von Änderungen und Zurücksetzen auf vorherige Versionen
Überprüfen Sie nach jedem Update genau, wo Änderungen vorgenommen wurden, indem Sie oben rechts die Option „Änderungen anzeigen“ auswählen.
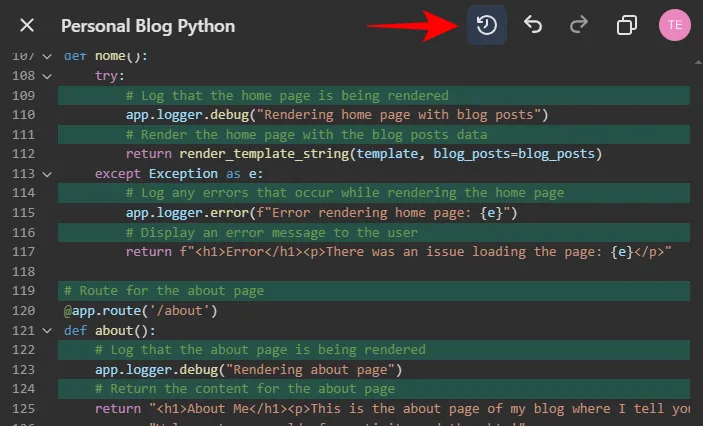
ChatGPT speichert einen Versionsverlauf, sodass Sie bei Bedarf zu einem früheren Zustand zurückkehren können. Klicken Sie einfach oben rechts auf das Symbol „Vorherige Version“ (Zurückpfeil), um durch die Versionen zu navigieren.
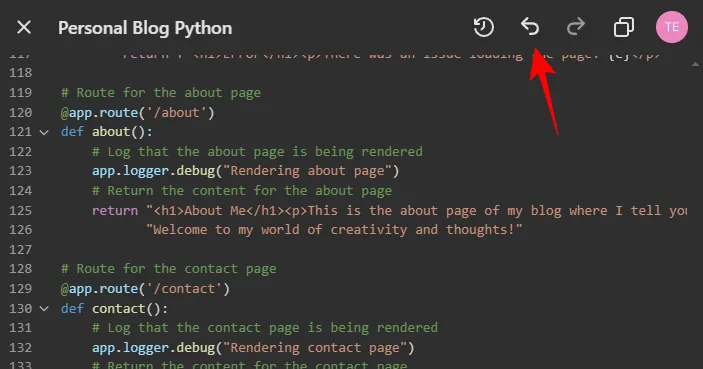
Wählen Sie zur Vorwärtsnavigation das Symbol „Nächste Version“ (Vorwärtspfeil) aus.
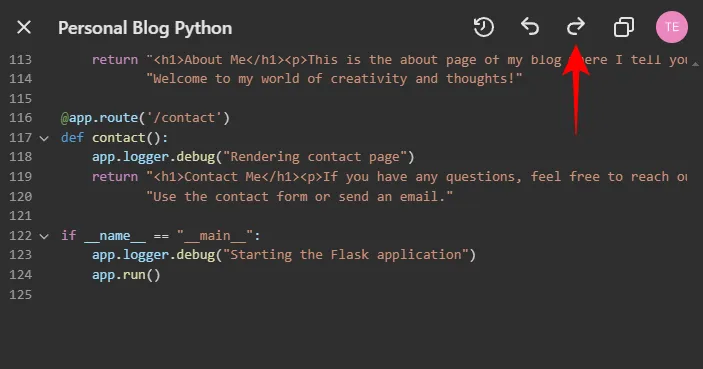
Um eine bestimmte Version wiederherzustellen, klicken Sie unten in der Liste auf die Option „Diese Version wiederherstellen“ .
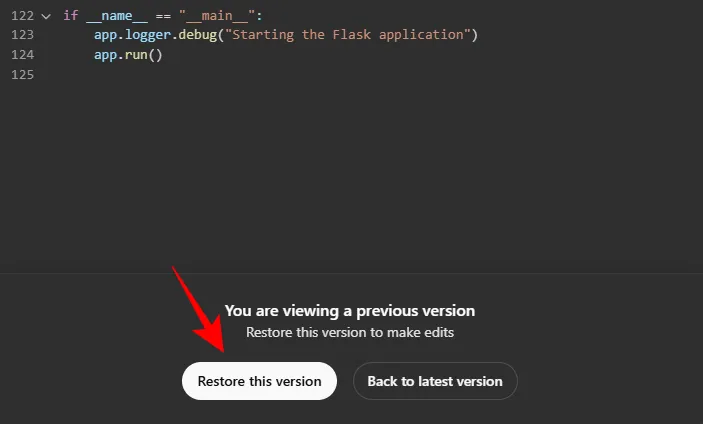
Wenn Sie mit dem endgültigen Ergebnis zufrieden sind, klicken Sie auf das Kopiersymbol in der oberen rechten Ecke, um Ihren generierten Code zu speichern.
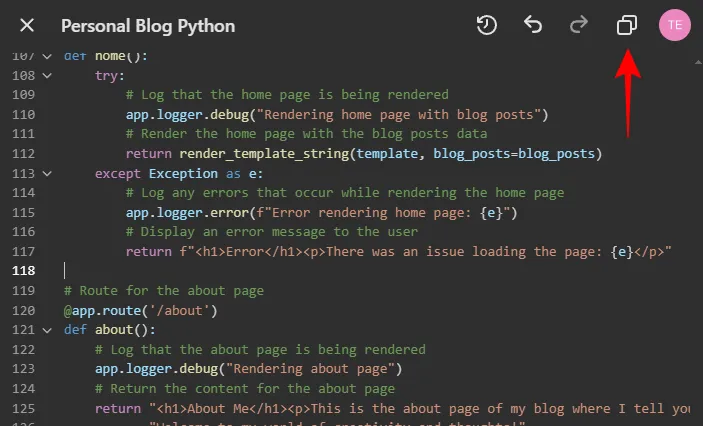
Jetzt können Sie Ihren Code überall einfügen, wo er benötigt wird! ChatGPT Canvas ist ein beeindruckendes Tool, das Programmierfunktionen und KI-Unterstützung vereint und sich perfekt für Anfänger eignet. Seine Funktionen ermöglichen es sogar erfahrenen Programmierern, ihre Produktivität durch optimiertes Debugging, Code-Portierung, Protokollierung und Überprüfungen zu steigern. Über das Programmieren hinaus kann Canvas auch nahtlos als KI-gestütztes Textverarbeitungsprogramm für Schreibzwecke verwendet werden.
Häufig gestellte Fragen
1. Benötige ich einen speziellen Plan, um auf ChatGPT Canvas zuzugreifen?
Ja, um ChatGPT Canvas zu verwenden, müssen Sie einen kostenpflichtigen Plan abonnieren, beispielsweise den Plus- oder Teams/Enterprise-Plan, da dieser für kostenlose Benutzer nicht verfügbar ist.
2. Kann ich mit ChatGPT Canvas Hilfe zu verschiedenen Programmiersprachen erhalten?
Auf jeden Fall! ChatGPT Canvas unterstützt mehrere Programmiersprachen, darunter PHP, C++, Python, JavaScript, TypeScript und Java, und ist daher für eine Vielzahl von Codierprojekten vielseitig einsetzbar.
3. Wie hilft ChatGPT beim Debuggen von Code?
ChatGPT fungiert als Debugger, indem es Ihren Code Zeile für Zeile analysiert. Es identifiziert Fehler, hebt die Probleme hervor und bietet Vorschläge für notwendige Korrekturen direkt in der Canvas-Umgebung.




Schreibe einen Kommentar ▼