Wussten Sie, dass Ihr iPad auch als zweiter Monitor für einen Windows-PC verwendet werden kann? Alles, was Sie brauchen, ist die richtige App. Hier sind die besten Möglichkeiten dazu. Alle Optionen sind kostenlos und in verschiedenen Szenarien nützlich.
Splashtop Wired XDisplay: Am besten für USB-Kabel
Splashtop ist eine kostenlose App, die ein USB-Kabel erfordert.
Es fungiert lediglich als externes Display. Wenn Sie ein Video auf Ihrem iPad abspielen, wird der Ton nur über Ihren PC-Lautsprecher ausgegeben. Das iPad Touch funktioniert einwandfrei, Sie können sogar den Apple Pencil verwenden, allerdings ist die Verzögerung ziemlich groß. Wir erleben den Frame Drop, aber es ist ansehbar. Sehen Sie sich das GIF unten an.

Schritte:
- Holen Sie sich die Splashtop Wired XDisplay-App für Ihren PC und Ihr iPad .
- Verbinden Sie Ihr iPad über ein USB-/Typ-C-Kabel mit Ihrem PC.
- Öffnen Sie die Splashtop-App auf beiden Geräten. Sie sollten automatisch eine Verbindung herstellen.
Standardmäßig ist die Anzeige gespiegelt. Wenn Sie andere Auflösungen benötigen, scrollen Sie bis zum Ende des Artikels, um zu erfahren, wie Sie es als erweiterte Anzeige einrichten.
Fehlerbehebung
Obwohl die Installation einfach ist, funktioniert die Einrichtung manchmal nicht. Ich habe dies auf 3 verschiedenen Computern getestet. Auf einem PC funktionierte es einwandfrei, auf den anderen beiden jedoch nicht. Die offizielle Anleitung empfiehlt die Installation von iTunes-Treibern. Aber auch das hat das Problem für uns nicht gelöst.
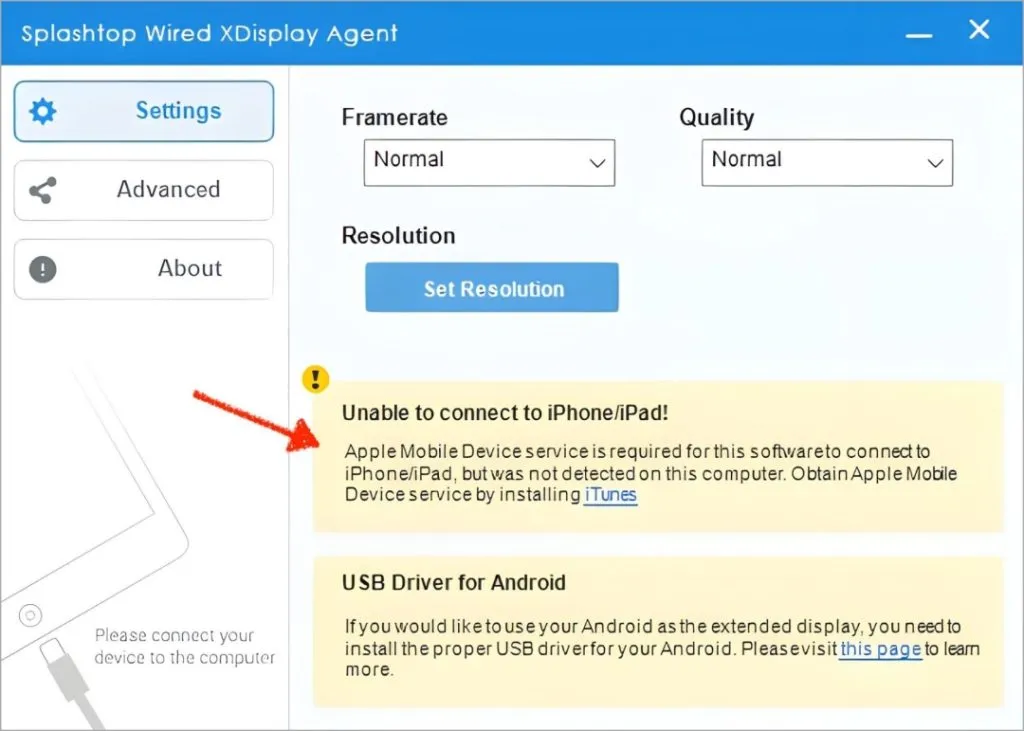
Um dieses Problem zu beheben, müssen Sie einen Dummy-Monitor erstellen. Wir sind dieser Anleitung gefolgt und sie hat unser Problem gelöst. Sie müssen lediglich die Treiber herunterladen und über CMD installieren.
Spacedesk: Am besten für kabelgebundene und kabellose
Ich persönlich verwende Spacedesk. Genau wie Splashtop unterstützt auch Spacedesk ein externes Display, Touch-Eingabe mit Apple Pencil und ist natürlich kostenlos. Sie erhalten außerdem sowohl kabelgebundene als auch kabellose Optionen, die bei der vorherigen Option nicht vorhanden waren. Daher ist es unsere Empfehlung Nr. 1.
Im Wireless-Modus hängt die Qualität von der Stärke des WLANs ab. Stellen Sie sicher, dass sich Ihr iPad und Ihr Windows-PC in der Nähe des Routers befinden, oder verwenden Sie 2,4 GHz, wenn Sie eine größere Reichweite benötigen.
Überraschenderweise habe ich bei meinen Tests festgestellt, dass es weniger Verzögerungen gibt als Splashtop. Siehe das GIF unten:
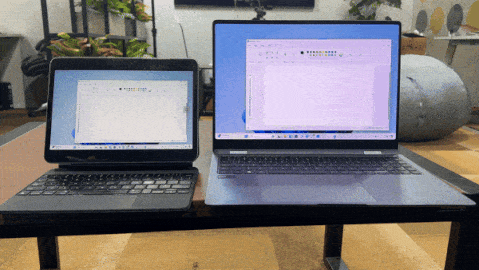
Schritte:
- Laden Sie die Spacedesk-App herunter und installieren Sie sie auf Ihrem PC und iPad
- Stellen Sie sicher, dass Ihr PC und Ihr iPad mit demselben WLAN-Netzwerk verbunden sind.
- Öffnen Sie die Spacedesk-App auf beiden Geräten.
- Tippen Sie auf Ihrem iPad auf den Namen Ihres PCs, um eine Verbindung herzustellen. Die Verbindung sollte automatisch hergestellt werden.
Fehlerbehebung
Genau wie beim vorherigen haben wir dies auf 3 verschiedenen Windows-PCs getestet. Die WLAN-Verbindung funktionierte auf allen 3 PCs. Um es jedoch über ein USB-Kabel anzuschließen, funktionierte es auf einem PC sofort und auf den anderen beiden musste ich iTunes installieren, danach funktionierte es auf beiden Geräten einwandfrei.
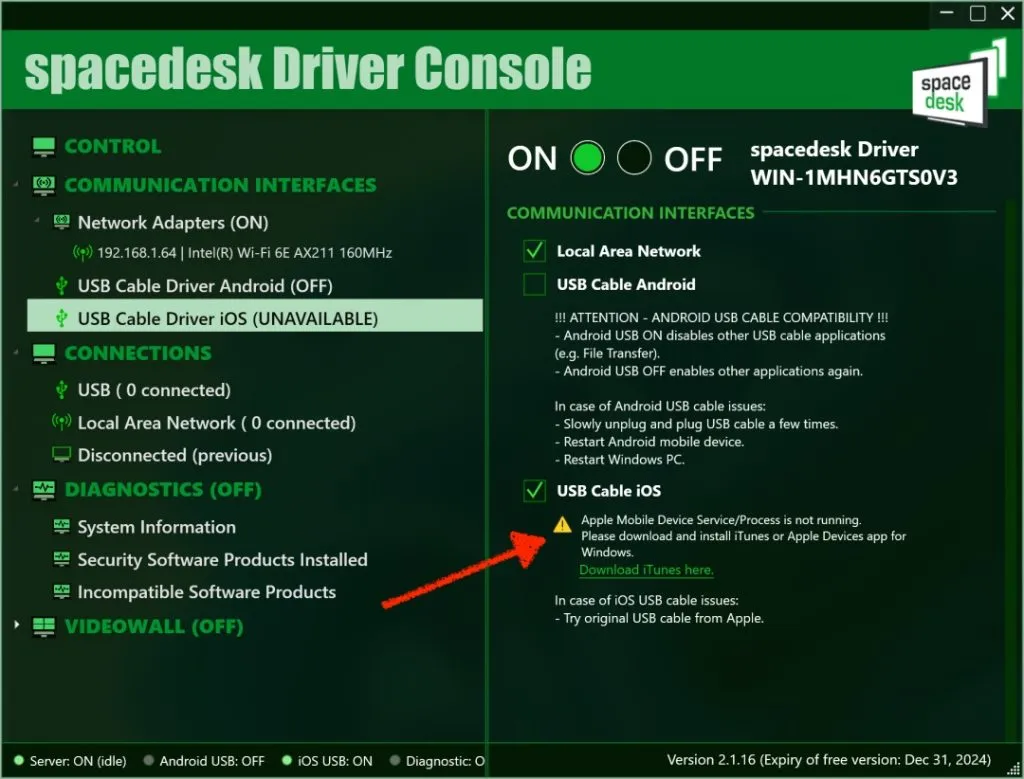
Genki Studio: Am besten, wenn Sie die App nicht auf dem PC installieren können
Wenn Sie ein iPad als zweiten Monitor für einen PC verwenden möchten, ohne Software auf dem PC zu installieren, funktioniert so etwas. Sie benötigen lediglich ein iPad mit USB-C und HDMI-Capture-Karte und müssen die Genki Studio-App auf dem iPad installieren. Nützlich in der Schule oder im Büro, wo die Installation von Apps auf dem PC nicht zulässig ist.
Wir haben es auf verschiedenen PCs ausprobiert und es hat auf allen PCs einwandfrei funktioniert. Wir müssen keine Apps auf dem PC installieren. Achte jedoch darauf, dass dein iPad Typ C hat und mit der App kompatibel ist ( Liste hier ).
- Schritte:
- Laden Sie Genki Studio herunter und installieren Sie es auf Ihrem iPad .
- Verbinden Sie Ihr iPad mithilfe eines USB-Dongles mit einer HDMI-Aufnahmekarte.
- Öffnen Sie das Genki Studio auf Ihrem iPad und erteilen Sie alle Berechtigungen.
- Verbinden Sie Ihr iPad über die HDMI-Capture-Karte mit dem PC.
- Es wird automatisch erkannt und die Spiegelung beginnt.

Duet Display: Kostenpflichtige Option
Genau wie die vorherigen Optionen bietet das Duet-Display eine gute Leistung, kabelgebundene und kabellose Optionen, Apple Pencil-Unterstützung, zusätzliche Funktionen usw. Die einzigen zwei Unterscheidungsmerkmale sind:
- Passt die Bildschirmauflösung automatisch an
- Ermöglicht Ihnen, Ihren Windows-PC als externes Display für den Mac zu verwenden und umgekehrt. Nach der ersten Testphase ist jedoch eine Gebühr (10 $) fällig. Wenn Sie interessiert sind, besuchen Sie die Website: https://www.duetdisplay.com .
Tipps zur Verwendung des iPad als Zweitmonitor
Einige Tipps für optimale Ergebnisse, egal ob Sie Ihr iPad als zweiten Monitor mit Kabel oder drahtlos verwenden:
- Wenn Sie ein iPad oder einen anderen externen Monitor als sekundäres Display verwenden, können Sie die Originalanzeige erweitern, duplizieren oder auf einem der Displays anzeigen.
- Um auszuwählen, was Sie mit dem iPad machen möchten, gehen Sie nach dem Anschließen des iPads zu Windows-Einstellungen > Anzeige. Suchen Sie nach dem Dropdown-Feld Mehrere Anzeigen. Wählen Sie Erweitern aus der Liste. Verwenden Sie diesen Tipp, wenn die Anzeige Ihres PCs auf Ihrem iPad gespiegelt wird, anstatt sie zu erweitern.
- Ziehen Sie in den Windows-Einstellungen > Anzeige die Monitorsymbole so, dass sie zu Ihrer physischen Konfiguration passen. So können Sie Ihren Cursor auf natürliche Weise zwischen den Bildschirmen bewegen.
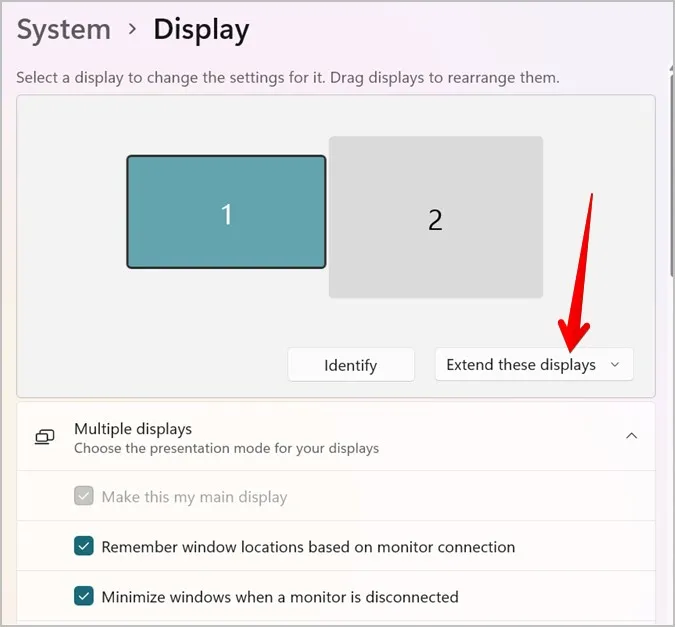
Welche Option sollten Sie verwenden?
| Besonderheit | Kabelgebundenes Splashtop XDisplay | Spacedesk | Genki Studio |
| Plattform | Erfordert PC und iPad | Windows, macOS, Android, Linux | Erfordert PC und iPad |
| Konnektivität | Kabelgebunden (HDMI-Aufnahmekarte + USB-C) | Kabelgebunden und kabellos (Wi-Fi) | Kabelgebunden (HDMI-Aufnahmekarte + USB-C) |
| Aufstellen | PC-Software NICHT erforderlich. Möglicherweise ist der Kauf einer Capture-Karte erforderlichpen_spark | Erfordert Softwareinstallation auf beiden Geräten | PC-Software NICHT erforderlich. |
| Leistung | Normalerweise reibungslos mit etwas Verzögerung | Erfordert die Installation von Software auf beiden Geräten | Typisch glatt |
| Unterstützung für Apple Pencil | Ja | Ja | Ja |
| Kosten | Frei | Frei | Kostenlos (Hardwarekosten, wenn Sie eine Capture-Karte benötigen) |
Gelegentliche Nutzung, kabellos oder kabelgebunden: Spacedesk.
Muss verkabelt sein, Fehlerbehebung ok: Splashtop Wired XDisplay
Wenn Sie keine App auf dem PC installieren können: Erwägen Sie Genki Studio




Schreibe einen Kommentar ▼