
ISO файловете с изображения стават все по-популярни за повторно използване и архивиране на оригинални архиви и дискови изображения. В същото време компаниите за производство на компютри и лаптопи са готови да премахнат CD и DVD устройства.
За да отворите ISO файла обаче, ви е необходим ISO монтажник. Ако търсите надежден и удобен ISO монтажен механизъм, попаднали сте на правилното място. Тук сме събрали най-добрия ISO монтажник за Windows 10/11 .
Потребителите предпочитат ISO файлове с изображения, защото това е неограничено пространство за съхранение на резервни копия и е по-бързо и много удобно за споделяне на ISO файлове с изображения.
1. DAEMON Tools Lite
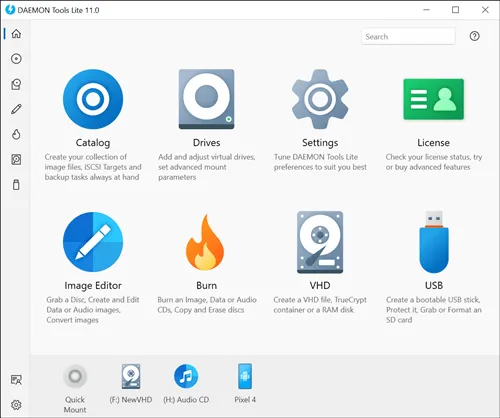
Инструментът предлага много повече от възможността за монтиране на ISO файлове. Може също да създава файлове и да управлява архиви.
Освен това има изключителна способност да монтира VMDK, TC, TrueCrypt файлове, VHD и много други. Освен това може да анализира локалния диск, за да намери налични файлове с изображения.
DAEMON Tools Lite е съвместим с Windows 8, 7 и XP, както и с Windows 10 и 11. Инструментът е проектиран и с интуитивен потребителски интерфейс.
2. ImDisk Toolkit
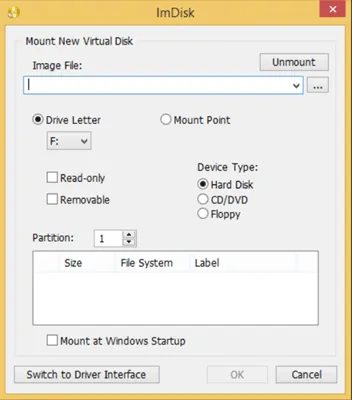
ImDisk Toolkit е безплатна, но лесна за разбиране и използване програма за монтиране, която можете да използвате за монтиране на ISO файлове с изображения.
Дори ако искате да монтирате обикновен твърд диск, cd-rom и флопи диск, инструментът е просто перфектен. Освен това неговата функция Ramdisk може да управлява допълнителна динамична памет.
Въпреки това, когато става въпрос за плавен изход при това, което правят инструментите за монтаж, никой не е близо до ImDisk Toolkit – като цяло отличен инструмент, който можете да използвате в Windows 10 и 11.
3. WinCDEmu
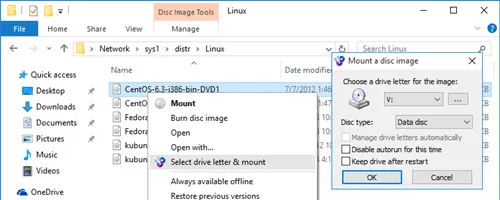
Следният монтиран инструмент за Windows е WinCDEmu. Инструментът е много прост, но има толкова голям потенциал, че може да свърши цялата ви работа, свързана с монтажа.
Можете обаче да монтирате ISO файл само с няколко кликвания; просто щракнете с десния бутон върху файла, изберете устройство и монтирайте и сте готови.
Той също така поддържа няколко формата, като CUE, NRG, MDS, CCD и IMG. Освен това ви позволява да изберете буквата на устройството.
4. Безплатно записване на ISO
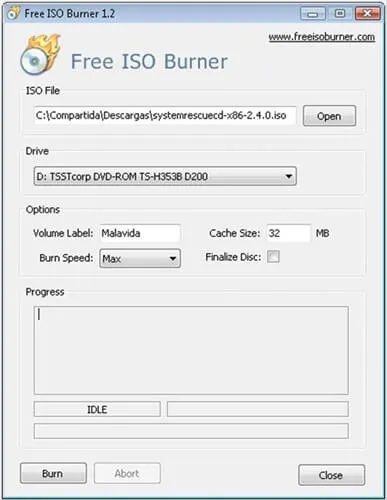
Както подсказва името му, Free ISO Burner е безплатна програма с отворен код, която може да ви помогне да монтирате ISO файлове без много проблеми.
Инструментът поддържа различни файлове с изображения. Дори можете да ги конвертирате във всеки файлов формат според вашите нужди.
Освен това можете да използвате това за записване на кеш файлове. Въпреки това, няма да се сблъскате с никакви сложни настройки, тъй като има прости и лесни опции за навигация.
5. Gizmo Drive
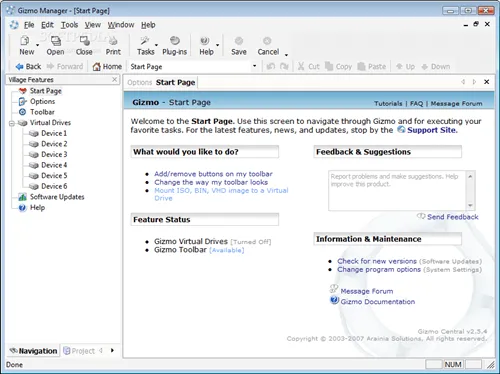
Gizmo Drive е едно от най-добрите приложения за монтиране на Windows, използвано от много потребители на Windows по целия свят.
Подобно на други инструменти за монтиране, Gizmo Drive също позволява различни файлови формати за монтиране на файлове с изображения, като ISO, IMG, BIN, CUE и NRG.
Най-добрата характеристика на инструмента е, че ви позволява да създавате криптирани изображения на твърд диск. Можете също да го използвате за защита на монтирани файлове с парола. Като цяло, това е отлична програма, която потребителите на Windows могат да обмислят.
6. Виртуален CloneDrive

Virtual CloneDrive е един от инструментите на ветерани, но с течение на времето стана достатъчно популярен заради забележителните си услуги за потребителите на Windows.
За да монтирате всеки ISO файл, инсталирайте софтуера на вашата система, щракнете с десния бутон върху файла и изберете монтиране; това е.
Освен това, Virtual CloneDrive също поддържа много формати на изображения. Инструментът също е много прост, минималистичен и лек.
7. WinArchiver Virtual Drive
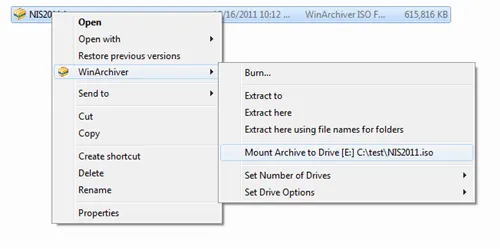
Ако търсите лек инструмент, който да ви помогне да монтирате ISO файлове, кой инструмент се доближава до WindArchiver Virtual Drive? Това е просто файл от 712 KB.
Има отлична функция за монтиране на CD/DVD файлове с изображения и всички популярни архиви. Въпреки това, той е 200 пъти по-бърз от традиционното CD/DVD устройство.
Независимо от вашата употреба, можете да автоматизирате инструмента. Трябва обаче ръчно да монтирате изображението, тъй като то не поддържа Windows PowerShell.
8. Работилница по ISO
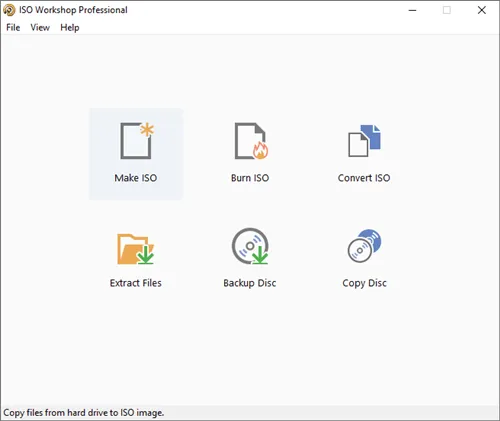
ISO Workshop се счита за един от популярните инструменти за потребителите на Windows, защото може да монтира ISO файлове.
Инструментът е предназначен основно за управление и конвертиране на ISO изображения, но можете да записвате и копирате CD/DVD/Blu-ray дискове.
Освен това, той може лесно да конвертира дискови изображения в BIN и ISO формати. Освен това можете да извличате CD и DVD копия.
9. DVDFab
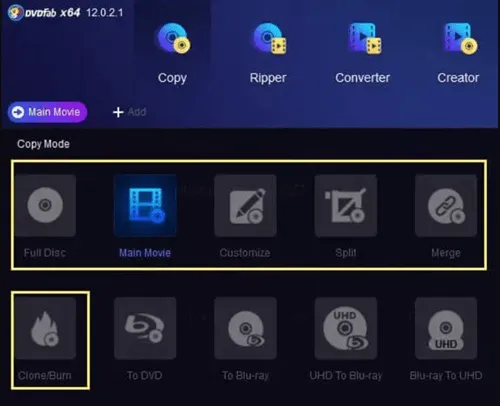
DVDFab отваря ISO изображението само за няколко минути и може да емулира повече от 18 устройства.
Поддържа почти всеки популярен файлов формат. Освен това инструментът е много прост и лесен за използване.
DVDFab е всичко, от което се нуждаете за достъп до формуляра за ограничени настройки на приложението. Този инструмент може да се използва на Windows 10, 8, 7 и XP.
10. OSFMount
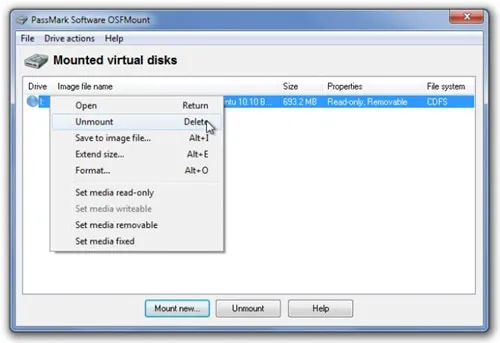
OSFMount е още един страхотен инструмент за гладко монтиране на ISO файлове. В допълнение, той поддържа монтиране на файлове с изображения на диск като четене/запис в режим на кеширане на запис.
Можете също да създадете RAM диск, което означава монтиране на диск в RAM. Когато става въпрос за скорост, OSFmount се представя добре.
Въпреки това, той също така позволява четене на ISO файл с изображение без промяна на оригиналния файл. Като цяло, мощен инструмент за ISO монтиране, който поддържа Windows 7, 8, 8.1, 10 и 11.
Заключителни думи
На този етап научихте за най-добрия ISO монтажник за Windows 10 и 11. Тези инструменти ви позволяват да монтирате ISO файлове с изображения. И така, кой избирате за вашите нужди? Кажете ни в секцията за коментари.



Вашият коментар