В днешния свят, движен от технологиите, нарастващото натоварване може да окаже огромен натиск върху вашия компютър, което често води до мудна производителност и разочароващи забавяния. Често срещан виновник за тези забавяния е недостатъчната RAM памет. Но преди да се примирите с разходите за надграждане на хардуера, помислете за използване на вградените функции в Windows, предназначени да подобрят скоростта и ефективността на вашата система. По-долу сме съставили изчерпателно ръководство за това как да ускорите вашия компютър с Windows с помощта на софтуерни оптимизации.
1. Използвайте външен USB (ReadyBoost)
Един ефективен метод за подобряване на реакцията на вашата система е да използвате външно USB устройство като допълнителна памет, благодарение на функцията ReadyBoost. Ето как да го настроите:
- Включете USB или Pen Drive в наличен порт на вашия компютър.
- Щракнете с десния бутон върху иконата на USB устройството във File Explorer и изберете Properties .
- Придвижете се до раздела ReadyBoost в прозореца със свойства.
- Изберете опцията Използвайте това устройство .
- Изберете желаното количество пространство, което искате да разпределите за използване на системата.
- Накрая щракнете върху Приложи и след това върху OK, за да финализирате настройките си.
Съвет: Използването на високоскоростно USB устройство може значително да подобри този процес, като увеличи максимално предимствата на ReadyBoost за повишаване на производителността на вашата система.
2. Създайте пакетен файл за почистване на паметта
Това просто решение включва създаване на пакетен файл, който ще помогне за почистване на системната памет само с двойно щракване. Може да действа като бързо опресняване, когато компютърът ви се чувства бавен.
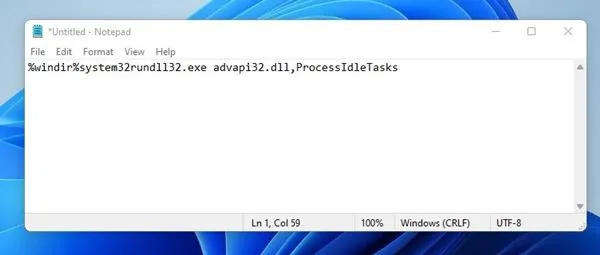
- Отворете Notepad и въведете следната команда: %windir%system32rundll32.exe advapi32.dll,ProcessIdleTasks (не включвайте кавичките).
- Запазете файла като cleaner.bat на вашия работен плот. Вече ще имате подръка помощна програма за почистване на паметта, която можете да стартирате, когато е необходимо.
Предупреждение: Честото използване на този пакетен файл може да помогне за поддържане на ефективността на вашата система, особено при многозадачност.
3. Изчистете временните файлове
Редовното почистване на временни файлове може да освободи ценно дисково пространство и да допринесе за по-бързо изживяване. Следвайте тези стъпки:
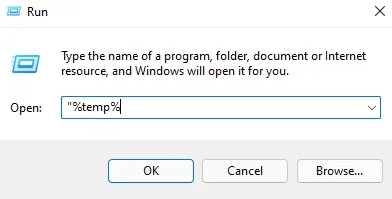
- Натиснете клавиша Windows + R , за да отворите диалоговия прозорец Изпълнение, след това въведете %temp% и натиснете Enter. Това ще отвори папка, пълна с временни файлове.
- Използвайте CTRL + A , за да изберете всички файлове, след това натиснете Delete и потвърдете избора си, когато бъдете подканени.
След това почистване, вашата система трябва да получи забележимо увеличение на скоростта!
4. Деактивирайте ненужните стартиращи услуги
Минимизирането на процесите на стартиране може значително да съкрати времето за стартиране и да подобри производителността на системата. Ето как да управлявате вашите стартиращи услуги:
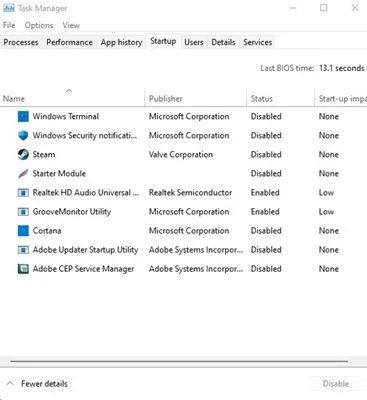
- Отворете командата Run, като натиснете Windows Key + R и въведете msconfig , след което натиснете Enter.
- Щракнете върху раздела Стартиране , след което щракнете върху Отваряне на диспечера на задачите . В диспечера на задачите отидете до раздела Стартиране.
- Премахнете отметката от всички приложения, които смятате, че са ненужни по време на стартиране на системата, за да оптимизирате производителността.
Прозрение: Внимателно преценете кои приложения са критични за вашата рутинна стартиране, за да предотвратите деактивирането на необходимите услуги.
5. Оптимизирайте процесите с диспечера на задачите
Вашият Task Manager е мощен инструмент за наблюдение и управление на системните ресурси. Използвайте го, за да идентифицирате и затворите процесите, които отнемат паметта:
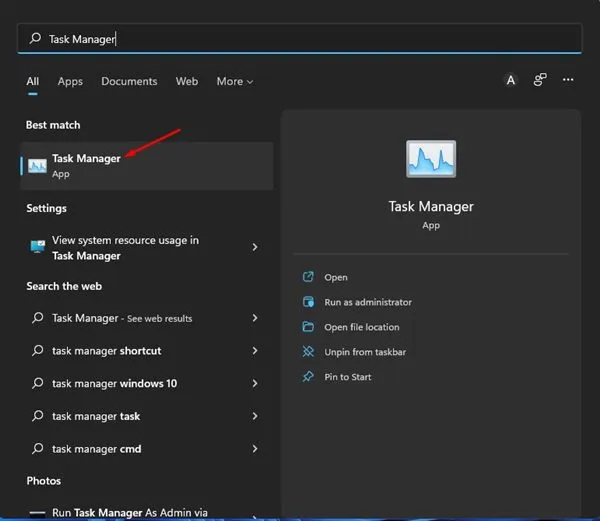
- Щракнете с десния бутон върху лентата на задачите и изберете Диспечер на задачите .
- В раздела Процеси наблюдавайте приложенията и паметта, която консумират.
- Идентифицирайте всички приложения, които изискват много ресурси, щракнете с десния бутон върху тях и изберете Край на задачата, за да ги затворите.
Тази рутина може да освободи значително памет и да позволи по-плавна работа за останалите приложения.
6. Премахнете ненужните приложения
Деинсталирането на програми, които вече не използвате, може да възстанови място за съхранение и да подобри общата скорост. Извършете това почистване със следните стъпки:
Влезте в контролния панел и прегледайте инсталираните приложения. Премахнете всички приложения или игри, които се използват рядко.
7. Използвайте Disk Cleanup
Възползвайте се от вградената в Windows помощна програма за почистване на диска, за да изчистите ненужните файлове и да освободите дисково пространство, което води до подобрения в производителността:
- Въведете Disk Cleanup в лентата за търсене на Windows и стартирайте приложението.
- Изберете устройството, където се съхраняват приложенията и игрите, и щракнете върху OK .
- Прегледайте списъка с файлове, които могат да бъдат изчистени, и премахнете отметката от всички, за които не сте сигурни.
- Щракнете върху OK , за да продължите с почистването и Изтриване на файлове, за да потвърдите.
Бърз съвет: Редовното стартиране на Disk Cleanup може да помогне за поддържане на оптимално състояние и производителност на диска във времето.
8. Превключете Power Mode на High или Best Performance
Ако използвате лаптоп, коригирането на настройките за захранване може значително да подобри производителността на вашия компютър:
- Отворете контролния панел от търсенето на Windows.
- Изберете Опции на захранването .
- Под Изберете или персонализирайте план за захранване изберете Висока производителност .
Тази промяна може да доведе до повишена производителност, особено при изпълнение на интензивни приложения.
9. Изключете индексирането на търсенето
Услугата за индексиране на търсене може да изразходва значителни ресурси, особено на по-стари компютри. Деактивирането му може да освободи системни ресурси:
- Въведете Услуги в търсенето на Windows и отворете приложението Услуги.
- Намерете Windows Search в списъка и щракнете двукратно върху него.
- Щракнете върху Стоп в секцията Статус на услугата.
- Изберете Disabled в падащото меню Startup type, след което щракнете върху Apply, за да финализирате.
Професионален съвет: Деактивирайте индексирането само ако рядко търсите файлове; в противен случай това може да забави времето за извличане на файлове.
10. Минимизирайте анимациите
Намаляването на визуалните ефекти може да доведе до подобрена скорост и отзивчивост. Ето как:
- Отворете менюто „Старт“ и потърсете “ Разширени системни настройки“ .
- В Свойствата на системата щракнете върху Настройки в секцията Производителност.
- Изберете Adjust for best performance , за да деактивирате всички анимации, или изберете Custom, за да деактивирате избирателно конкретни ефекти.
Тази настройка може значително да подобри отзивчивостта на системата, особено на по-стари машини.
11. Дефрагментирайте твърдия си диск
С течение на времето файловете на вашия твърд диск могат да се фрагментират. Използването на инструмента за дефрагментиране на Windows може да подобри времето за зареждане и производителността:
- Потърсете Optimize или Defrag в търсенето на Windows и отворете приложението Defragment and Optimize Drives .
- Изберете твърдия диск за анализ и щракнете върху Анализирай .
- След анализа щракнете върху Оптимизиране , за да започнете процеса на дефрагментиране.
Не забравяйте да избягвате да използвате компютъра си по време на този процес за оптимални резултати.
Чрез прилагането на тези стратегии можете да вдъхнете нов живот на вашия бавен компютър с Windows, като подобрите неговата производителност без необходимост от скъпи хардуерни надстройки. Ако сте намерили тази статия за полезна, моля, споделете я с други, които може да са от полза!
Допълнителни прозрения
1. Колко често трябва да изпълнявам тези стъпки за оптимизация?
В идеалния случай трябва да извършвате тези оптимизации на всеки няколко месеца или според нуждите, особено ако забележите спад в производителността след инсталиране на нов софтуер.
2. Използването на ReadyBoost ще направи ли компютъра ми толкова бърз, колкото добавянето на повече RAM?
Докато ReadyBoost може да подобри производителността, той няма да замени напълно предимствата на скоростта на физическата RAM памет. Най-добре се използва като допълнително решение.
3. Може ли деактивирането на индексирането на търсене да повлияе на скоростта на търсене?
Да, изключването на индексирането на търсене може да забави времето за извличане на файлове, особено ако често търсите файлове. Оценете използването си, за да определите дали тази функция е подходяща за вас.




Вашият коментар