Вашият Nintendo Switch е проектиран за лесна употреба, което ви позволява да преминете направо към играта. Въпреки това, изследването на менюто с настройки може значително да подобри вашето игрово изживяване. По-долу са важни корекции на настройките, за да издигнете изживяването си с Nintendo Switch до нови висоти.
1 Регулиране на настройките за поверителност на Switch
Изберете кой може да вижда вашия онлайн статус и да ви изпраща покани за приятелство чрез достъп до вашия профил. Изберете вашата потребителска икона, намираща се в горния ляв ъгъл на началния екран, след което отидете до Потребителски настройки > Настройки за приятели .
Този раздел също ви позволява да преиздадете кода на вашия приятел, като същевременно отмените стария си код и да зададете персонализирани предпочитания за уведомяване.
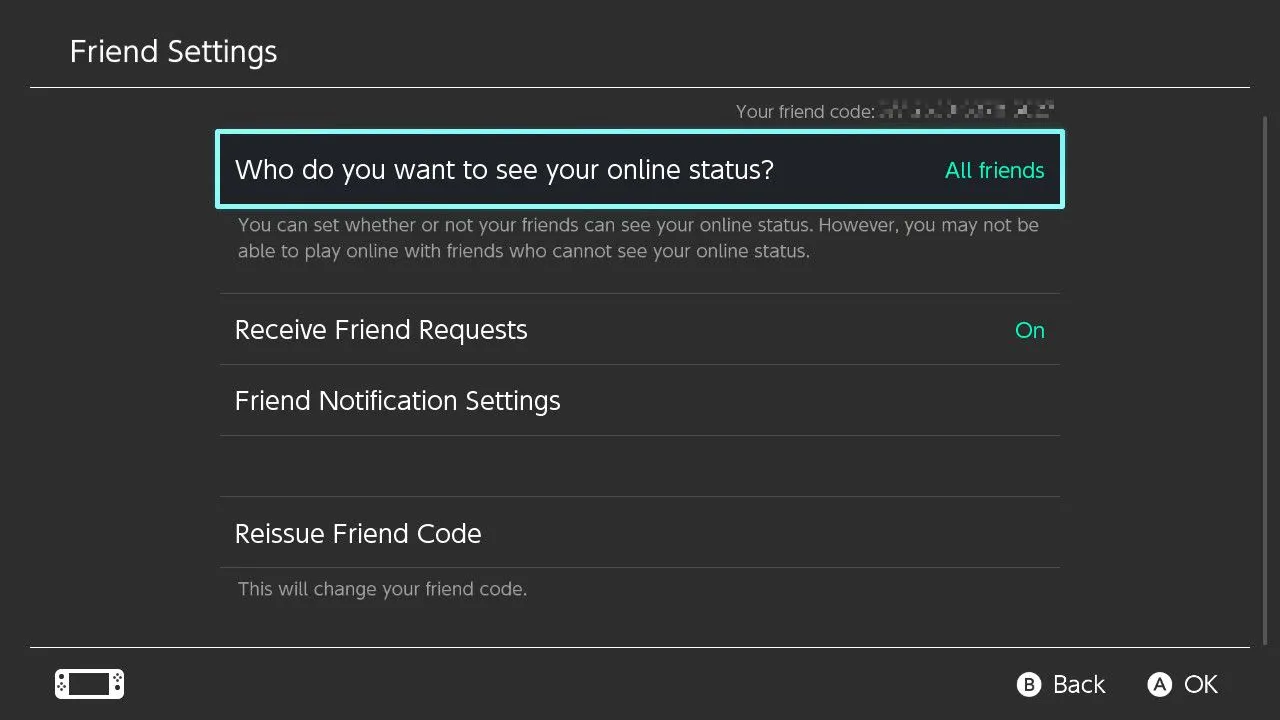
2 Контролиране на видимостта на дейността на Play
Имате властта да контролирате кой вижда вашата игрова активност или да изберете да изтриете тази информация изцяло. Започнете, като изберете вашата потребителска икона от началния екран.
Осъществете достъп до потребителските настройки > Настройки за активност на възпроизвеждане, за да управлявате видимостта или да изчистите целия си поток от дейности за игра наведнъж.
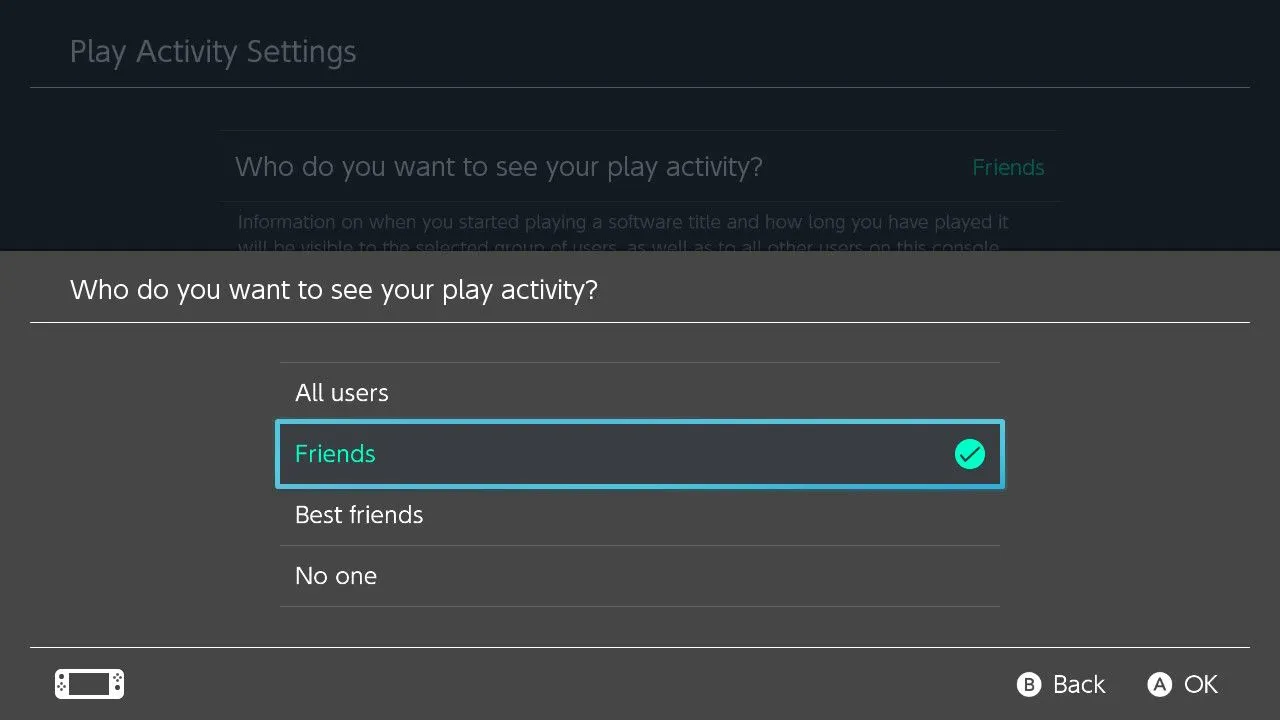
3 Оптимизиране на RGB диапазона в TV режим
Настройката RGB Range определя как цветовете се показват на вашия телевизор. Можете да превключвате между пълния RGB спектър (0-255) и ограничен диапазон (15-235). Експериментирайте с тези настройки за най-добър визуален резултат.
За да коригирате, отворете System Settings > TV Output > RGB Range и изберете “Full.” Уверете се, че сте проучили настройките на вашия телевизор, като например “HDMI Deep Color” за оптимални резултати.
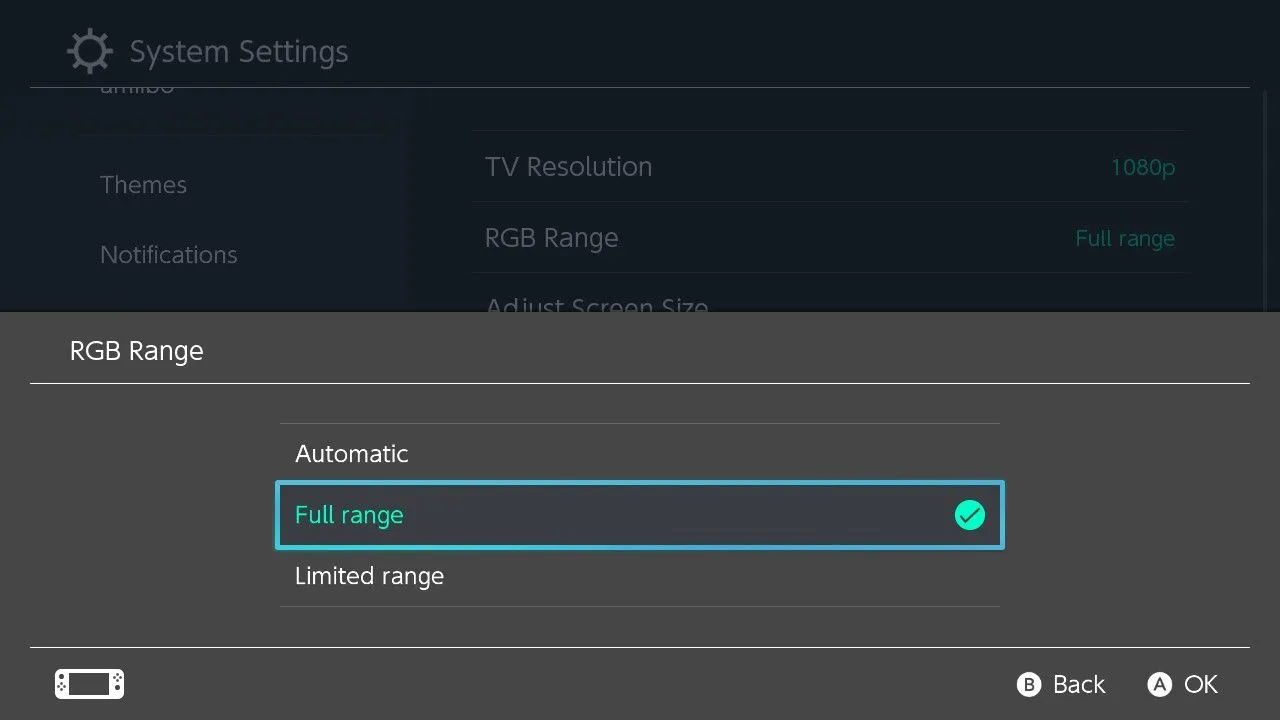
Използването на пълния RGB диапазон може да подобри визуалното качество. Ако цветовете изглеждат избелени, връщането към Ограничени или Автоматични настройки може да е по-подходящо за вашия дисплей.
4 Намаляване на изгарянето на екрана
Прегаряне на екрана се получава, когато статични изображения се гравират завинаги върху дисплеи, особено в OLED екрани. Активирането на функцията за затъмняване на екрана помага за предотвратяване на този проблем.
Активирайте тази функция в System Settings > TV Output > Screen Burn-in Reduction . Превключвателят ще затъмни екрана след пет минути неактивност, полезна функция дори за не-OLED дисплеи.
5 Съответстващо състояние на захранване на телевизора
За да рационализирате настройката си, активирайте вашия Switch, за да контролира захранването на вашия телевизор. Настройте това, като отидете на Системни настройки > ТВ изход > Съвпадение на състоянието на захранването на телевизора .
Тази функция изисква активиране на HDMI-CEC на вашия телевизор, което позволява безпроблемна връзка между устройствата.
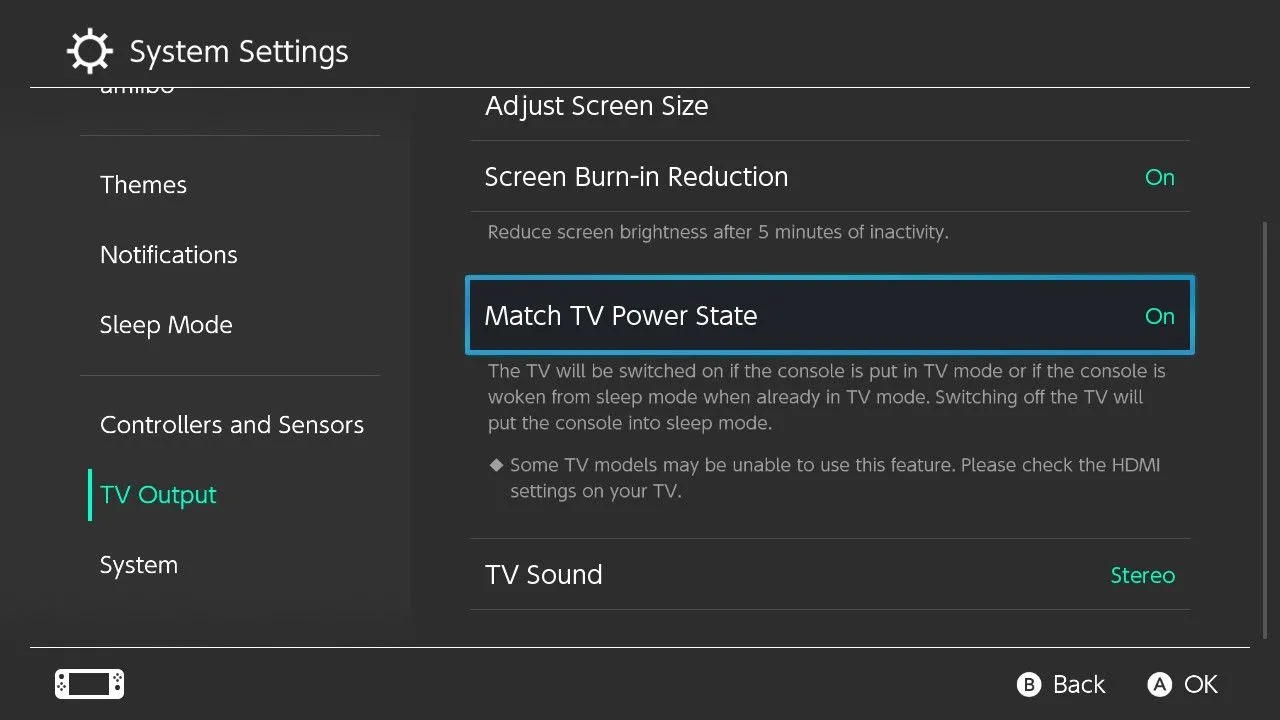
6 Промяна на реда на показване на потребителски икони
Подобряването на използваемостта може да бъде толкова просто, колкото пренареждането на потребителските икони. Ако сте основният потребител, уверете се, че вашият профил се показва първи за по-бърз достъп по време на игра.
Пренаредете иконите под Системни настройки > Потребител > Промяна на реда , което ви позволява да стартирате игри само с няколко натискания на бутони.
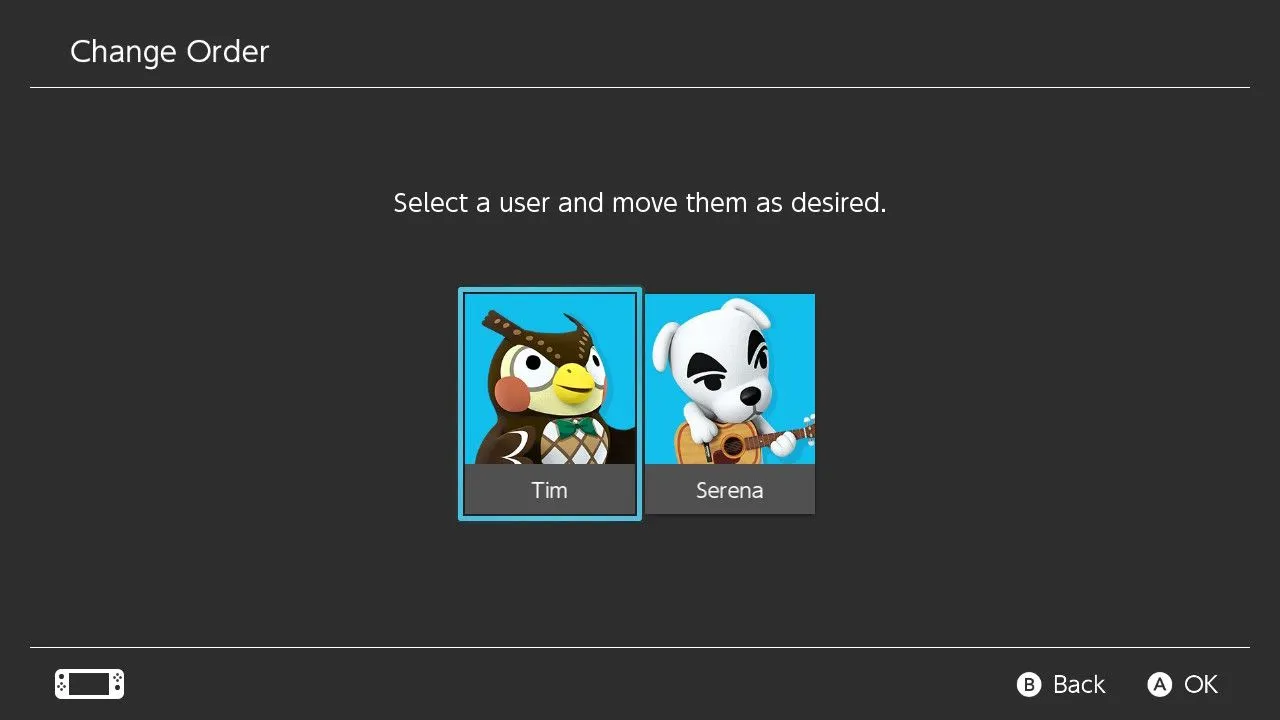
7 Превключване към тъмна тема
За тези, които се наслаждават на вечерни игри, преминаването от ярката тема по подразбиране към тъмна тема помага за намаляване на напрежението в очите. Отидете до Системни настройки > Теми, за да направите тази корекция.
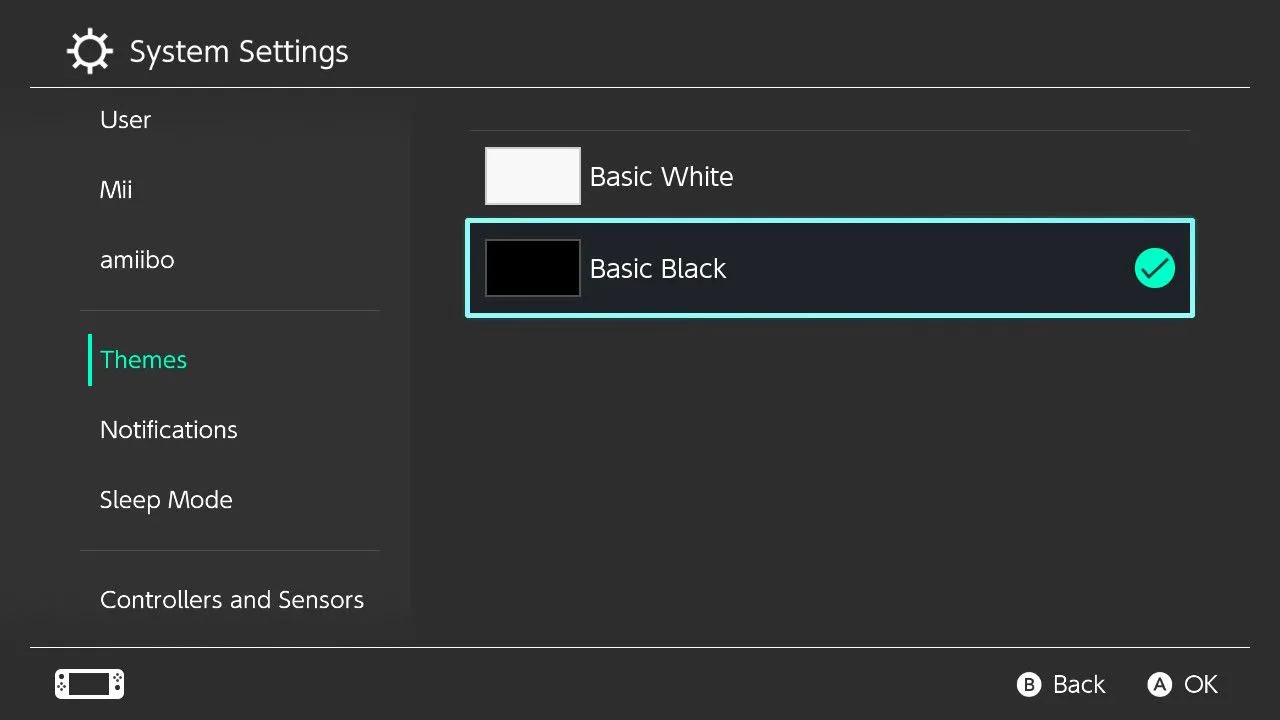
8 Активиране на процента на батерията
Индикацията за батерията по подразбиране е неясна; преглеждането на точен процент на батерията може да ви помогне да планирате по-добре игралните си сесии. За да активирате, отидете на Системни настройки > Система > Батерия на конзолата (%) и включете настройката.
Този процент ще се показва на началния екран и в Бързото меню, осигурявайки по-голяма прозрачност относно оставащия заряд на вашата конзола.
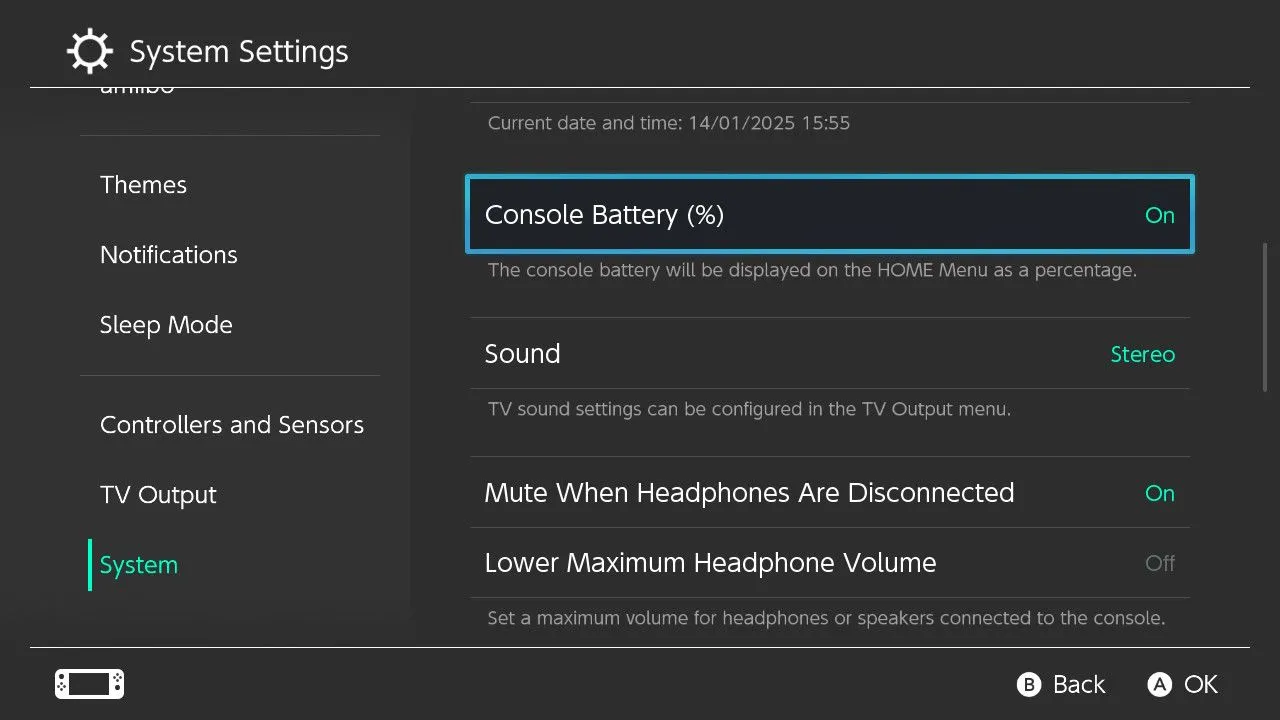
9 Промяна на картографирането на бутоните на контролера
За персонализирано игрово изживяване коригирайте оформлението на бутоните на вашия контролер, ако е необходимо, като отидете на Системни настройки > Контролери и сензори > Промяна на картографирането на бутони .
Обърнете внимание, че Joy-Cons трябва да бъдат отделени от конзолата за пренареждане на бутоните. Запазете предпочитаните си оформления и ги заредете като предварително зададени за допълнително удобство.
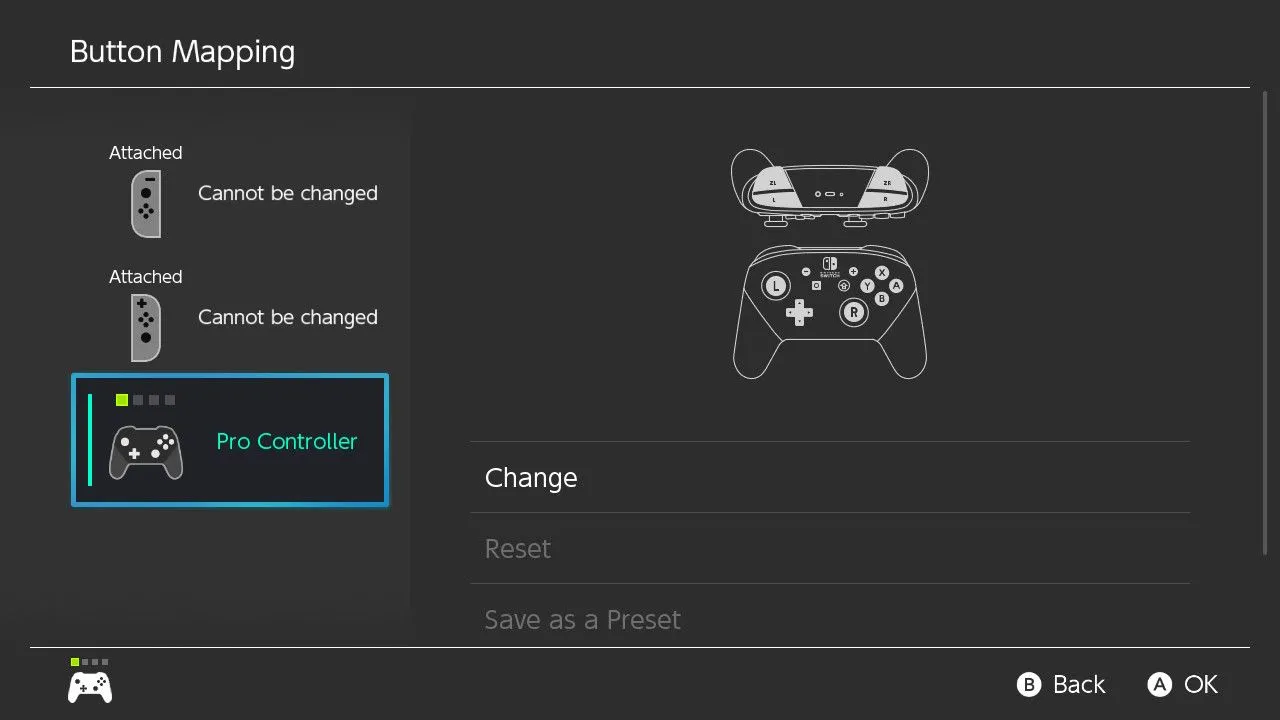
10 калибриращи контролни стикове и сензори за движение
За да се борите с отклонението на джойстика, използвайте инструмента за калибриране, като отидете до Системни настройки > Контролери и сензори > Калибриране на контролни лостове .
Опитайте се да калибрирате повторно щеки, които показват проблеми с дрейфа, за да удължите живота им. За проблеми извън калибрирането обмислете използването на услугите за ремонт на Nintendo.
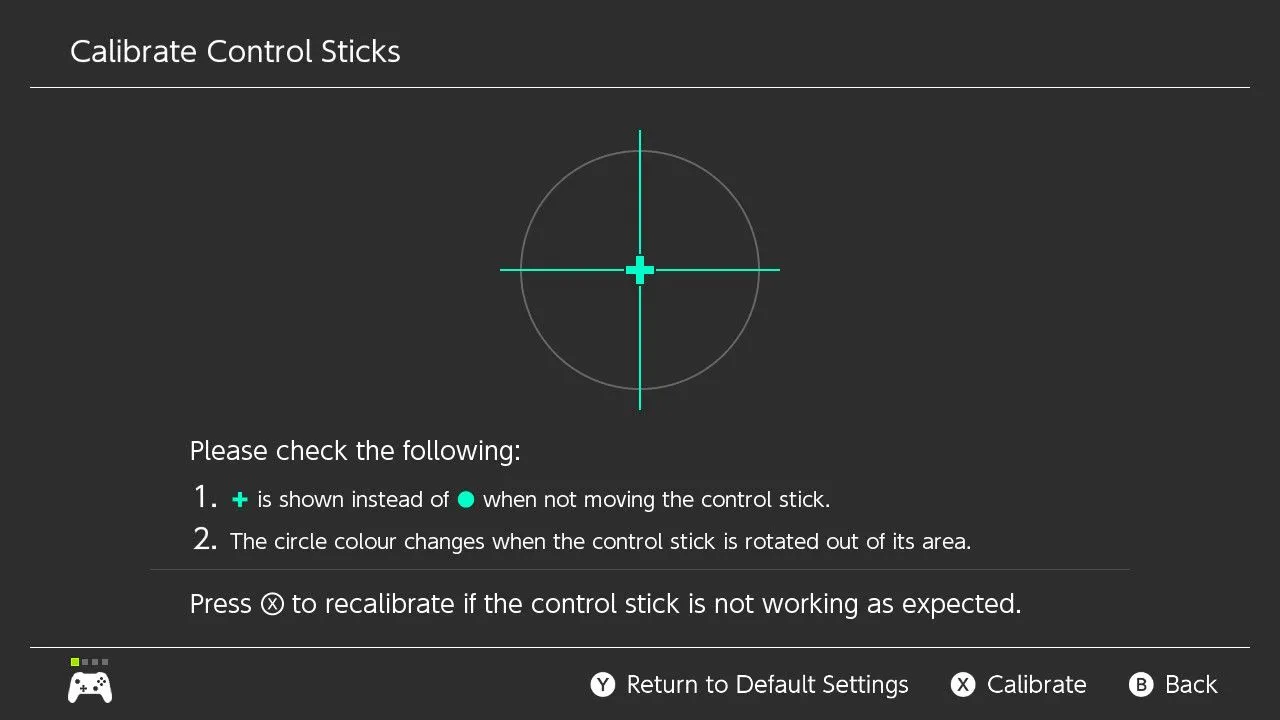
11 Оптимизиране на сензорния екран за използване на стилус
Ако сте потребител на стилус, оптимизирането на сензорния екран е задължително. Регулирайте настройките за чувствителност, като отидете на Системни настройки > Контролери и сензори > Чувствителност на сензорния екран и изберете „Стилус”.
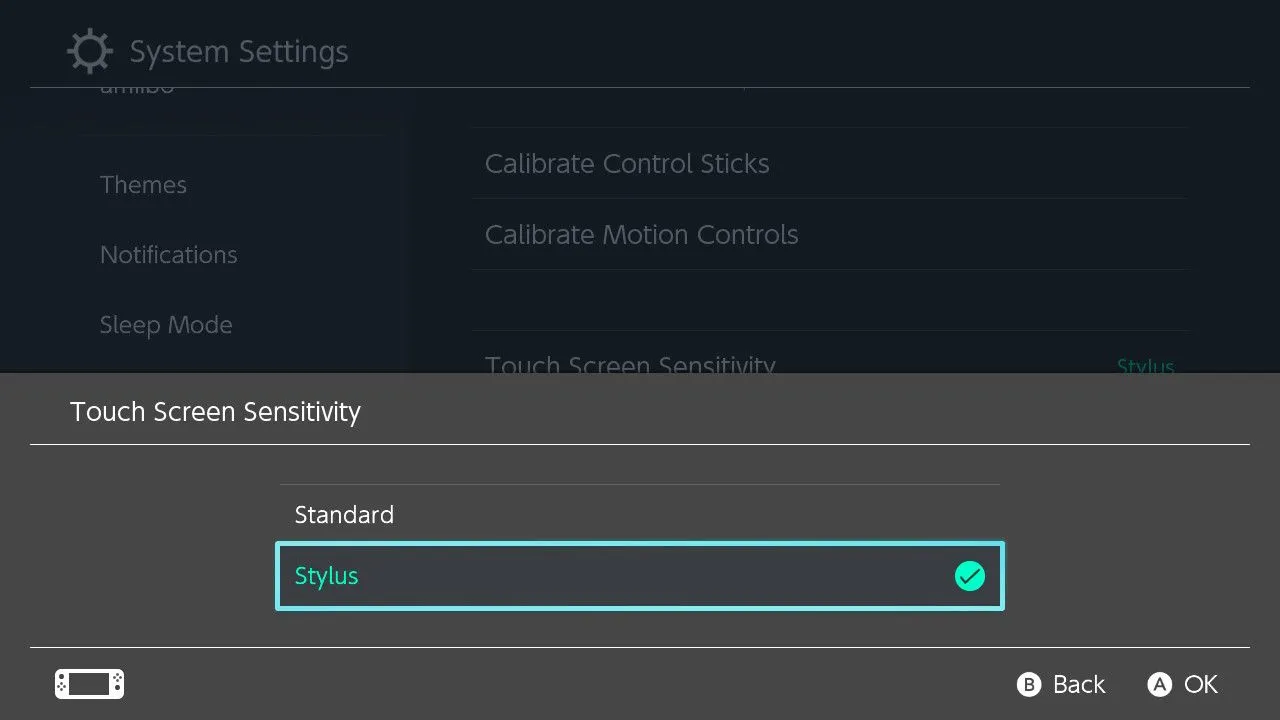
12 Промяна на вашата MTU стойност
Изпитвате забавяне по време на онлайн игра? Регулирането на стойността на максималната предавателна единица (MTU) може да подобри производителността. MTU по подразбиране е 1400; увеличаването на това може да смекчи закъсненията. Научете ефективни MTU размери, специфични за вашата настройка чрез ръководството на Netgear .
Тестването за оптимално MTU включва използване на ping команди в терминал (за потребители на Mac/Linux). След като установите подходяща стойност, отидете на Системни настройки > Интернет > Интернет настройки и коригирайте съответно настройката на MTU.
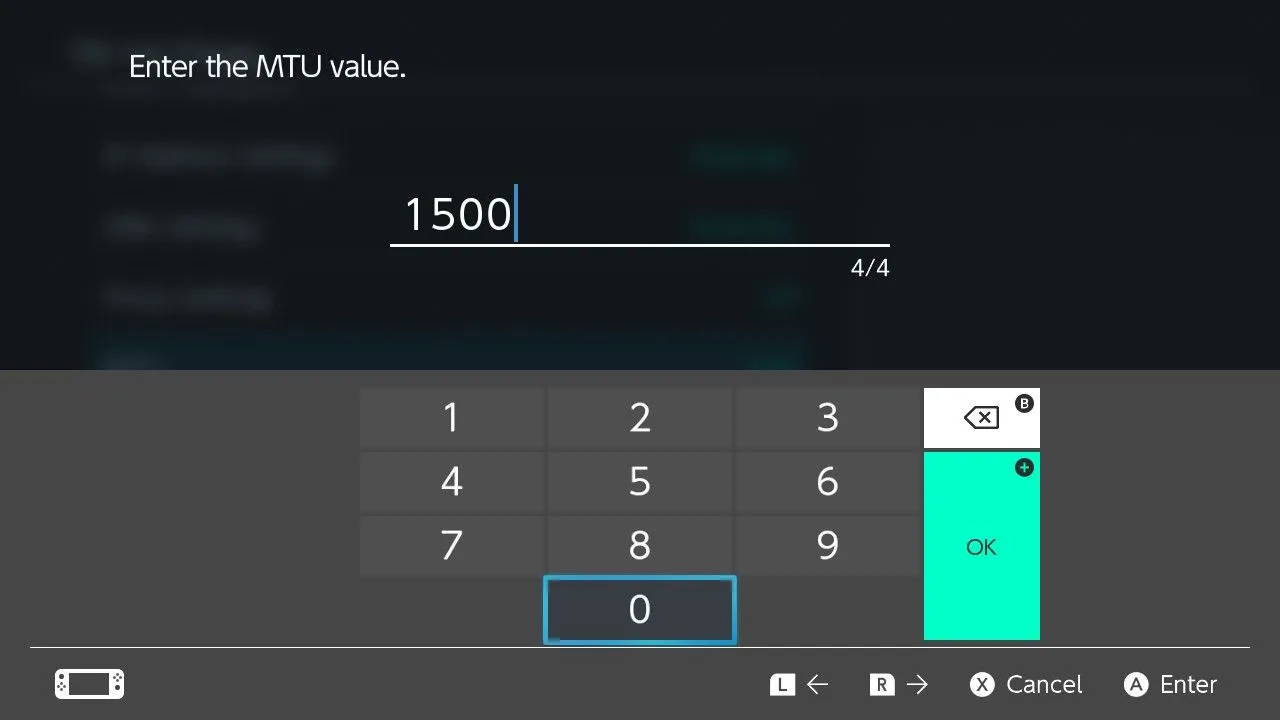
Готови ли сте да се задълбочите в съветите за Nintendo Switch? Вижте решения за захранване на вашата конзола или отстраняване на проблеми с вашия Pro Controller.
Често задавани въпроси
1. Как да сменя моята потребителска икона на Nintendo Switch?
Можете да промените вашата потребителска икона, като отидете на Системни настройки > Потребители и изберете своя потребителски профил. Оттам можете да изберете различна икона от наличните опции.
2. Има ли рискове от промяна на стойността на MTU?
Коригирането на стойността на MTU може значително да повлияе на представянето ви в онлайн игрите. Въпреки това, неправилна стойност може да доведе до проблеми със свързването. Най-добре е да тествате стойностите постепенно и да се върнете към стойностите по подразбиране, ако имате проблеми.
3. Промяната на настройките на обхвата на RGB ще повлияе ли на играта?
Промяната на настройките на обхвата на RGB засяга основно визуалния изход на вашия телевизор. Това няма да повлияе пряко на геймплея, но подобрените визуални ефекти могат да обогатят вашето игрово изживяване.




Вашият коментар