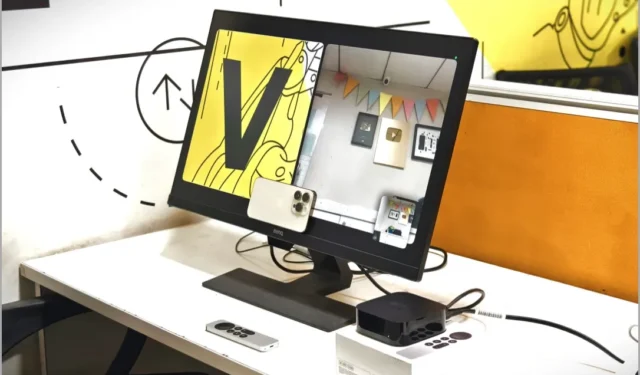
Функцията за непрекъснатост на камерата служи като мост между вашия iPhone и Apple TV за безпроблемно осъществяване на FaceTime разговори. Вашият голям, зашеметяващ телевизионен екран става достъпен за по-завладяващо изживяване. Но ако сте срещнали някакви трудности с Continuity Camera и вашия Apple TV, не се притеснявайте, не сте сами. В тази статия ще разгледаме практическите решения за отстраняване на неизправности, когато камерата за непрекъснатост на вашия iPhone не работи с Apple TV.
1. Основни поправки
Преди да преминем към сложните, нека започнем с тези основни решения. Обикновено има по-просто обяснение на грешката, с която може да се сблъскате при връзката между вашия iPhone/iPad и Apple TV.
1. Активиране на камерата за непрекъснатост: Проверете дали камерата за непрекъснатост е активирана на вашия iPhone. За да направите това, отворете приложението Настройки на вашия iPhone и отидете на Общи . Оттам изберете AirPlay & Handoff и се уверете, че превключвателят до Continuity Camera е активиран.

2. Рестартирайте iPhone и TV: Рестартирайте вашия iPhone и Apple TV, за да разрешите незначителни софтуерни проблеми и проблеми със свързването. С това ще опресните софтуера, за да изчистите всички временни проблеми, които може да причиняват проблеми. За да рестартирате Apple TV, отворете приложението Настройки и изберете Система.

Насочете се към Рестартиране и вашият Apple TV ще се рестартира, без да иска потвърждение.

3. Опитайте друг iPhone: Ако камерата за непрекъснатост не работи на вашия iPhone, опитайте тази функция с друг iPhone. По този начин можете да разберете дали проблемът е в Apple TV или вашия iPhone.
4. Свържете iPhone и Apple TV в една и съща Wi-Fi мрежа: За да използвате камерата Continuity с вашия Apple TV, вашите iPhone и Apple TV трябва да бъдат свързани към една и съща Wi-Fi мрежа. Уверете се, че и двете устройства се свързват към една и съща мрежа и опитайте отново камерата за непрекъснатост.
2. Актуализирайте софтуера на Apple TV и iPhone
Текущата версия на софтуера или фърмуера понякога може да причини различни проблеми на вашите устройства. Можете да актуализирате вашия Apple TV и iPhone, за да разрешите всички проблеми с връзката. Ето едно просто ръководство, което ще ви помогне в процеса.
1. За да актуализирате софтуера на вашия Apple TV, отворете Настройки > Система, както беше споменато по-рано, и изберете Актуализации на софтуера.

2. След това щракнете върху Актуализиране на софтуера .

3. Ако е налична актуализация за вашия Apple TV, щракнете върху Изтегляне и инсталиране, за да я актуализирате с най-новия софтуер. Надяваме се, че това трябва да коригира всички проблеми или проблеми. След като актуализацията завърши, използвайте камерата Continuity с вашия Apple TV.

4. За да актуализирате вашия iPhone, отидете до Общи в приложението Настройки и изберете Актуализация на софтуера . Ако има налична актуализация за iOS, актуализирайте своя iPhone и опитайте отново.

2. Влезте в iCloud
За да използвате камерата Continuity на вашия Apple TV с iPhone, Apple ID трябва да е еднакъв и на двете устройства. Затова се уверете, че Apple TV е влязъл със същия Apple ID като iPhone. Възможно е да имате различни идентификационни номера, влезли на двете устройства точно като потребителите в Apple Community . За да влезете в Apple TV, отворете приложението Настройки и изберете Потребители и акаунти .

За да добавите нов акаунт, изберете Добавяне на нов потребител.

След това можете или да влезете ръчно , или да влезете с iPhone или iPad . Предлагаме ви да влезете с вашия iPhone или iPad, защото той автоматично ще добави същия Apple ID към телевизора. Просто се уверете, че вашият iPhone или iPad е отключен, свързан към същата Wi-Fi мрежа, има активиран Bluetooth и е близо до Apple TV.

Вашият iPhone или iPad ще получи известие за свързване с Apple TV, докоснете Свързване . Може да получите подкана да въведете код за удостоверяване на вашия телевизор във вашия iPhone. След като го въведете, вашият Apple ID автоматично ще влезе в Apple TV.

3. Проверете iCloud Syncing
Срещате ли проблеми с камерата Continuity, въпреки че използвате същия акаунт на вашия Apple TV и iPhone? Възможно е да има грешка при синхронизирането на iCloud данни на вашия Apple TV, което може да е причина за този проблем, точно както при други потребители на Apple TV . Когато има грешка при синхронизирането, ще получите известие в настройките на Apple TV.
За да разрешите това, отворете Настройки > Потребители и акаунти , както е споменато в предишния метод. Във вашия Apple ID ще намерите известие. Отвори го.

След това изберете опцията Някои iCloud данни не се синхронизират и я отворете.

След това изберете Актуализиране с iPhone .

Вашият iPhone ще получи подкана да актуализира Apple ID на Apple TV. Докоснете Свързване и изчакайте за момент, докато настройките се актуализират. След това ще видите съобщение, че Актуализацията е завършена.

След това можете отново да използвате камерата Continuity на вашия iPhone с Apple TV.
4. Проверете потребителския акаунт на Apple TV
В нашите предишни методи подчертахме колко е важно да имате един и същ Apple ID на вашия iPhone и Apple TV, за да използвате функцията за непрекъснатост на камерата. По същия начин е от решаващо значение да изберете правилния потребител на Apple TV, ако имате акаунт с няколко потребителя. Ако потребителят на Apple TV е различен, той няма да се свърже с вашия iPhone, което може да е причината за проблема, както е споменато в общността за поддръжка на Apple .
За да превключите потребителския акаунт на вашия Apple TV, просто натиснете и задръжте бутона TV/Control Center на дистанционното, превключете към съответния iCloud акаунт и след това го изберете. Важно е да се уверите, че AirPods вече са сдвоени с iPhone или iPad, използвайки същия iCloud акаунт.

След като изберете правилния потребител, свържете своя iPhone към Apple TV.
5. Добавете себе си като втори потребител
Можете също да добавите себе си като втори потребител към Apple TV. Дори ако вашият Apple ID в момента е влязъл като потребител по подразбиране, излезте от този акаунт и влезте като нов допълнителен потребител. Проверете предишния раздел за стъпките за добавяне на нов потребител. Разбира се, първо ще трябва да излезете от Apple TV.
6. Влезте отново с вашия Apple ID
Ако проблемът продължава, можете да опитате да влезете отново във вашия Apple ID и да го зададете като потребител по подразбиране. Влизането във вашето устройство може да коригира определени проблеми, като обновите връзката му с мрежата или акаунта. Това може да помогне за разрешаването на проблеми със синхронизирането или удостоверяването.
1. Първо отидете на Настройки > Потребители и акаунти и изберете вашия акаунт, който да премахнете от Apple TV. След като изберете, превъртете до дъното и изберете Премахване на потребител от Apple TV

2. Ще получите потвърждение, изберете Премахни .

3. Влезте в акаунта си с вашия Apple ID.
7. Проверете Аудио по подразбиране на Apple TV
Някои потребители на общността за поддръжка на Apple съобщават, че използването на външни високоговорители, като Apple HomePod, като аудио източник по подразбиране, е причинило проблеми с камерата за непрекъснатост. Възможно е това да е причината вашата камера за непрекъснатост да не работи. Ето един лесен начин да проверите дали това е така за вашия Apple TV.
1. В настройките на вашия Apple TV изберете Video and Audio with the Remote.

2. В секцията АУДИО изберете Аудио изход .

3. Уверете се, че високоговорителите на телевизора са избрани под АУДИО ИЗХОД ПО ПОДРАЗБИРАНЕ.

8. Поправете iPhone към Apple TV
Потребителите на общността за поддръжка на Apple съобщиха, че ремонтът на техните iPhone с Apple TV успешно е разрешил проблема с неизправността на камерата на непрекъснатостта. Нека да опитаме това решение! Като начало, нека започнем с премахване на сдвояването на вашия iPhone от Apple TV.
1. За да раздвоите вашия iPhone от вашия Apple TV, просто отидете до менюто Настройки и изберете Дистанционни и устройства .

2. След това изберете устройството , което искате да раздвоите.

3. Щракнете върху Забравете това устройство .

4. Накрая просто потвърдете още веднъж, за да раздвоите устройството с Apple TV.

5. Останете на екрана за отдалечено приложение и устройства на Apple TV и отключете своя iPhone близо до телевизора, за да сдвоите вашите устройства. Ще се появи изскачащ прозорец за сдвояване на вашия iPhone с Apple TV (уверете се, че iPhone е свързан към Wi-Fi и Bluetooth е активиран). Изберете Сдвояване и въведете кода за удостоверяване, показан на Apple TV. След като сте готови, опитайте отново да използвате камерата Continuity.

9. Свържете се с изскачащ прозорец на Apple TV
Опитвали ли сте да стартирате FaceTime от вашия iPhone и след това да се свържете с Apple TV? Малко потребители накараха камерата за непрекъснатост да работи с Apple TV, като инициираха повикване с FaceTime на своя iPhone и иконата на FaceTime изскача на AppleTV. Така че нека опитаме това, за да решим проблема ви.
1. Започнете FaceTime разговор на вашия iPhone и ще забележите икона FaceTime, която се появява в горния десен ъгъл на вашия Apple TV.

2. Натиснете и задръжте бутона TV/Control Center на вашето дистанционно за достъп до Control Center . Оттам намерете иконата FaceTime и щракнете върху нея. След това ще видите вашия свързан iPhone показан. Просто щракнете върху него, за да продължите.

3. Ще се появи подкана, която ви пита дали искате да прехвърлите FaceTime разговора от вашия iPhone към вашия Apple TV. Кликнете върху Преместване на FaceTime, за да потвърдите. Ще получите също съобщение за потвърждение на вашия iPhone.

4. Следете за изскачащ прозорец на вашия iPhone с искане за преместване на повикването към вашия телевизор. Докоснете Move и вашето FaceTime обаждане ще бъде безпроблемно прехвърлено към вашия Apple TV, докато използвате функцията за непрекъснатост на камерата.

10. Излезте от Home Sharing
Домашното споделяне на Apple TV ви позволява да предавате поточно медийно съдържание, като филми, телевизионни предавания, музика и снимки, от iTunes библиотеката на вашия компютър към вашия Apple TV. Ето как можете да направите това.
1. Отидете до Настройки > Потребители и акаунти и изберете последната опция Споделяне на дома, последвана от вашия Apple ID.

2. След това щракнете върху Изключване на споделянето на дома .

3. Потвърдете, за да изключите Home Sharing.

5. След като бъде изключен, изчакайте няколко минути и след това го включете отново, като изберете Turn On Home Sharing . Можете също да го включите, след като изключите вашия Apple TV за момент.

6. Изберете Използване на този Apple ID, ако искате да използвате същия идентификатор за домашно споделяне, в противен случай изберете Използване на друг Apple ID .

7. Ще бъдете помолени да въведете паролата на вашия Apple ID. След като влезете, щракнете върху Влизане и споделянето на дома ще бъде активирано отново. Опитайте отново да използвате камерата Continuity с вашия Apple TV.

12. Нулирайте Apple TV
Ако нито една от предишните корекции не е разрешила проблема ви, едно последно нещо, което можете да опитате, преди да се свържете с поддръжката на Apple , е да нулирате вашия Apple TV. За да нулирате вашия Apple TV, следвайте инструкциите по-долу. Имайте предвид, че нулирането на вашия Apple TV ще изтрие всички настройки, информация и приложения, които сте инсталирали.
1. Отидете на Настройка > Система , както е споменато в предишните методи, и изберете Нулиране .

2. След това изберете Нулиране отново, за да потвърдите и вашият Apple TV ще бъде възстановен до фабричните настройки.

Включете тези FaceTime разговори
Надяваме се, че тези предложения за отстраняване на неизправности ще ви помогнат да накарате камерата Continuity на вашия iPhone да работи безупречно с вашия Apple TV. Не забравяйте, че технологията понякога може да бъде непредсказуема, но с търпение и знания скоро ще можете да се насладите на безпроблемната интеграция на вашите iOS устройства и Apple TV. Кажете сбогом на разочарованието и поздравете безпроблемното споделяне и изживяване при гледане на вашите устройства.





Вашият коментар