Основни настройки за оптимизиране на вашето PS5 изживяване
Настроихте ли конзолата си PlayStation 5 и се впуснахте направо в игрите? Може да пренебрегвате важни настройки, предназначени да подобрят вашето изживяване, да оптимизират производителността или да защитят поверителността ви. По-долу изследваме съществени корекции, които могат да трансформират вашето взаимодействие с PS5!
Бърза навигация
- Автоматично заснемане на екранни снимки с постижения
- Влезте в PS5 автоматично
- Настройки за поверителност на акаунта
- Предварителни настройки на играта
- Ограничете или забранете събирането на данни
- Активиране на променлива честота на опресняване
- Активирайте 120Hz изход
- HDR цветови настройки
- Затъмняване на екрана при неактивност
- Предупреждения за спойлер
- Преки пътища за бутон за създаване
- Дължина на клипа за игра
- Активиране на HDMI Device Link
- Активиране на отдалечено възпроизвеждане
- Функции, налични в режим на почивка
- Настройки за автоматично изключване
- Настройте фино вашите известия
- Свържете Discord, Spotify и други
1. Автоматично заснемане на екранни снимки с постижения
Предотвратете затрупването на вашия PS5 с ненужни екранни снимки на вашата медийна галерия всеки път, когато печелите трофей, предпазвайки дисковото ви пространство от безполезни заснемания.
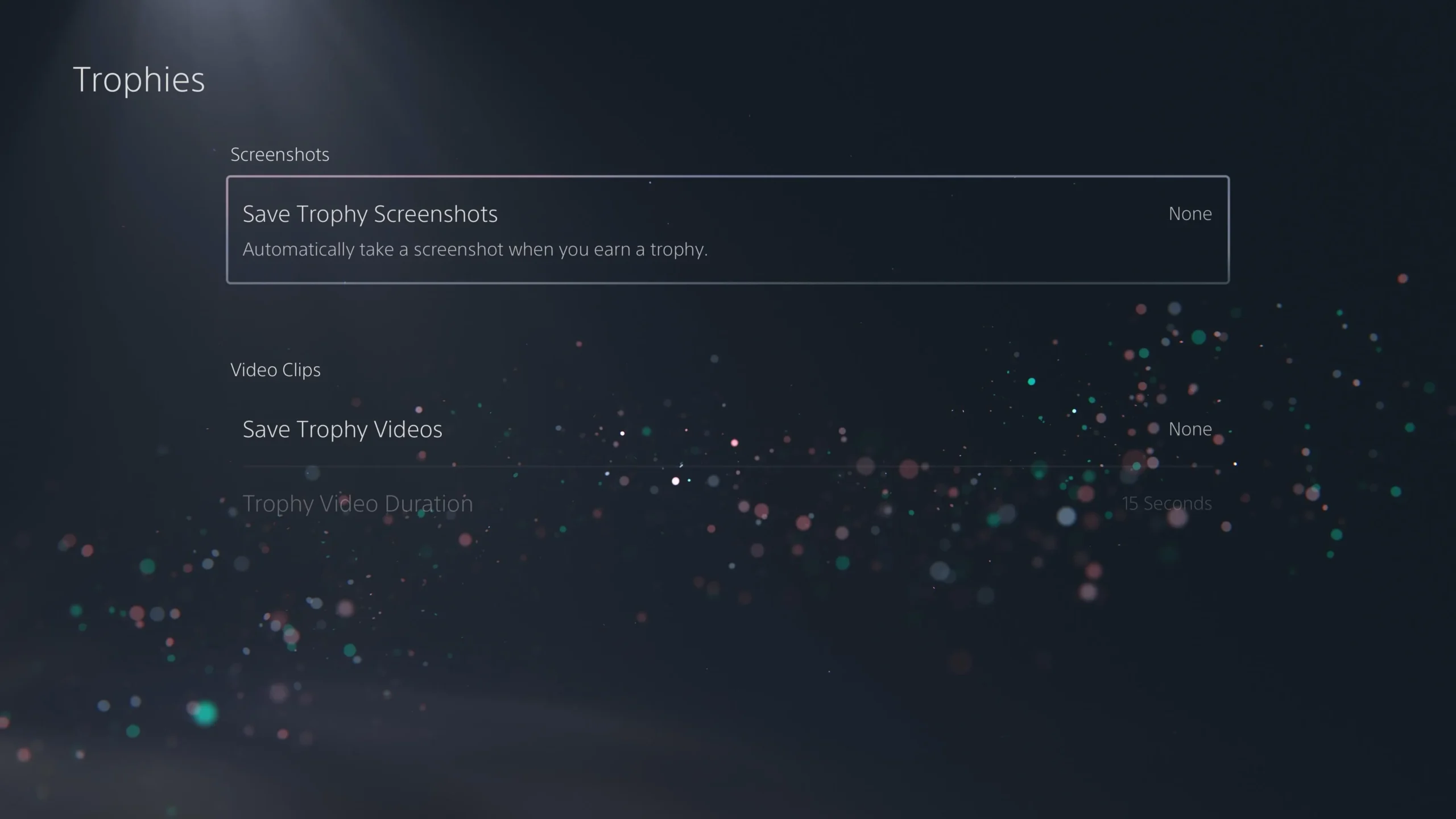
Деактивирайте автоматичното заснемане, като отидете на Настройки> Заснемания и излъчвания> Заснемания и изключите автоматичното заснемане за трофеи, предизвикателства и помощ за играта на общността.
2. Влезте в PS5 автоматично
Оптимизирайте игрите си, като конфигурирате своя PS5 да ви влиза автоматично. Тази функция е идеална за лична употреба, като увеличава времето ви за достъп до любимите ви заглавия.
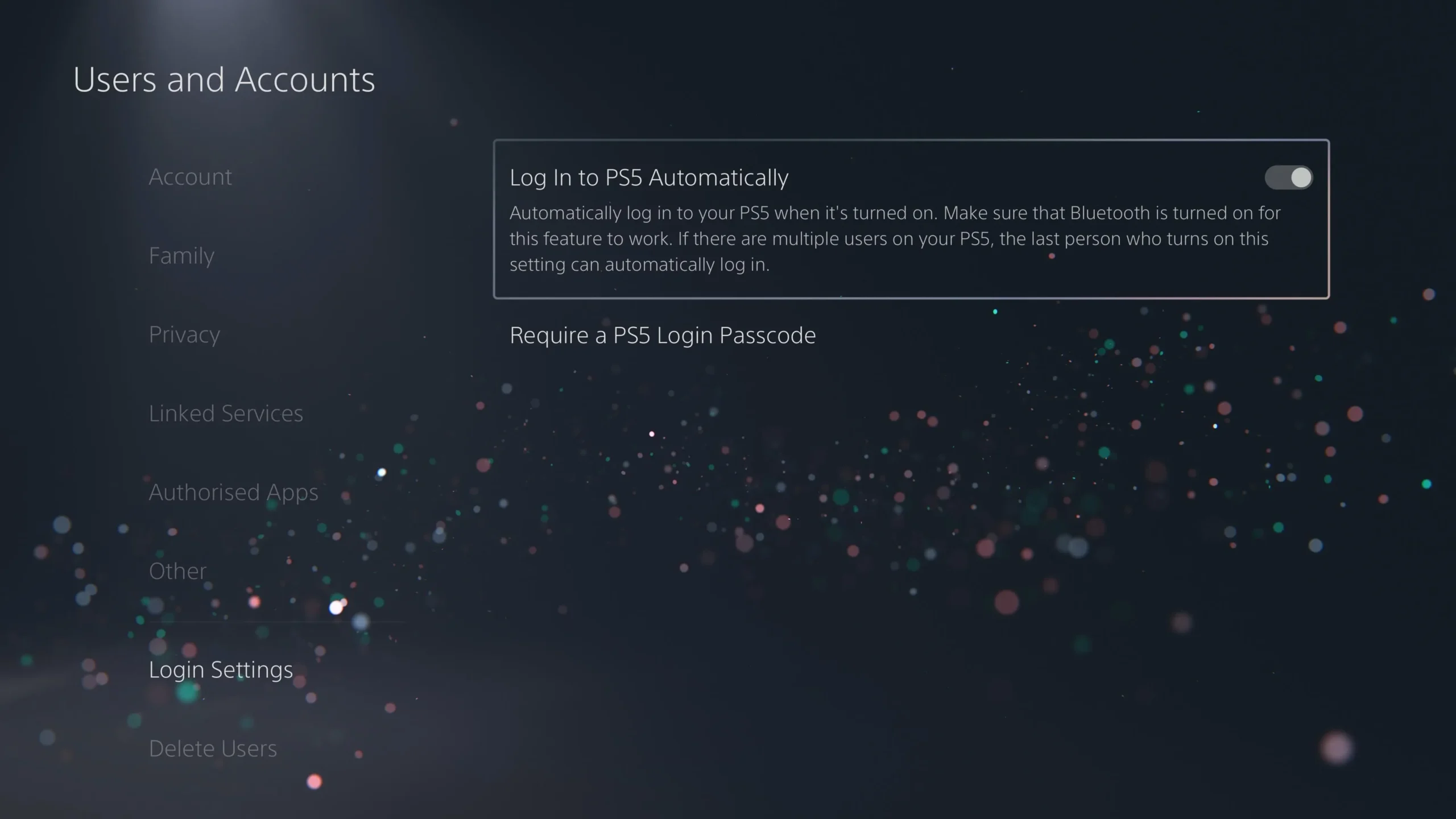
Достъп до това чрез Настройки > Потребители и акаунти > Настройки за влизане , след което включете опцията „Автоматично влизане в PS5“. Имайте предвид, че всеки друг потребител ще трябва да превключи акаунтите ръчно при стартиране на конзолата.
3. Настройки за поверителност на акаунта
Персонализирайте поверителността си в PlayStation Network, за да осигурите вашия комфорт и сигурност в игралната общност.

Отидете в Настройки > Потребители и акаунти > Поверителност, за да контролирате кой вижда информацията за вашия акаунт, списъка с приятели и кои дейности са публични. Редовното преглеждане на тези настройки може да помогне за задържане на нежелано внимание.
4. Предварителни настройки на играта
Спестете време, като зададете предварително настройки за игри, които персонализират вашите предпочитания за игри в различни заглавия предварително.
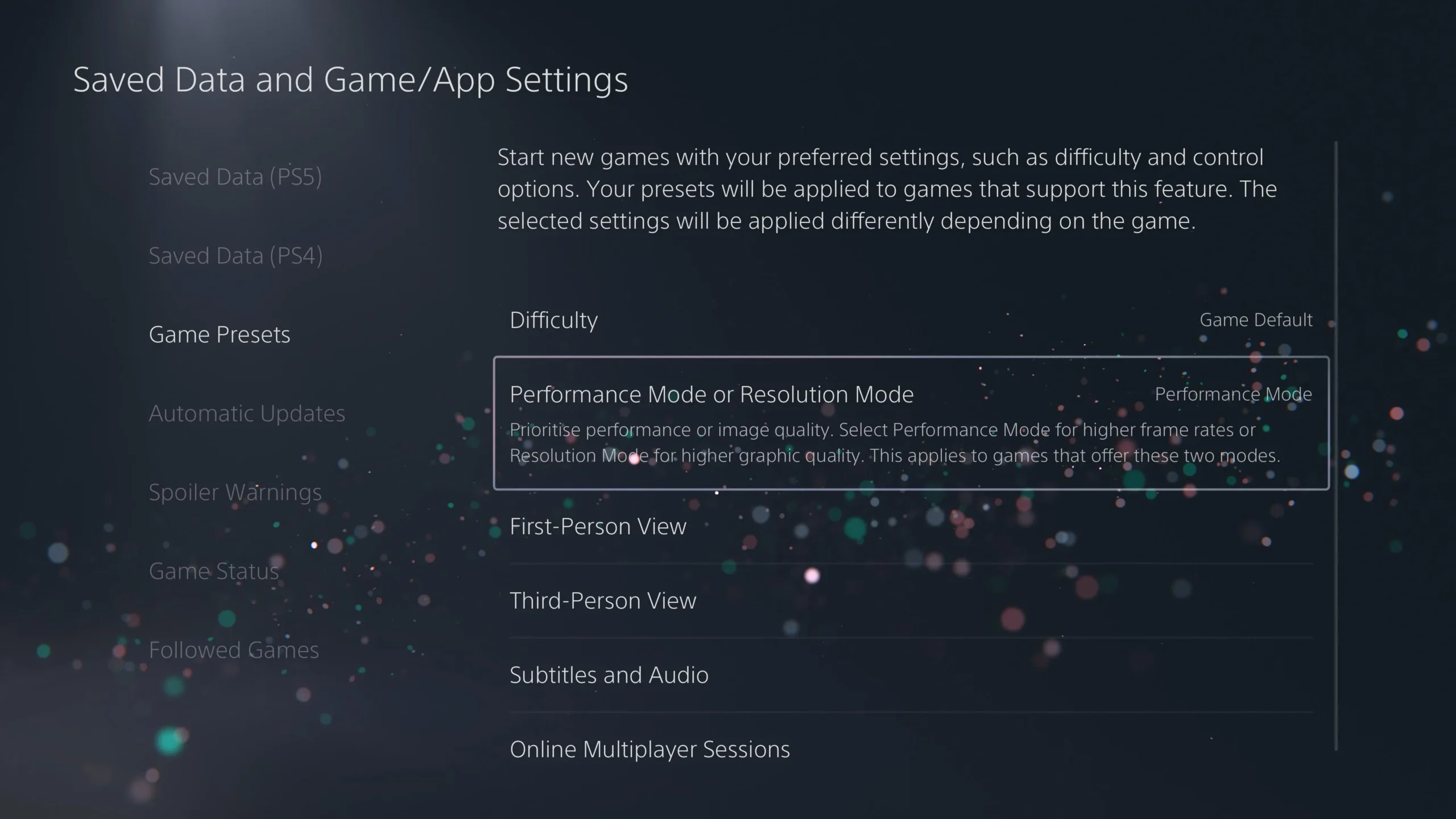
За достъп до тази функция отидете на Настройки > Запазени данни и Настройки на играта/приложението > Предварителни настройки на играта . Тук можете да дефинирате настройките по подразбиране за трудност на играта, дали да се съсредоточите върху кадровата честота спрямо графиката и други, осигурявайки безпроблемно игрово изживяване.
5. Ограничете или забранете събирането на данни
Контролирайте поверителността си, като управлявате какви данни събира вашата PS5 и как се използват.
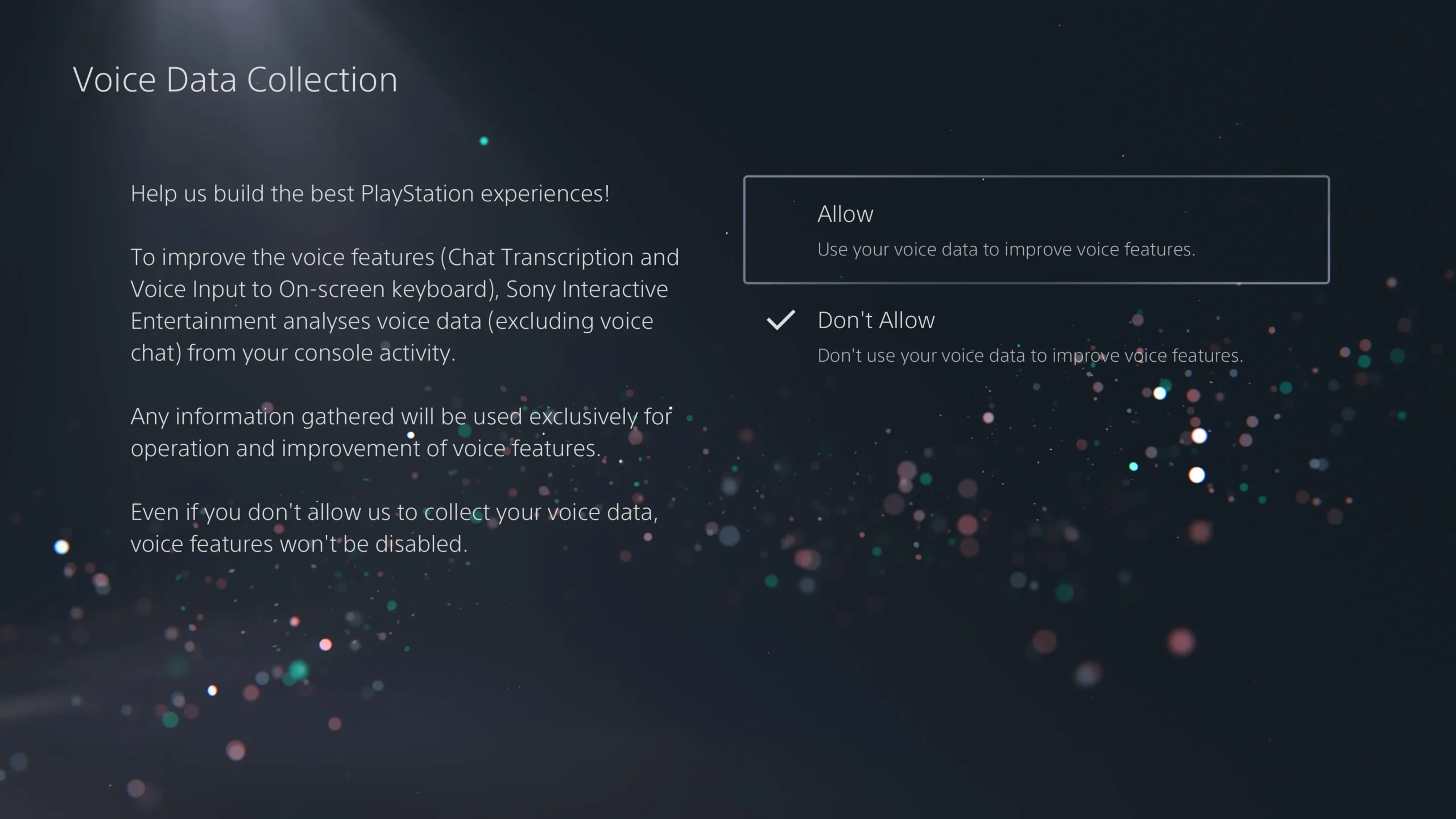
Отидете до Настройки > Потребители и акаунти > Поверителност, за да коригирате вашите предпочитания за събиране на данни, включително настройки за персонализиране и обработка на гласови данни през вашия микрофон DualSense.
6. Активиране на променлива честота на опресняване
Подобрете графиките си, като активирате променлива честота на опресняване (VRR), която синхронизира честотата на кадрите на вашата игра с честотата на опресняване на вашия телевизор.
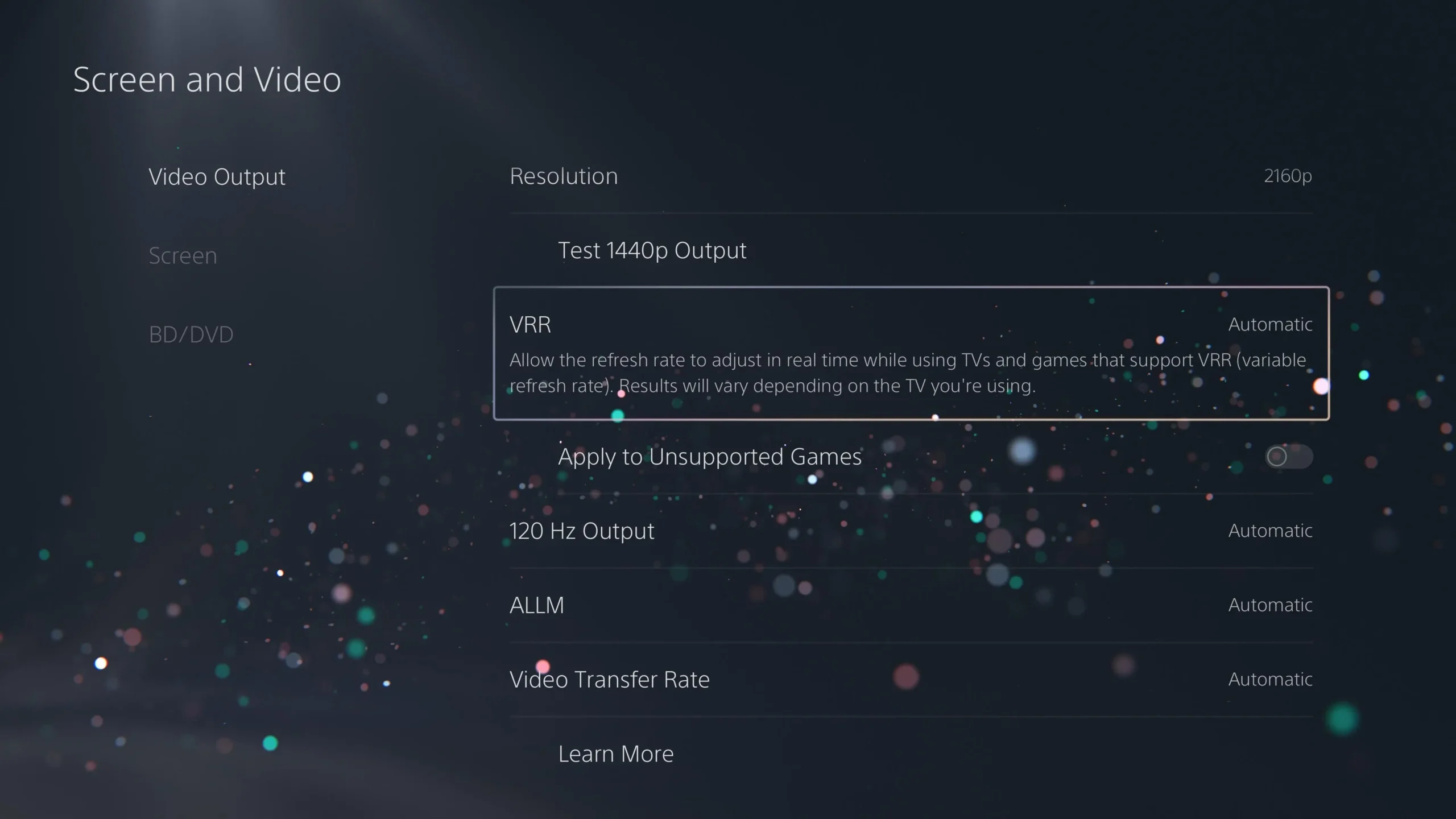
За да активирате това, отидете в Настройки > Екран и видео > Видео изход и превключете „VRR“ на „Автоматично“. Това намалява разкъсването на рамката и може да облекчи падането на рамката по време на игра, като гарантира по-плавно изживяване.
7. Активирайте 120Hz изход
Ако имате съвместим монитор или телевизор, активирайте 120Hz изход за потенциално по-плавна игра при по-високи кадрови честоти.
Влезте в тази настройка в Настройки > Екран и видео > Видео изход и изберете „Автоматично” за 120Hz изход. Уверете се, че използвате HDMI 2.1 кабел за оптимални резултати.
8. HDR цветови настройки
Уверете се, че вашият PS5 предоставя зашеметяващи визуализации, като потвърдите, че HDR е правилно настроен.
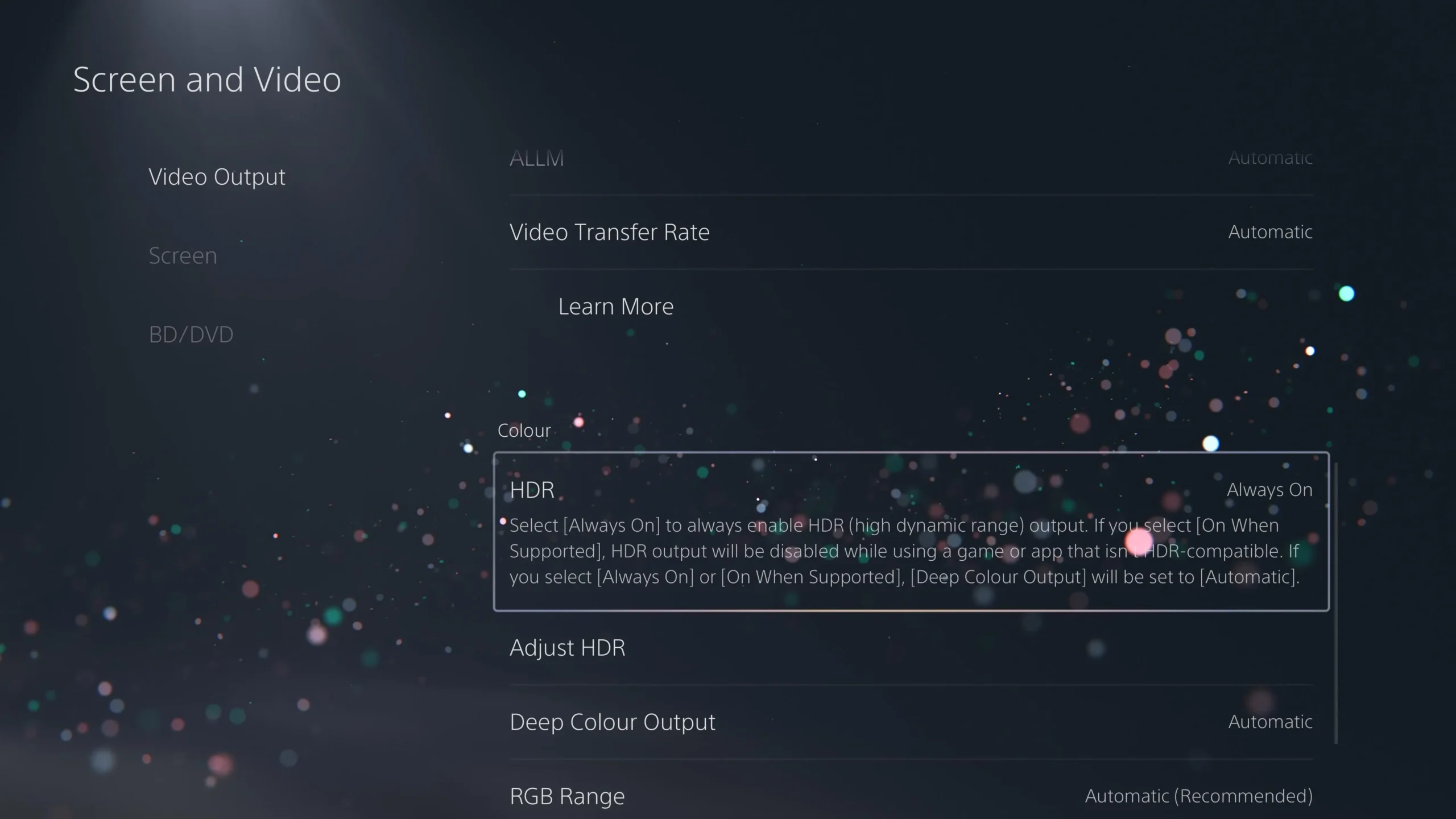
За да проверите, отидете в Настройки > Екран и видео > Видео изход и задайте HDR на „Винаги включен” или „Автоматично”. Използвайте съветника „Настройка на HDR“, за да настроите фино настройките на дисплея.
9. Затъмняване на екрана, докато не е активен
За потребители на OLED, помислете дали да настроите екрана си да се затъмнява, ако не е активен, за да предотвратите прегаряне на екрана.
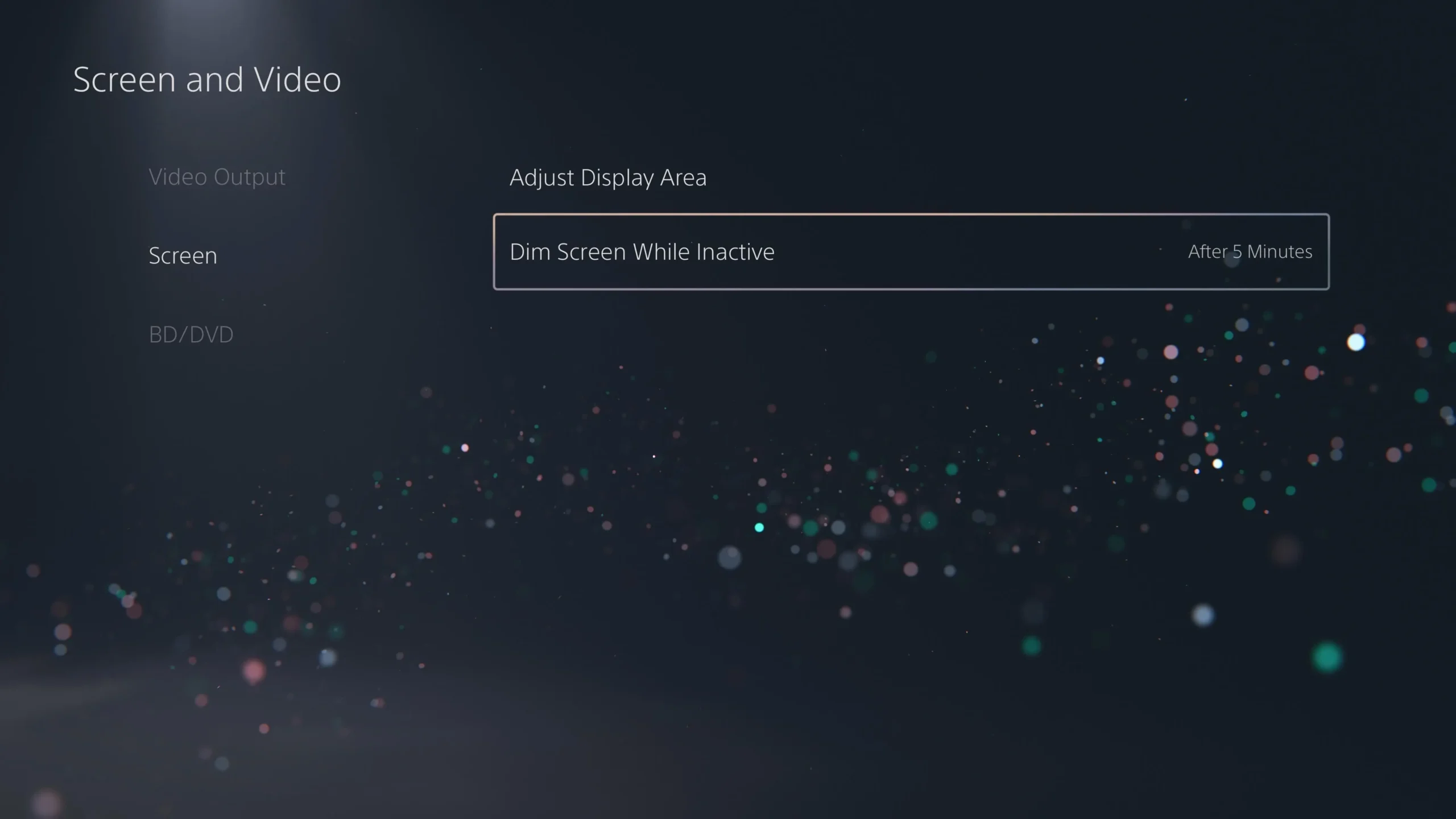
Тази функция може да бъде намерена в Settings > Screen > Dim Screen While Inactive , където е разумно да я настроите за поне 5 минути неактивност.
10. Предупреждения за спойлер
Чувствителни ли сте към спойлери? Помислете за активиране на предупреждения за спойлер за вашето игрово изживяване.
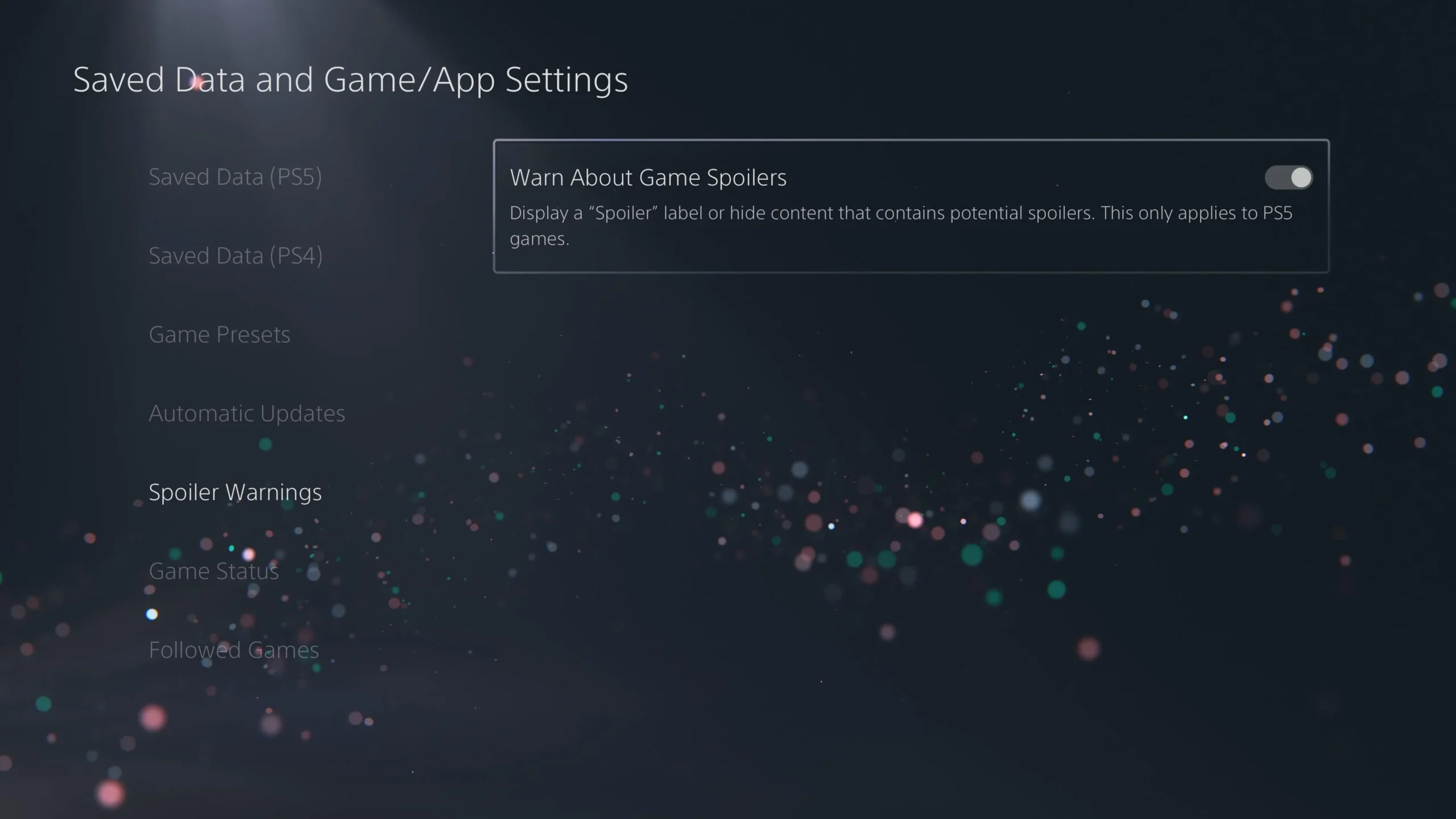
Активирайте това, като отидете на Настройки> Запазени данни и Настройки на играта/приложението> Предупреждения за спойлери и превключите функцията „Предупреждение за спойлери на играта“.
11. Преки пътища за бутон за създаване
Персонализирайте начина, по който новият бутон Създаване заснема екранни снимки и видеоклипове според вашите предпочитания.
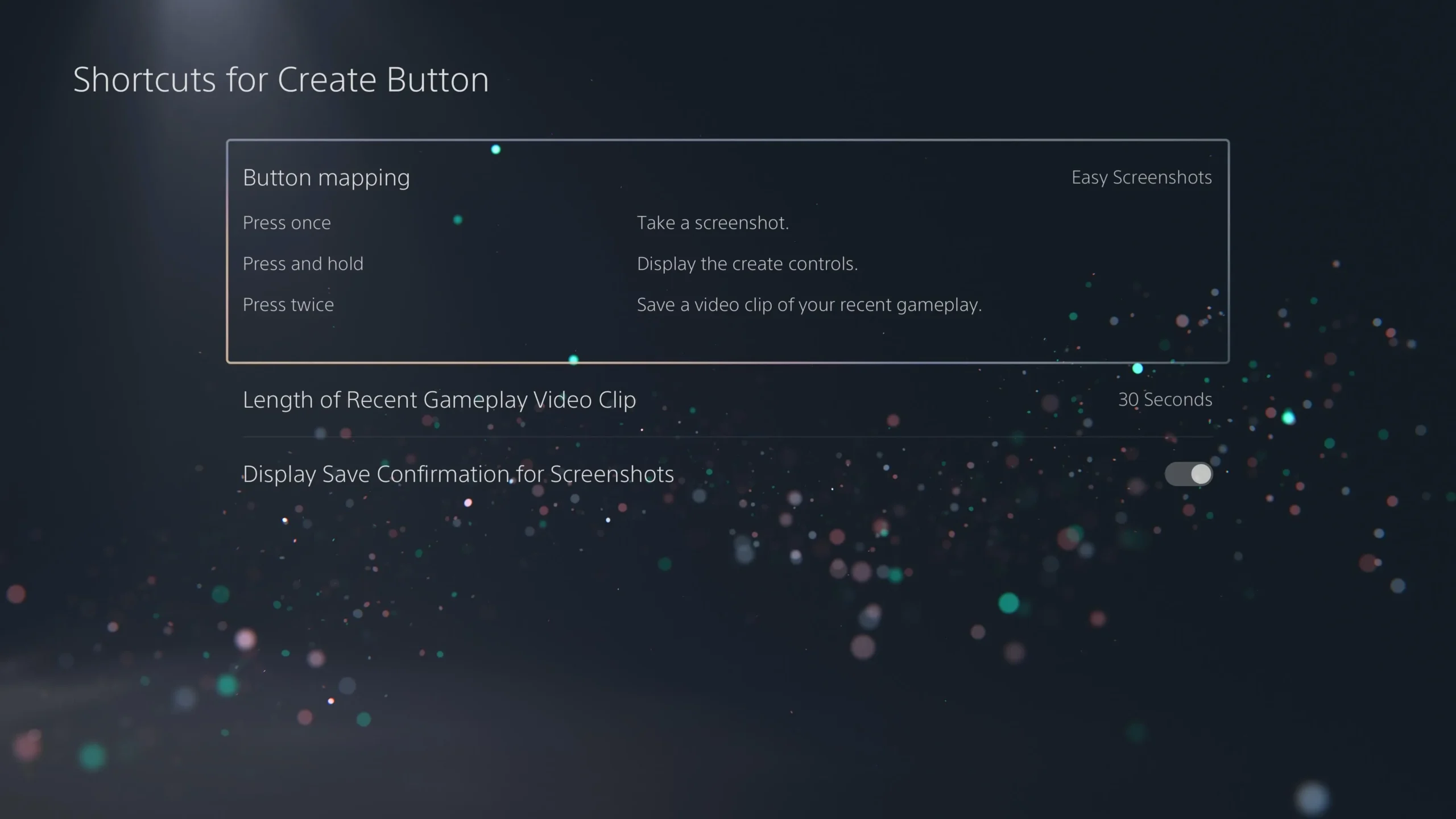
За да промените тези настройки, отидете на Settings > Captures and Broadcasts > Captures , което ви позволява да избирате между профили като „Лесни екранни снимки“ или „Лесни видео клипове“.
12. Дължина на клипа за игра
Решете колко дълги трябва да са вашите клипове за игра, за да управлявате вашето хранилище по-ефективно.
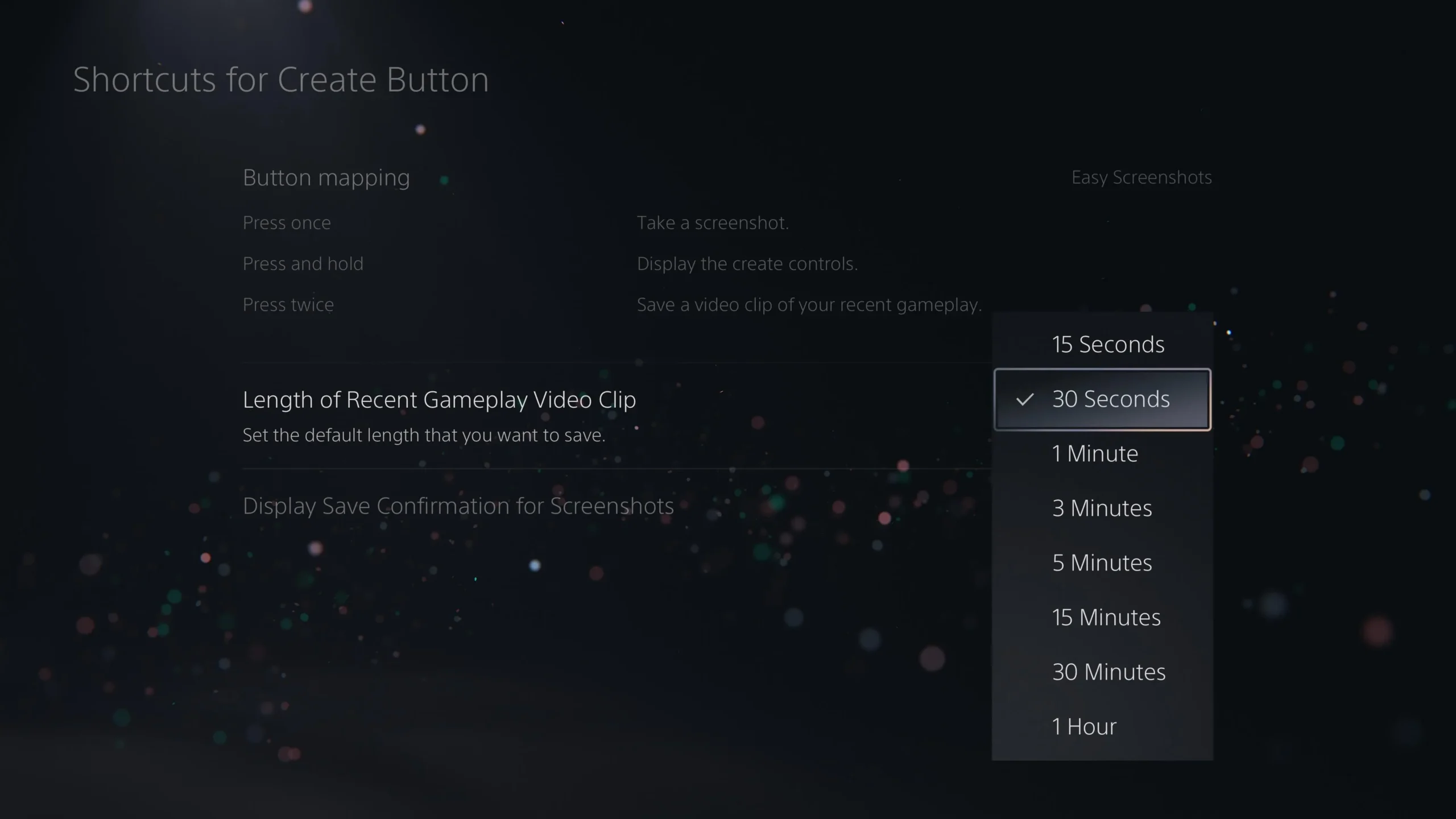
Променете това в менюто Settings > Captures and Broadcasts > Captures, за да спестите място на диска, без да жертвате моментите, заснети по време на вашата игра.
13. Разрешете HDMI Device Link
Направете използването на вашия PS5 още по-лесно, като активирате HDMI Device Link за автоматично управление на вашите свързани устройства.
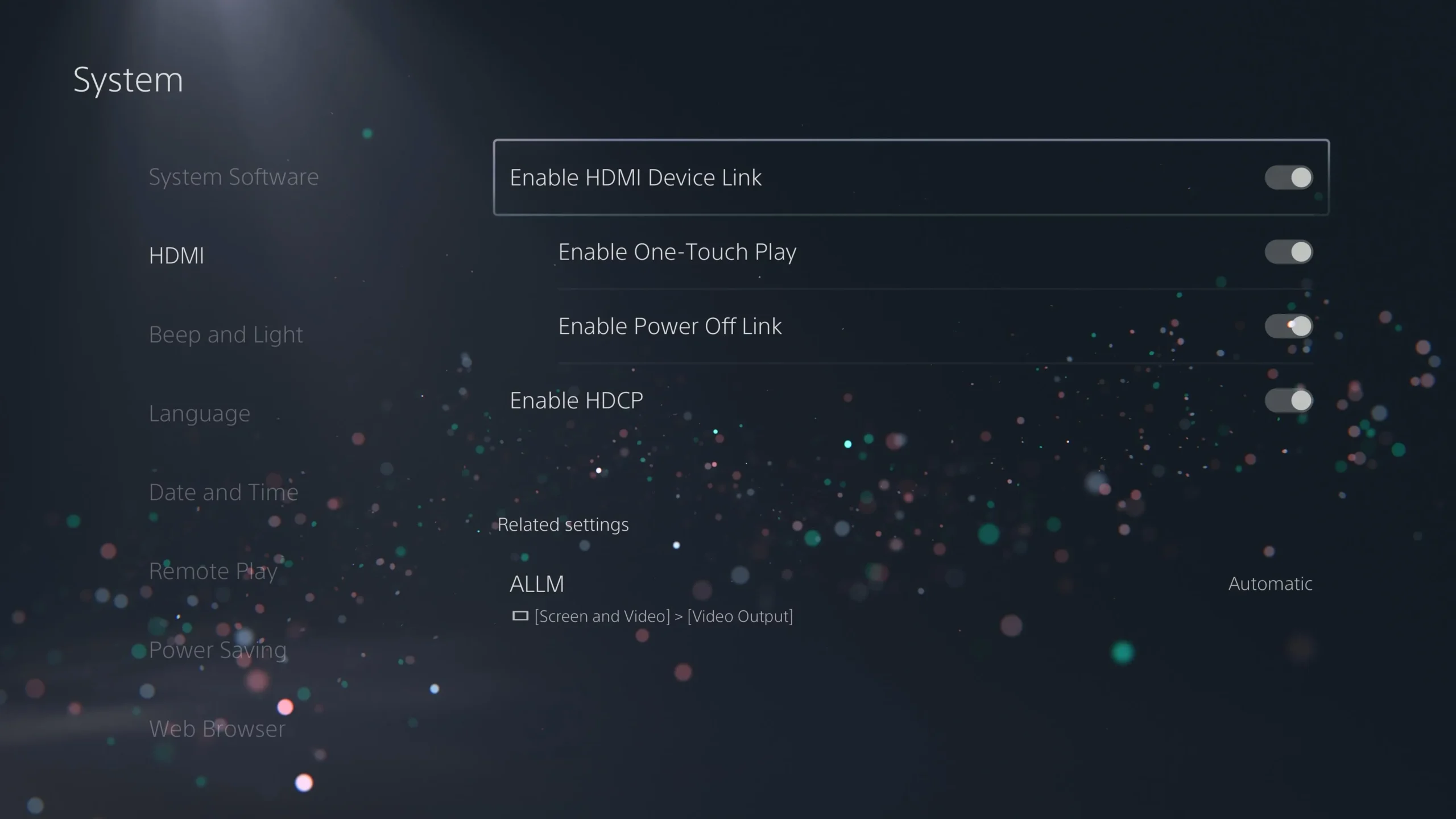
За да направите това, отидете в Настройки > Система > HDMI и се уверете, че и „Активиране на възпроизвеждане с едно докосване” и „Активиране на връзката за изключване на захранването” са активирани.
14. Активирайте отдалечено възпроизвеждане
Достъп до вашия PS5 от разстояние чрез активиране на функцията за отдалечено възпроизвеждане, позволяваща игра от различни устройства.
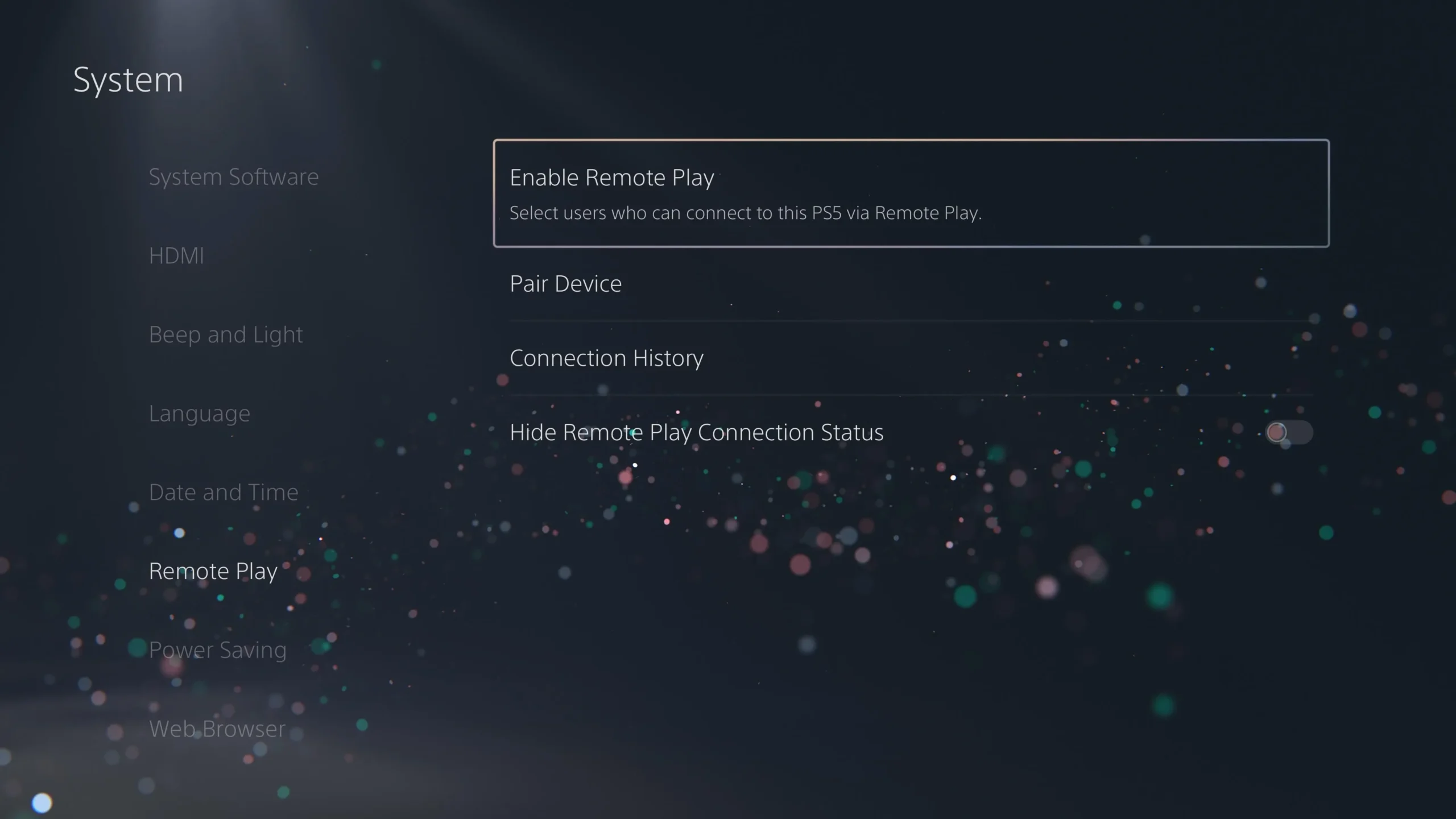
Това може да стане в Settings > System > Remote Play ; активирайте функцията и конфигурирайте кои акаунти могат да се свързват дистанционно.
15. Функции, налични в режим на почивка
За да улесните дистанционната игра дори в режим на почивка, активирайте интернет връзката, докато вашата PS5 е изключена.
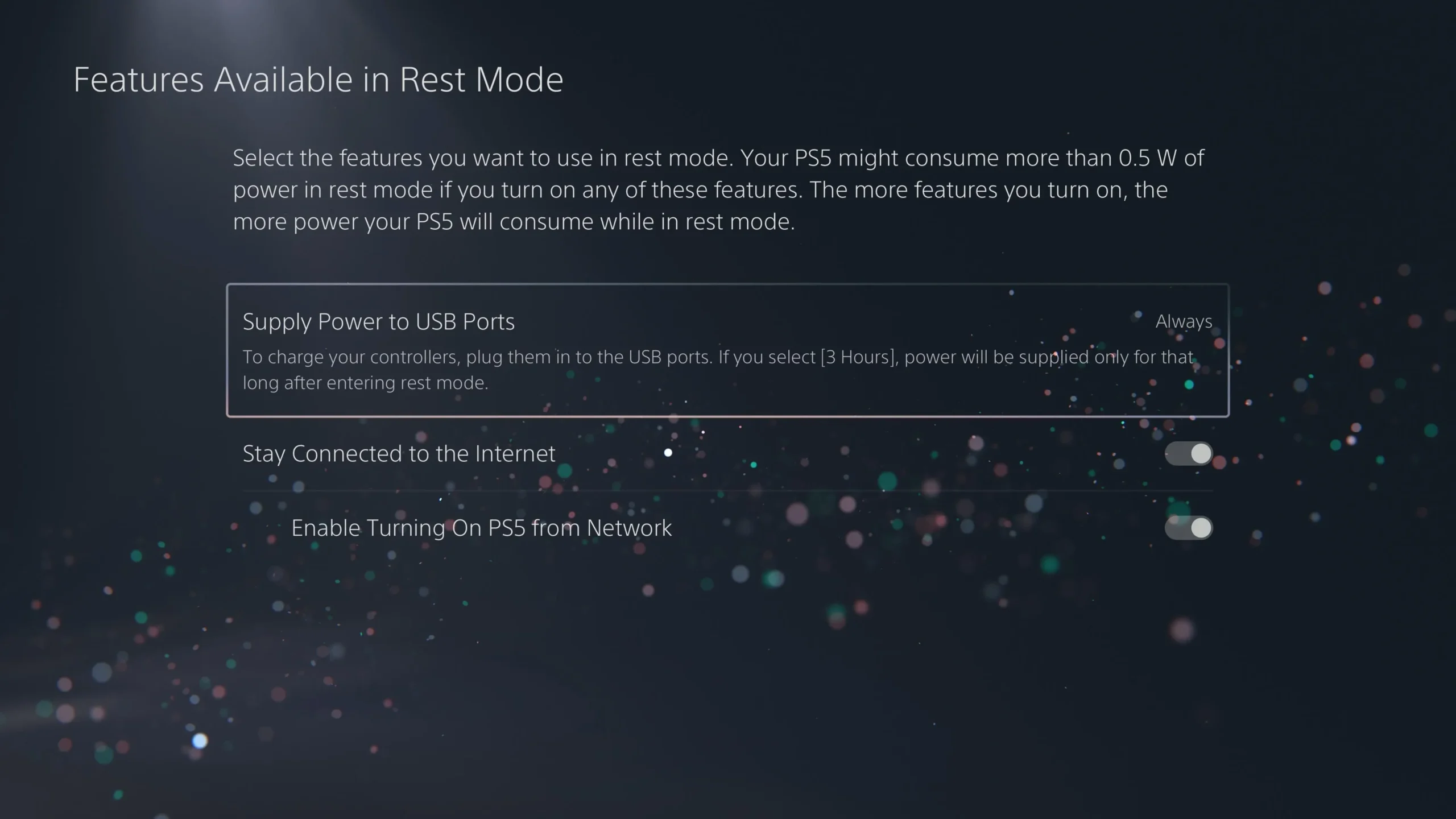
Намерете тази настройка в Settings > System > Power Saving > Features Available in Rest Mode , като включите „Stay Connected to the Internet” и „Enable Turning On PS5 from Network”.
16. Настройки за автоматично изключване
Персонализирайте настройките за пестене на енергия на вашия PS5, за да управлявате ефективно потреблението на енергия.
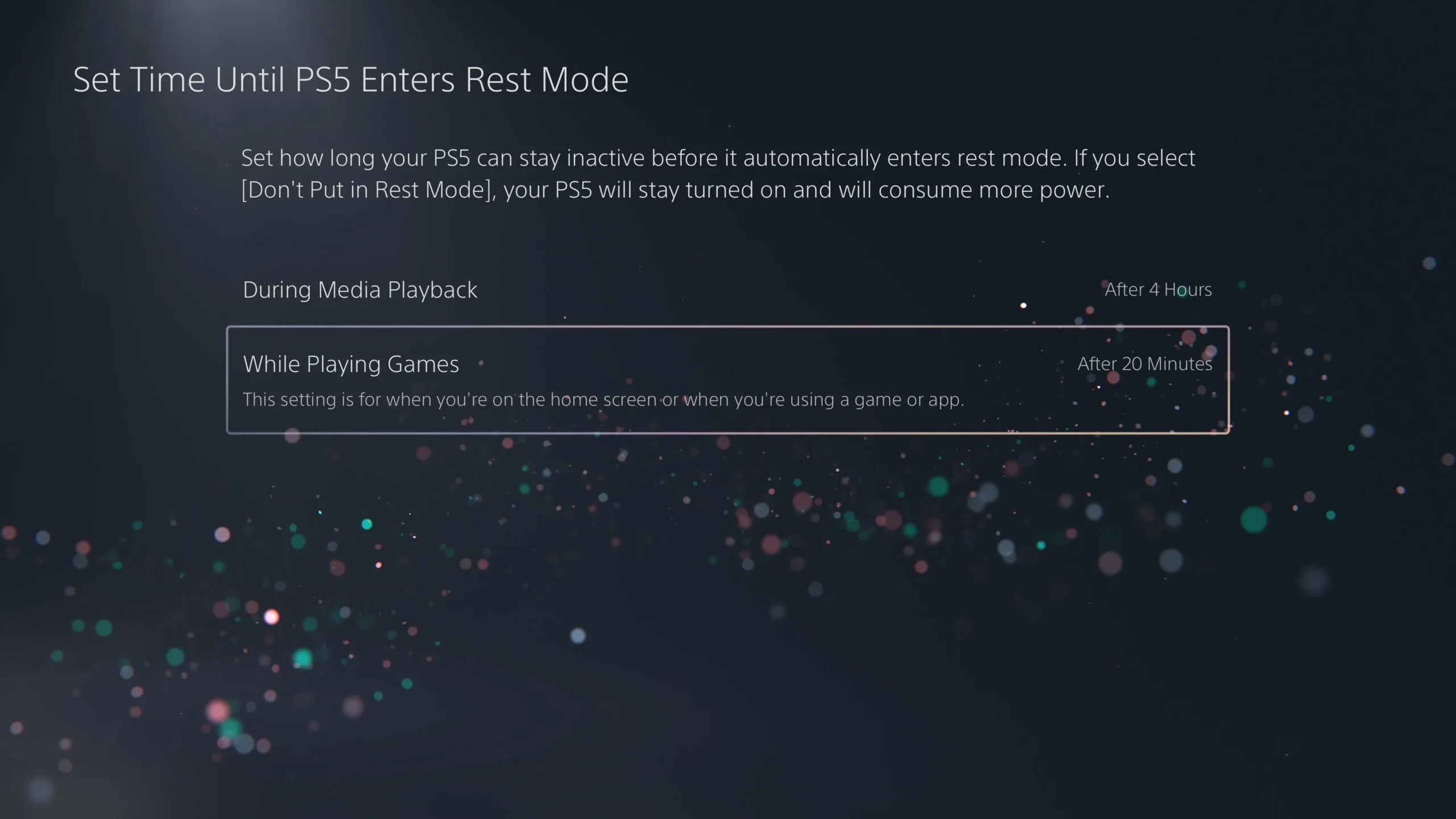
Регулирайте опцията Set Time Until PS5 Enters Rest Mode за време на неактивност и също така задайте колко време остава до изключване на вашите контролери в Settings > System > Power Saving .
17. Настройте фино вашите известия
Контролирайте разсейването, като управлявате вашите предпочитания за уведомяване, докато играете.
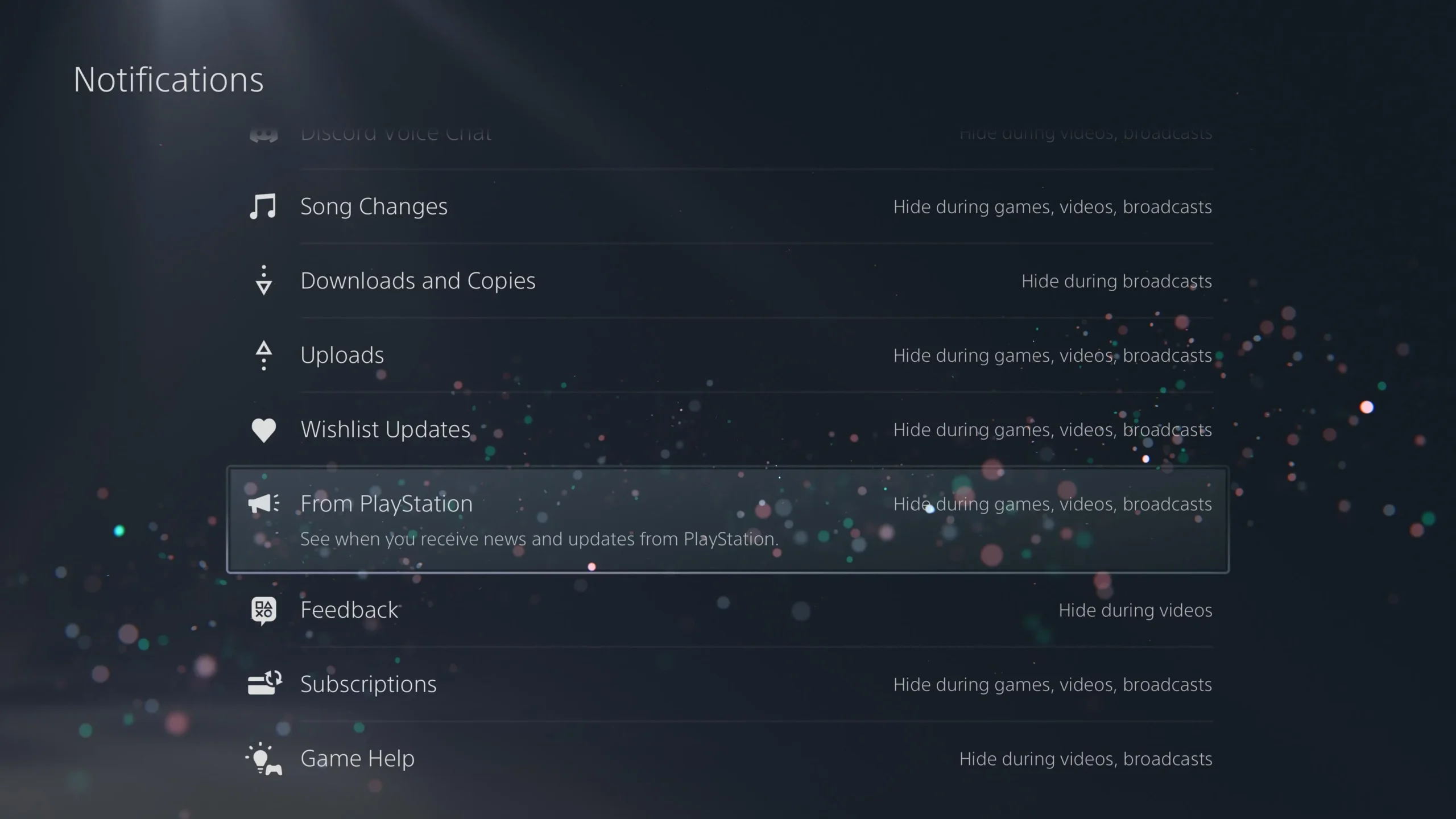
Достъп до тази настройка чрез Настройки > Известия и филтрирайте най-важните сигнали, намалявайки разсейването по време на вашите игрови сесии.
18. Свържете Discord, Spotify и други
Подобрете вашето игрово изживяване, като свържете социални и стрийминг услуги към вашия PS5.

За да добавите услуги като Discord или Spotify, отидете на Настройки > Потребители и акаунти > Свързани услуги , което ви позволява безпроблемно да превключвате между игри и чат или поточно предаване на музика, докато играете.
Заключение
Сега, след като разполагате с тези основни настройки, потопете се в по-оптимизирано PS5 изживяване! Не забравяйте да изследвате игрите, които блестят на PS5, за да извлечете максимума от вашето подобрено изживяване на конзолата. Приятна игра!
Допълнителни прозрения
1. Колко често трябва да проверявам настройките си за поверителност на PS5?
Добра идея е периодично да преглеждате настройките си за поверителност, особено ако получавате повече покани за приятелство или известия за спам.
2. Какво е HDMI Device Link и защо трябва да го активирам?
HDMI Device Link позволява на вашия PS5 да управлява вашия телевизор или монитор, което улеснява включването или изключването на устройства, без да бъркате в множество дистанционни управления.
3. Мога ли да използвам Remote Play на множество устройства?
Да, можете да активирате Remote Play на различни устройства, включително смартфони, таблети или други PlayStation системи, за гъвкавост на игрите.




Вашият коментар