Бърза навигация
Изпитването на нисък FPS във вашите игрови сесии може да произтича от различни фактори, включително интернет свързаност и системни настройки. Трябва да се отбележи, че определени конфигурации на Windows, като Hyper-V, могат значително да попречат на производителността ви при игри. Ето подробно ръководство за оптимизиране на вашите настройки на Windows за максимално подобрение на FPS.
1. Цялост на паметта и платформа за виртуална машина (VMP)
Целостта на паметта е жизненоважна функция в Windows, предназначена да предпази вашата система от злонамерен софтуер и ненадеждни драйвери. Обратно, платформата за виртуална машина (VMP) улеснява работата на виртуални машини в Windows. Въпреки че са от решаващо значение за цялостната сигурност, и двете функции са известни, че понякога натоварват производителността на игрите.
Деактивирането на целостта на паметта и VMP може да доведе до 4–7% увеличение на FPS в определени игри. Например, тест от потребител на Reddit подчерта 4,2% подобрение в Cyberpunk 2077 и 6,3% увеличение в Shadow of the Tomb Raider чрез изключване на Core Isolation, което включва Memory Integrity.
Според указанията на Microsoft , деактивирането на тези функции може потенциално да подобри производителността, въпреки че резултатите могат да варират в зависимост от индивидуалните конфигурации. Някои потребители са отбелязали подобрена производителност с активирани тези функции, както е демонстрирано във видеоклип в YouTube от Britec09, показващ по-добри резултати в Assassin’s Creed Origins.
Въпреки различния опит, тъй като много потребители съобщават за подобрена производителност от деактивирането на тези опции, може да си струва да се тества при вашата настройка. За да деактивирате тези настройки:
- Отворете менюто **Старт**, въведете Защита на Windows и натиснете Enter.
- Отидете до **Device Security** в лявата странична лента, след което щракнете върху **Core Isolation Details** вдясно.
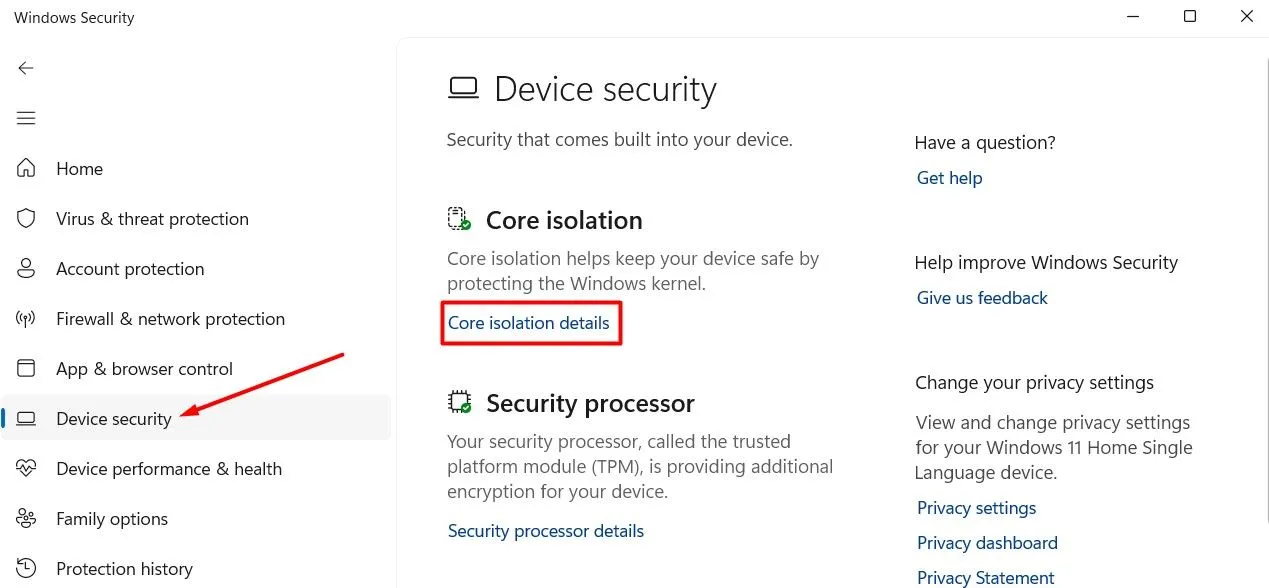
- Изключете превключвателя **Интегритет на паметта**.
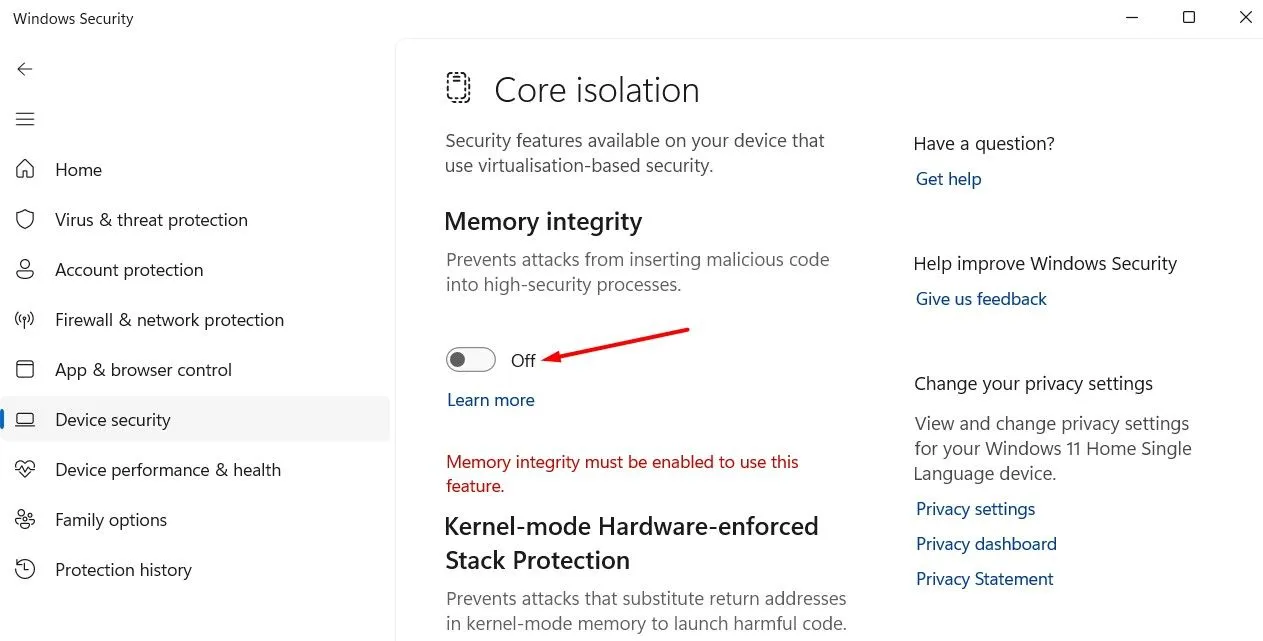
- За VMP потърсете „Включване или изключване на функции на Windows“ от менюто „Старт“, махнете отметката от **Virtual Machine Platform** и щракнете върху **OK**.
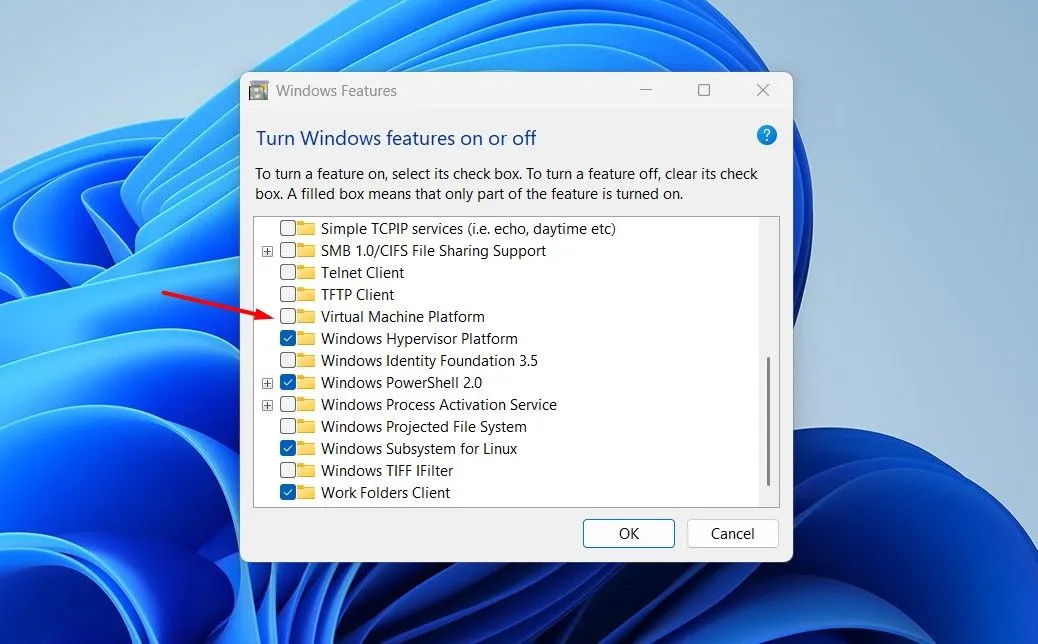
- Рестартирайте компютъра си, за да приложите промените.
След рестартиране тествайте играта си, за да видите дали FPS се е подобрил. Ако има, обмислете деактивирането на тези настройки само по време на игрови сесии, след което ги активирайте отново след това за допълнителна сигурност.
2. Hyper-V
Hyper-V позволява на потребителите на Windows да изпълняват множество операционни системи като виртуални машини и обикновено е активиран по подразбиране. Потребителите обаче съобщават за влошаване на производителността по време на игри поради Hyper-V, особено на по-стари машини с ограничена RAM.
Ако имате модерен компютър с достатъчно RAM, въздействието на Hyper-V може да е незначително; въпреки това, ако използвате по-стар компютър, деактивирането на Hyper-V може да осигури повишаване на производителността на играта.
За да деактивирате Hyper-V:
- Отворете **Старт менюто**, потърсете **Включване или изключване на функции на Windows** и натиснете Enter.
- Премахнете отметката от квадратчето за **Hyper-V** и щракнете върху **OK**.
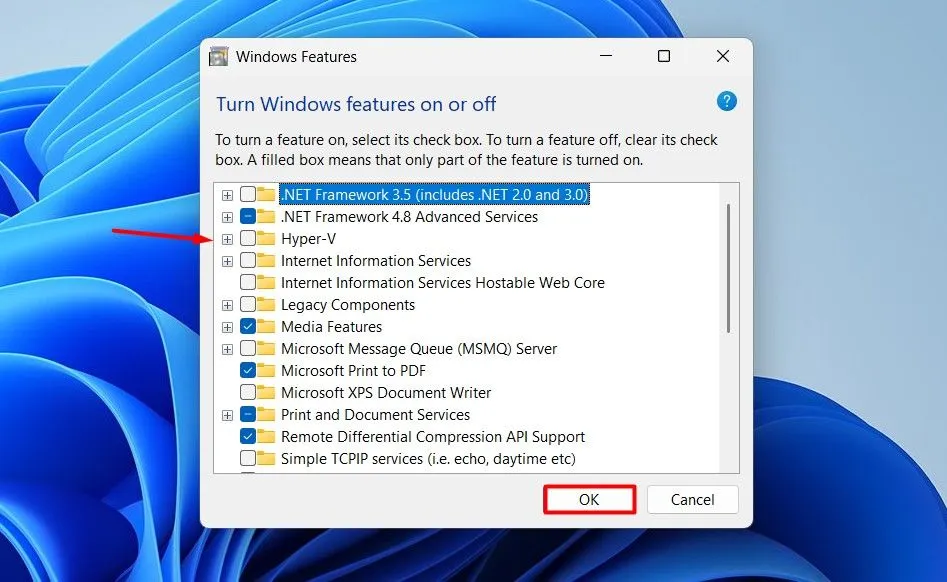
- Рестартирайте компютъра си, за да финализирате промените.
3. Алгоритъм на Нейгъл
Алгоритъмът на Nagle е функция за оптимизиране на мрежовия протокол, която има за цел да минимизира броя на малките пакети, предавани по мрежата. Въпреки че това може да помогне за управление на задръстванията, може да въведе латентност в сценарии за игри в реално време.
Ако играете онлайн мултиплейър игри, деактивирането на алгоритъма на Nagle може да подобри изживяването ви чрез намаляване на забавянето. Имайте предвид обаче, че много игри имат тази функция деактивирана по подразбиране.
За да деактивирате алгоритъма на Nagle, изпълнете следните стъпки:
- Влезте в **Командния ред** от менюто „Старт“ и въведете ipconfig, за да запишете вашия IPv4 адрес.

- Въведете **Редактор на системния регистър** в менюто „Старт“ и натиснете Enter.
- Навигирайте до
HKEY_LOCAL_MACHINE\SYSTEM\CurrentControlSet\Services\Tcpip\Parameters\Interfaces. 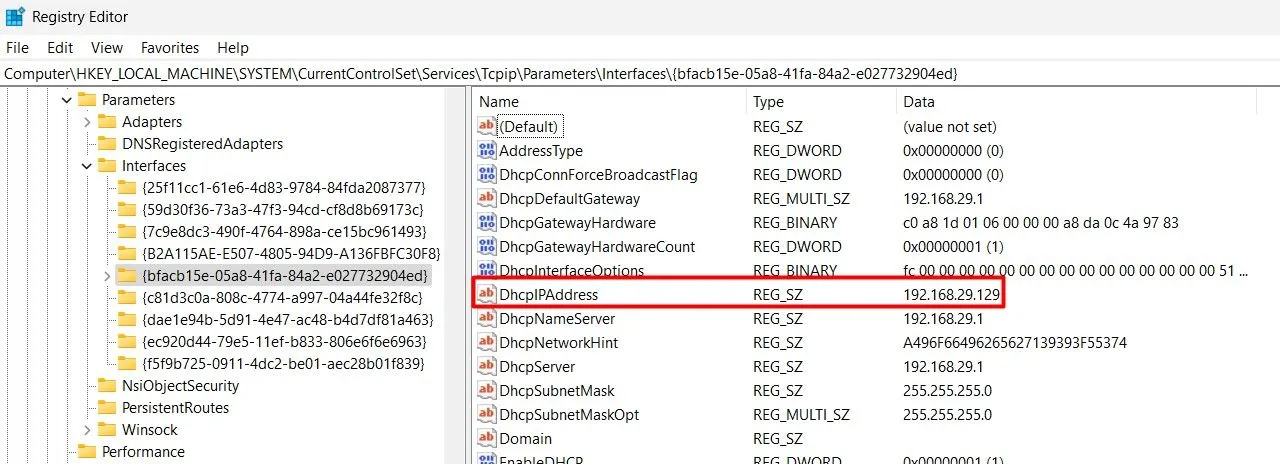
- Намерете подключа, свързан с вашия IP адрес.
- Създайте нова **DWORD (32-битова) стойност** с име **TcpAckFrequency** и задайте нейната стойност на **1**.
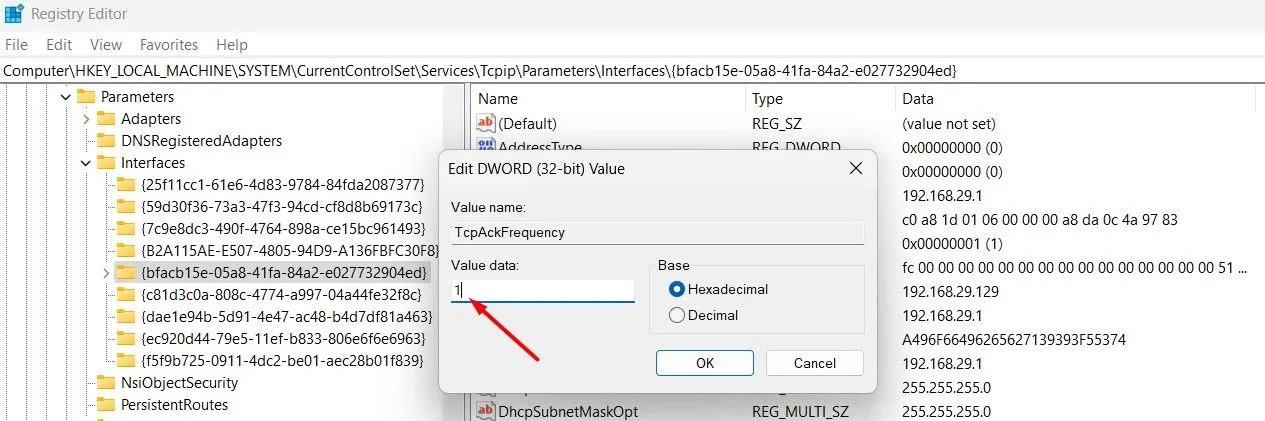
- Отново създайте DWORD (32-битова) стойност с име **TCPNoDelay**, като й присвоите стойност **1**.
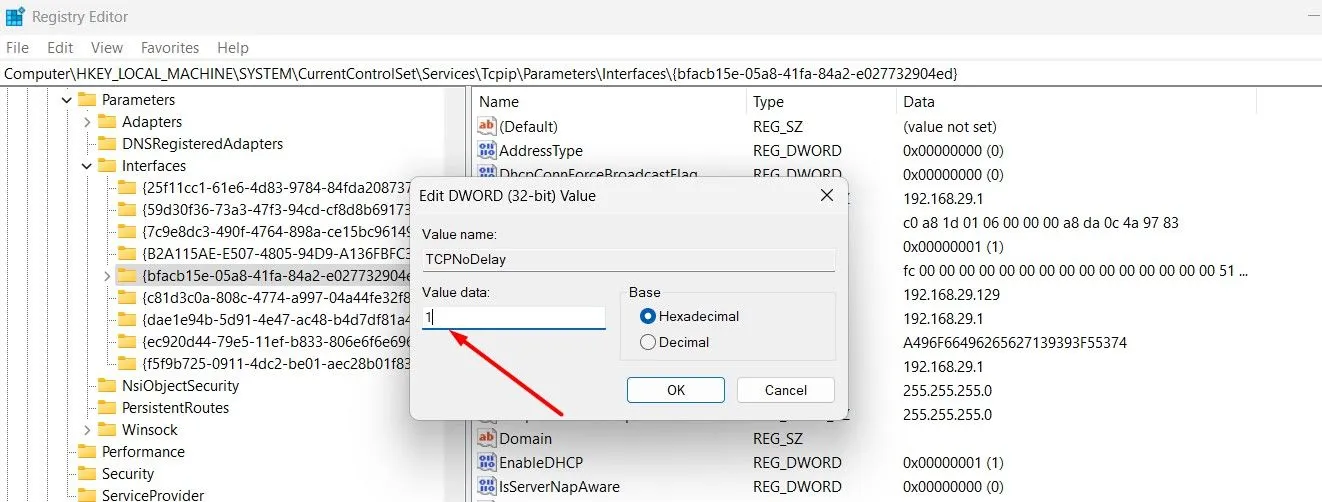
След като изпълните тези стъпки, рестартирайте компютъра си, за да видите дали FPS и производителността в играта се подобряват. Ако срещнете постоянни проблеми, това може да означава, че алгоритъмът вече е деактивиран за вашата игра.
В заключение, оптимизирането на настройките на Windows може да ви помогне да подобрите значително вашето игрово изживяване. Освен горните корекции, уверете се, че вашите драйвери и актуализации на Windows са актуални, за да поддържате допълнителни подобрения в производителността.
Често задавани въпроси
1. Деактивирането на целостта на паметта ще компрометира ли сигурността на моята система?
Деактивирането на целостта на паметта може потенциално да изложи вашата система на рискове за сигурността, особено по отношение на злонамерен софтуер. Препоръчително е да деактивирате тази функция само по време на игрални сесии и да я активирате отново след това за по-добра защита.
2. Гарантирани ли са подобрения в производителността, когато деактивирам Hyper-V?
Подобренията в производителността от деактивирането на Hyper-V зависят от спецификациите на вашата система. За по-стари компютри с ограничена RAM деактивирането на Hyper-V често води до забележими подобрения в FPS. Съвременните системи обаче обикновено се справят с Hyper-V без проблем.
3. Как мога да върна промените, ако не виждам подобрение на FPS?
Ако не забележите никакви подобрения, след като деактивирате тези настройки, можете лесно да върнете промените, като следвате същите стъпки и активирате отново настройките в менютата Windows Security и Windows Features.




Вашият коментар